
manual_ru_308_revised_rim
.pdf
4.3.2. ОкноФункций Прибора
Рисунок 68
Окно Функций Прибора автоматически открывается всякий раз, когда прибор (Группа приборов) выбран для редактирования. Чтобызакрыть это окно, нажмите кнопокуХ [1].
4.3.3 Типы Параметров
На заметку: Как только Вы выбрали приборы, выберите Трек, на котором Вы хотели бы
программировать Сцены, прежде чем начнете редактирование параметров. (см. Раздел 4.4 и 4.5 для получения дополнительной информации о Сценах и Треках).
Различные типыпараметров настраиваются по-разному:
Иконки [2] (Заслонка, Цвет, Гобо, и т.д): Настраиваются нажатием левой кнопки мыши для появления
окна с необходимым набором вариантов параметра или прокручиваниемролика мыши.
Фейдеры [3] (Диммер, Радуга, Масштабирование, и т.д.): Настраиваются нажатием левой кнопкой и
перетаскиваниемуровня. Можно также использовать ролик мыши.
CMY Фейдер / Пикер [4]: Левой кнопкой мыши установите значения 3-х фейдеров или используйте цветовой пикер. Роликомпроизводится корректировка насыщенности.
Пан / Тилт [5] координатная сетка для установки значений Пан (по горизонтали) / Тилт (по вертикали). Для корректировки используйте левую кнопкулибо ролик мыши.
-Для установки значений внольнажмите кнопкуНоль [6].
-Что бы зафиксировать один из параметров и настраивать каждый по отдельности используйте
кнопки  .
.
- Кнопки –Пан / -Тилт инвертируют соответствующие значения.
Пан / Тилт (режим Слежение) [8] нажмите левой кнопкой мыши на Слежение для активизации /
деактивизации этого режима. Для появления меню Диапазон Пан нажмите правую кнопку мыши после его активизации. После чего укажите правой кнопко месте в пространстве, куда направить прибор. Данная функция в разы ускоряет процесс позиционирования приборов, особенно если в
проект их задействовано большое количество.
4.3.3.1 Активизация и Отключение Параметров
Когда параметр прибора будет отключен, он никакне будет воздействовать на Сцену. На заметку: Параметры автоматически активизируются при редактировании.
На заметку: Запомните, что активизация / отключение касается всехСцен Трека.
•Чтобыактивизировать или отключить соответствующий параметр, нажмите кнопку активизации  или кнопкуотключения
или кнопкуотключения .
.
•Чтобы активизировать все параметры прибора, нажмите кнопкуАктив. вМенюПрибора (см. Раздел
4.3.4.1).
4.3.3.2 Возвращение Параметров в их отключенное значение по умолчанию
• Чтобы возвратить параметр в отключенное значения по умолчанию, нажмите на нем правой кнопкой мыши. (кроме координатной сетки Пан/ Тилт в которой отключение производиться только

после нажатия на соответствующие кнопки).
• Чтобы возвратить все параметры прибора в их отключенное значения по умолчанию, нажмите кнопкуОткл. вМеню Прибора.
4.3.4 Окно Меню Прибора
Окно Меню Прибора содержит Меню Прибора и инструменты расширенных настроек прибора (Пан/ Тилт модулятор и Фазовый сдвиг). Чтобыоткрыть это окно, нажмите кнопкуМеню Прибора (см. [8] на рисунке 68).
4.3.4.1 Меню Прибора
Клонировать: копироватьнастройки с мастера (master, выделенного красным) на подчиненного (slave, выделенные голубым цветом) приборы.
Запомнить: скопировать настройки с мастера (master, выделенного красным) в
буфер обмена.
Восстановить: скопироватьнастройки сбуфера обмена в выбранные приборы. Очистить: удалить все настройки из выбранных приборов.
Откл. / Актив.: отключение всех параметров (установить заданные по умолчанию
значения) или активизация всехпараметров всехвыделенныхприборов.
ЗагрузитьАкцент: загрузить ранее сохраненную Сцену. Домешать Акцент: слияние ранее сохраненной Сцены стекущей. СохранитьАкцент: сохранитьтекущуюСцену.
Сохр. выделение: назначить выбранномуприборуГорячую Клавишу (Раздел 4.8.4).
4.3.4.2 Пан / Тилт модулятор
Пан/Тилт модулятор используеться, чтобынастроитьтраекторию движения выбранныхприборов. Начиная содной извосьми доступных
форм движения, например, с круга, возможно корректироватьСкорость, Размер (X, Y), Вращение иМодуляцию.
На заметку: Пан/Тилт модулятор доступен когда производиться редактирование приборов в Треках 1-2-3-4 и Треке Акцент. (см. Раздел
4.5, Треки).
Рисунок 70
|
4.3.4.3 Фазовый Сдвиг |
|
Фазовый Сдвиг выбранных приборов может быть откорректирован устанавливая |
|
значение процентного фейдера. Фазовый Сдвиг основан на проценте времени |
|
цикла Трека (количество Сцен Трека). |
|
Фазовый Сдвиг также основан на Пан/Тилт модуляторе, на проценте времени |
|
циклатректории движения Пан/Тилт модулятора. |
Рисунок 71 |
На заметку: используя Фазовый Сдвиг с Пан/Тилт модулятором, желательно |
использовать те же тректории движения для всех Сцен в Треке, иначе приборы будут выполнятьразличныетректории движения и волна будет ломаной.
Волна может быть сброшена (обнуление) или может быть установлена случайно, нажимая кнопки
Сбросить и Случайно, соответственно.
Волна выбранных приборов может быть установлена тремя способами: Номер, 2D или3D:
По Номеру: Фазовый Сдвиг каждого выбранного прибора основан на фазе прибора мастера,
разделенной на расстояние до мастера.
По 2D: Фазовый Сдвиг каждого выбранного прибора основан на фазе прибора мастера, разделенной на ее расстояние от2D позиции прибора мастера.
По 3D: Фазовый Сдвиг каждого выбранного прибора основан на фазе прибора мастера, разделенной
на ее расстояние от 3D позиции прибора мастера.
На заметку: Фазовый Сдвиг влияет только на Сцены в Треках 1-2-3-4. Он неактивен, управляя прибором изТрека DMX входа и ТрекАкцент. (см. Раздел 4.5, Треки).
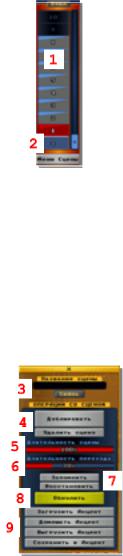
4.4 Сцены – Световые положения
Просмотры (состояния), которые Вы создаете, редактируя параметры приборов,
называютсяСценами. Сцена может состоятьизпростой статической световой картины, содержащее одно значение параметра прибора (например, один Цвет или Пан/Тилт позицию), или включатьмножество приборови их параметры.
Последовательные Сцены включаются в один из четырех Треков, которые могут воспроизводится параллельно. (см. Раздел 4.5.2, Треки 1-2-3-4).
На заметку: Помимо Треков1-2-3-4, есть два других типа Треков. Трек DMX входа и
ТрекАкцент. Эта секция описывает работу только со Сценами в Треках1-2-3-4. Трек DMX вход и Трек Акцент содержат только одну сцену. (см. Разделы 4.5.1 и 4.5.3.) Чтобы редактировать Сцены в Треках1-2-3-4, выберите прибор в 2D или 3D режиме
|
Главного Окна (рисунок 67), |
затем выберите один из Треков. Любая Сцена может |
||
|
быть сохранена на диск через Сохранить в Акцент (см. [9] на рисунке 73). Также |
|||
Рисунок 72 |
возможно загрузить сохраненные ранее Сцены с диска, кнопка Загрузить Акцент или |
|||
нажимая Горячую Клавишу |
(см. |
Раздел 4.8 |
для получения дополнительной |
|
|
информации о Горячих Клавишах). |
Каждый Трек |
(Треки 1-2-3-4 ) содержит до 32-х |
|
Сцен [1]. Последовательность Сцен выполняется автоматически после воспроизведения Трека. Сцена может быть выбрана вручную нажимая левой кнопкой мыши на нужной из них или зажимая
4.4.1 Сцена "Z" (см. [1] на рисунке 70)
Эта специальная сцена используется только для загрузки сохраненных файлов Треков в Трек 1-2-3-
4. Она предназначена для предварительной установки параметров перед Сценой 1 в Треке. Это необходимо, например, когда Вы хотели бы предварительно установить Пан/Тилт прежде, чем запустить Сцену 1 в Треке. Если Файлы Трека будут загружаться Горячей клавишей, то Сцена Z
включится и будет воспроизводиться пока вы удерживаете клавишу нажатой, как только вы отпустите Горячую Клавишу, начнется воспрозведение Сцены 1.

4.5 Треки
|
Есть три типа Треков: ТрекDMX входа, Треки 1-2-3-4 иАкцент Трек. Порядок |
|
Рисунок 74 |
очередности связан с выводом типов Треков: У Трека DMX входа самый низкий |
|
приоритет перед Треками 1-2-3-4 и Акцент Треком. |
||
|
||
На заметку: Каждый тип Трека принадлежит Группе. Группа 0 содержит Трек DMX входа и Акцент |
||
Трек, каждаяизГрупп 1-12 содержит Треки 1-2-3-4. (см. Раздел 4.6, Группы). |
||
4.5.1 Трек DMX вход
Рисунок 75
Трек DMX вход состоит из одной Сцены. У него нет никакого приоритета перед другими типами Треков, то есть перед Треками 1-2-3-4 и Акцент Треком.Чтобы редактировать Сцену Трека DMX
входа, выберите прибор в2D или 3D режиме Главного Окна (рисунок 67), затемнажмите кнопкуВход (рисунок 72). Трек DMX вход может использоваться для двух целей: как Сцена DMX входа или если ни один из DMX входов не запатчен (или если нет сигнала DMX входа). В любым случае его можно
использовать как Сцену в случае, если нет никаких Сцен на более высоких приоритетных Треках. DMX вход может быть выбран один из 16 портов [1]. Когда Трек будет отключен через кнопку Откл [2], он не будет иметь никакого воздействия на выход.
Меню Сцены[3]:
•Обнулить: нажмите, чтобыочиститьСцену вТреке.
•Запомнить/Восстановить: Сцена может быть скопирована вбуфер и вставлена избуфера обмена.
•ЗагрузитьАкцент: загрузка ранее сохраненой Сцены Трека DMX входа.
•Сохранить вАкцент: сохранение СценыDMX входа, который можно использовать в другихТреках. На заметку: если Трек DMX входа будет содержать Сцену, то кнопка Вход выделится красным
цветом.
4.5.2 Треки 1-2-3-4
 1-2-3-4 состоят из последовательности Сцен. Каждый из Треков 1-2-3-4
1-2-3-4 состоят из последовательности Сцен. Каждый из Треков 1-2-3-4
содержит 32 Сцены. У Треков 1-2-3-4 есть приоритет над ТрекомDMX входа. Чтобы редактировать Сцены в Треках 1-2-3-4 , выберите приборы в 2D или 3D режиме Главного Окна (рисунок 67) и затем выберите один из Треков. Любой из Треков 1-2-
3-4 может быть сохранен на диск какФайл Трека (см. [14] на рисунке 77), который можно загружать в дальнейшем через меню или используя Горячую Клавишу. (см. Раздел 4.8 для получения дополнительной информации о Горячих Клавишах).
Треки 1-2-3-4 имеют приоритет между собой слева направо (проследите, Трек 1 имеет самым низкий приоритет, Трек 4 самый высокий). Например, если параметр
прибора есть на Треках1 и 2, то параметр на Треке 2 будет иметь приоритет перед
Треком1 (Трек1 будет "приглушен" (замутирован) как объясняняется в следующем параграфе). Каждый из Треков 1-2-3-4 может быть отключен через кнопкуОткл [1]. Трек продолжит воспроизведение, но не будет иметь никакого эффекта на выход. Темп сцен [2] управляет временем проигрывания Сцен в Треке. Он
установливыаетя соответствующим ползунком. Для тонкой коррекции, щелкайте
Рисунок 76

левыми или правыми стрелочками. Для более быстой коррекции, щелкните и зажмите левую или правую кнопку мыши, перемещая ее. Можно так же использовать ролик мыши. Нажим Воспр [3] для воспроизведения Трека (также см. [16] рисунок77, Воспроизведение). Каждому
из Треков 1-2-3-4 можно дать Имя Файла не более 24 символов, для этого нажмите на областьФайл [4].
Каждый из Треков 1-2-3-4 редактируется с помощьюМеню Трека (рисунок 81), которое открывается нажатием кнопки Меню трека (см. [5] рисунок 81). Многие из возможностей подобны Меню Сцены
(рисунок73), однако функцииМеню Трека касаются всехСцен в Треке, не только текущейСцены.
Меню Трека
|
Кнопка Дублировать все [6] дублирует все Сцены в Треке и располагает их за |
|
|
последней Сценой. |
|
|
Удалить нечётные/Удалить чётные [7] для удаления нечётных или чётных Сцен в |
|
|
Треке. Фейдеры Длительность Сцен [8] и Длительность переходов [9], |
|
|
устанавливают длительностьпроигрывания и длительностьпереходов всех Сцен в |
|
|
Треке в процентах относительно Темпа Сцен. Кнопки Волна и Случайно |
|
|
используються соответственно для установки Длительности Сцен и Длительности |
|
|
переходов ввиде волны или случайным образом. Кнопка Слить сцену [10] |
|
|
предназначена для слияния скопированной Сцены во все Сцены Трека. Очистить |
|
|
сцены [10] для установления значений параметров всех Сцен в Треке в значения |
|
|
по умолчанию. Кнопка ЗагрузитьАкцент [11], чтобы загрузить ранее сохраненный |
|
|
Акцент во все сцены в Треке. Кнопки Домешать Акцент и Выгрузить Акцент [11] |
|
|
используются для объединения и выгрузки предварительно сохраненных |
|
|
параметров всех Сцен в Треке. Кнопка Обнулить [12] используется для удаления |
|
|
всех Сцен в Треке кроме первой и устанавливает ее в значение по умолчанию. |
|
|
Кнопка Оставить одну сцену [13] удаляет все Сцены в Треке за исключением |
|
|
выбранной. Треки могут быть сохранены как Файлы Треков так, чтобы они могли |
|
|
использоваться в последующем при использовании кнопок Сохранить Трек и |
|
|
Загрузить Трек [14]. Кнопка Резкое переключение в секции Загрузка в миксере |
|
Рисунок 77 |
[15], используется, чтобы включить или отключить плавное наложение между |
|
Группами в Файл-Группу (см. Раздел 4.6.5 - 4.6.6 для получения дополнительной |
||
|
информации о ФайлахГруппы). СекцияВоспроизведение [16] используется, чтобы установитьопции
воспроизведения Трека. По умолчанию Трек будет проигрываться циклически. Кнопка Автостоп позволяет проигрывать Трек только один раз. Рикошет включает возможность проигрывания Трека в обратномпорядке, после того какон проиграл впрямом.
На заметку: Если любой из Треков 1-2-3-4 будет содержать хоть одну Сцену, то кнопка 1 -2-3-4 выделится красным(см. рисунок74).
На заметку: многие из вышеупомянутых операций могут быть выполнены используя Горячие Клавиши (см. Раздел 4.8).

4.5.3 Трек Акцент
Этот Трексостоит изодной Сцены. Он имеет самый высокий приоритет над другими видами Треков, то есть над Треком DMX входа и Треками 1-2-3-4. Чтобы редактировать Трек Акцент, выберите прибор в2D или 3D режиме Главного Окна
(рисунок67) и затем нажмите кнопкуАкцент (рисунок74) Трек Акцент может использоваться какСцена "доминантная", назначая ей Горячую Клавишу. Фактически, уВас может быть много доминантныхСцен, назначенныхна множество
Горячих Клавиш, такимобразомпозволяя Вамбысто воспроизводить Цвет / Гобо или эффектыСтроба, например. (см. Раздел 4.8 для информации, как назначить Горячие Клавиши). Когда Трекбудет отключен через кнопкуОткл [1], он не будет
иметьникакого влияние на DMX выход.
|
Меню Сцены[2]: |
||
|
• Обнулить: для удаления Сцены изТрека. |
||
|
• Запомнить / Восстановить: для скопирования в буфер или вставки из буфера |
||
|
обмена. |
||
|
• |
ЗагрузитьАкцент: загрузка ранее сохраненной Сцены. |
|
Рисунок 78 |
• |
Сохранить в Акцент: сохранение Сцены в Акцент, который можно в последующем |
|
использовать вдругих типах Треков. |
|||
|
|||
На заметку: Если Трек Акцент будет содержатьСцену, то кнопка Акцент будет выделена красным.
4.6 Группы
Группы содержат Треки. Есть три типаГрупп: Группа 0, Группы 1-12 и Группа 14.
На заметку: Группа 13 нефункциональна и зарезервирована для будущего использования.
•Группы 1-12 созданы для назначения определенных приборов во время Процесса Установки DMX
(см. Раздел 3.7, Назначение Прибора в Группу).
На заметку: прибор может принадлежать только одной группе, т.е. невозможно присвоить прибор в несколько групп одновременно. (Группу 0 и Группу 14 автоматически используют все приборы одновременно и поэтому их создаватьненужно).
•Каждая Группа имеет свой собственный фейдер Мастер Группы, чтобы корректировать общий уровень яркости (см. Раздел 4.6.4, Окно Управления Группами). Уровни яркости могут быть плавно наложенычерезX-фейдер Мастера Группы (см. Раздел 4.6.4.1).
•Группа может быть сохранена на диск какФайл Группа для того, чтобы загрузитьи использоватьее в будущем. (см. Раздел 4.6.5) Для быстрого вызова используйте Горячую Клавишу. Сохраненные
Файлы Группы могут бытьобъединены друг с другом (см. Раздел 4.6.6).
• Скорость Групп 1-12 и Fade In/Out функции могут быть установлены через Окно Скорости Группы (см. Раздел 4.6.7).
4.6.1 Группа 0
Группа 0 содержит Трек DMX входа. ТрекDMX входа имеет самый низкий приоритет перед другими типами Треков: Группы1-12 (Треки 1-2-3-4) и Группой 14 (Акцент Трек).
4.6.2 Группы 1-12
Каждая из Групп 1-12 содержит Треки 1-2-3-4. Поскольку у Треков 1-2-3-4 есть приоритет перед ТрекомDMX вход, уГрупп 1-12 (Треки 1-2-3-4) есть приоритет перед Группой 0 (Трек DMX входа).
Четыре Трека (1-2-3-4 ) в каждой из Групп 1-12 можно запустить одновременно, таким образом позволяя проигрывать до 48 Треков одновременно (4 Трека x 12 Групп = 48 Треков). Например, уВас MAC 500 назначен в Группу 1 и MAC 600 назначен в Группу 2, то Трек 1 в каждой Группе может
содержатьнастройки Пан / Тилт, Трек 2 - Цвет, Трек 3 - Гобо, и т.д.
На заметку: как упомянуто выше, Группы 1-12 созданы, для объединения приборов в окне редактирования расположения и количества приборов (см. Раздел 3.7, Назначение Приборов в
Группу).
4.6.3 Группа 14
Группа 14 содержит Акцент Трек. Поскольку Акцент Трек имеет приоритет над другими типами
Треков, над Треком DMX входа и Треками 1-2-3-4, у Группы 14 есть приоритет над Группой 0 (Трек

DMX входа) иГруппами 1-12 (Треки 1-2-3-4).
4.6.4 Окно Управления Группами
Рисунок 79
Чтобы открыть Окно Управления Группами, нажмите кнопку Яркость [1] Главного Окна. У каждой
Группы есть собственный фейдер Группы [3], чтобы корректировать ее Яркость. Для выбора (отключения) Группы нажмите на ее номер [2] или установите значение с помошью ползунка фейдера.
На заметку: Диммер прибора должен быть активирован и иметь значение выше нуля (см. Раздел 4.3.3.1, Активация и Отключение Параметров).
Кнопка Сброс [4] используется, чтобы сбросить все настройки. Она применяется, чтобы начать
работать с " чистого листа". После сброса все сохраненные файлы могут быть перезагружены с
помощью меню (Раздел 4.6.5) или черезГорячие Клавиши.
Кнопка Затемнить[5] используется, чтобыпонизить яркость всехприборов. Кнопка Отключить[6] установить все приборы врежиможидания.
4.6.4.1 X-фейдер Групп
Две страницы (Стр. A и Стр. B ) управленияГруппами позволяют Вам устанавливать уровни яркости Групп на каждой странице.
Рисунок 80
Стр. A и Стр. B выбираются нажатием на их соответствующие кнопки [1]. Накладывание можно
осуществлять вручную перетаскивая ползунокА <- Микс -> B [2] или автоматически нажимая одну из кнопок проигрывания [3]. Время перехода (0-120 секунд) установливается с помощью [4]. Для тонкой коррекции, щелкайте левыми или правыми стрелочками. Для более быстой коррекции, щелкните и
зажмите левую или правую кнопку мыши, перемещая ее. Можно также использоватьролик мыши. На заметку: функция наложения применяется только к уровням яркости управления Группами и работает согласно установленым настройкам на страницах. Чтобы плавно наложить все параметры
между Группами, Вы должны сохранить различные Группы как Файлы Групп и затем наложить сохраненныеФайлыГрупп (см. Раздел 4.6.5 и 4.6.6 для дополнительной информации).
4.6.5 Сохранение и Загрузка Файлов Групп
Как только Вы отредактировали Группы, Вы можете сохранить их как Файл Группы через Окно Файлы, которое открывается после нажатия кнопки Файлы [1] в Главном Окне (Файлы Шоу также
сохраняются и загружаются в этом окне, см. Раздел 4.7). Чтобы сохранить Файл Группы нажмите кнопку Сохранить [2], затем введите Имя Файла Группы (до 24 символов). Чтобы загрузить Файл Группы, нажмите кнопку Загрузить [3] и выберите нужный Файл Группы. Чтобы очистить
загруженный Файл Группы, нажмите кнопкуСброс [4].

Рисунок 81
На заметку: Для экономии времени у удобства работы рекомендуется выполнять вышеупомянутые операции с помощьюГорячих Клавиш! (см. Раздел 4.8).
4.6.6 Плавное НаложениеФайлов Группы
Множество Файлов Групп могут быть одновременно плавно наложены через Окно Миксер, которое
открывается, нажатием кнопки Миксер [1] в Главном Окне. (Здесь также можно плавно наложить ФайлыШоу, см. Раздел 4.7.1).
Рисунок 82
Нажмите кнопку найти [2], чтобы выбрать ранее сохраненные Файлы Групп для наложения [3]. Кнопку Пуск [4] для начала плавного микширования. Во время плавного накладывания, выбранный Файл Группы станет Используемым Файлом [5], в то время как предыдущий Используемым Файлом
станет Фоновым Файлом [6]. Чтобы установить время плавного накладывания, выберите одну из четырехкнопок[7] и откорректируйте время (0-120 секунд) спромощью ролика мыши.
Кнопка Обмен [8] используется, чтобыобменятьИспользуемый Файл сФоновым Файлом. На заметку: ИспользуйтеГорячие Клавиши для загрузки множества ФайловГрупп.
4.6.7 Окно Скорости Группы
Рисунок 83
Чтобы открыть Окно Скорости Группы, нажмите кнопку Скорость [1] в Главном Окне. У каждой из Групп 1-12 есть ее собственный Фейдер Скорости [3]. Что бы активировать/деактивировать Группу
нажимите на номер фейдера [2] или установите необходимое значение с помощью ползунка [3]. Это
позволит изменять скорость каждой Группы от остановки Стоп (x0.0) до в 10 раз (x10.0) от ее первоначальной скорости. Общий Фейдер Скорости [4] используется для полного управления
скоростью всех групп.
На заметку: Общая Скорость устанавливаеться от 0 до 1.0 и создает эффект постепенного изменения. Это позволяет Вам уменьшать скорость, даже если постепенное изменение не
используется.

Реакция [5] расположенная внизу, может быть установлена с помощью ролика мыши. Используется для сглаживания данных DMX выхода происходящие в пределах Группы. Ее можно также использоватьдля остановки всех изменений вГруппе.
Out-фейд [6] управляет постепенным изменениемDMX выхода, не затрагивая при этомтого, что в3D Визуализаторе. Это можно использовать для замедления или замораживания выхода дляизменений в 3D Визуализаторе.
4.7 Шоу
Шоу содержит все составляющие (Сцены, Треки и Группы). Сохраненные Шоу называютьсяФайлами Шоу.
4.7.1 Сохранение и Загрузка Файлов Шоу
Функции Сохраниния/Загрузки Файлов Шоу доступны через Окно Файлы которое открывается при нажатии кнопки Файлы вГлавномОкне (см. [1] рисунок79).
|
Чтобы сохранить Файл Шоу, нажмите кнопку Сохранить [1] и затем введите |
|
|
Имя Файла Шоу (до 24 символов). Чтобы загрузить Файл Шоу, нажмите |
|
|
кнопкуЗагрузить [2] и выберите нужный файл. |
|
|
На заметку: Файлы Шоу могут быть плавно микшироваться между собой (см. |
|
Рисунок 84 |
||
Раздел 4.7.2). Чтобы очистить все ФайлыГрупп вШоу, нажмите кнопкуСброс |
||
|
[3]. |
|
|
4.7.2 Плавное наложениеФайлов Шоу
Файлы Шоу могут плавно микшироваться черезОкно Миксер которое открывается кнопкойМиксер вГлавномОкне (см. [1] на рисунке 82). Нажмите кнопкуШоу [1] и затем выберите Шоу, которое необходимо наложить. Чтобы установить время плавного
наложения, выберите однуиз четырех кнопок Времени [2] и откорректируйте время накладывания (0-120 секунд) спомощью ролика мыши.
Рисунок 85
4.8 Горячие Клавиши Режима Полного Управления
4.8.1 Клавиши
Для удобства и повышения скорости работы множеству функций режима Полное Управление можно
и нужно назначитьГорячие Клавиши. Чтобы назначитьГорячую Клавишу, нажмите кнопкуКлавиши [1] вГлавном Окне, чтобыоткрытьОкно Клавиш как показано на рисунке 86.
На заметку: Горячие Клавиши режима Полного Управления назначаються пользователем.
Рисунок 86

4.8.2 Назначение Горячих Клавиш
ЧтобыназначитьГорячую Клавишуследуйте за следующим примером:
На заметку: Этот пример показывает, как назначить сохраненномуАкцентуСценыГорячую Клавишу (Загрузка Сцены). Также можно назначить другие функции (Действия, загрузка Трека, загрузка
Группы, загрузка Шоу, загрузка Акцента). (Для большей информации относительно Действий, см. Раздел 4.8.5):
1.Нажмите кнопкуКонфиг (см. [2] на рисунке 86).
2.Выберите Горячую Клавишу.
3.Нажмите кнопку Найти [3], чтобы выбрать в
строкунеобходимую функцию (до 12 функций могут быть назначенына однуклавишу).
4.Выберите функцию из всплывающего окна [4].
Например, чтобы назначить Загрузку Сцены, нажмите Загрузить в Сцену.
Рисунок 87
5.Выберите нужный файл в Списке Акцент-файлов [5]. В примере, выбран laser.
6.Нажмите ЗагрузитьАкцент-файл [6] вСписке Акцент-файлов.
7.Если нажмете Клонировать по Банкам (см. [7] на рисунке 87). Что бы скопировать Горячую Клавишу во все Банки (1-12). (см. Раздел 4.8.3,
БанкКлавиш).
8. Нажмите кнопкуКонфиг, чтобы закончить (см. [2] на рисунке 86).
Рисунок 88
4.8.3 Банк Клавиш
•Возможно создать двенадцать различных настроек Горячих Клавиш, таким образом учитывая большие возможности ихназначения.
Чтобы выбрать и датьИмя БанкуКлавиш:
1.Нажмите кнопкуКонфиг (см. [2] на рисунке 86).
2.Нажмите кнопкуБанк Клавиш (см. [8] на рисунке 86).
3. Выберите и дайте Имя Банку Клавишкакпоказано на рисунке 89. Банки можно переключать спомощьюГорячих Клавиши во время воспроизведения.
ЧтобыназначитьБанкам 1-12 Горячие Клавиши:
1.Нажмите кнопкуКонфиг (см. [2] на рисунке 86).
2.Выберите Горячую Клавишу.
3.Нажмите кнопкуНайти (см. [3] на рисунке 87).
4.Нажмите кнопкуДействие (см. [4] на рисунке 87).
Рисунок 89
