
- •Рисование кривых Безье
- •Инструмент 3 Point Curve (3-х точечная кривая)
- •Инструмент Artistic Media (Живопись) Режимы инструмента Artistic Media (Живопись)
- •2.1.4.2. Режим Preset (Заготовка)
- •2.1.4.3. Режим Brush (Кисть)
- •2.1.4.4. Режим Sprayer (Пульверизатор)
- •2.1.4.5. Режим Calligraphic (Каллиграфия)
- •2.1.4.6. Режим Pressure (с нажимом)
2.1.4.5. Режим Calligraphic (Каллиграфия)
Режим каллиграфии имитирует работу каллиграфическим пером. Как и в предыдущих режимах можно или сразу рисовать направляющую линию или сначала нарисовать кривую любым удобным для вас инструментом и потом применить режим Calligraphic(Каллиграфия) (Рис. 39). Единственное, что мы хотим отметить по второму способу — это то, что автоматически этот режим не накладывается на нарисованную заранее кривую. Для наложения этого режима необходимо сначала изменить один из параметров.
Кроме двух рассмотренных выше параметров
— ползунка Freehand
Smoothing(Сглаживать) и счетчикаArtistic
Media
Tool
Width(Толщина
инструментов для живописи) (![]() )
имеется еще счетчикCalligraphic
Angle(Угол
каллиграфического пера) (
)
имеется еще счетчикCalligraphic
Angle(Угол
каллиграфического пера) (![]() ).
В этом счетчике определяется угол
наклона пера при работе в этом режиме.
Диапазон изменений угла составляет от
0° до 360°.
).
В этом счетчике определяется угол
наклона пера при работе в этом режиме.
Диапазон изменений угла составляет от
0° до 360°.
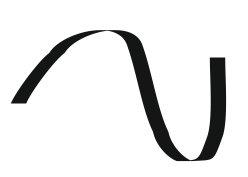
Рис. 39. Пример работы режима Calligraphic (Каллиграфия)
Первоначально создается направляющая линия темного цвета и только потом эта линия преобразуется в каллиграфическую линию. Процесс этот довольно длительный, по сравнению с другими режимами. Поэтому он может занимать некоторое время для преобразования направляющей линии в каллиграфическую линию.
2.1.4.6. Режим Pressure (с нажимом)
Режим рисования с нажимом требует наличия графического планшета, который фиксирует не только перемещение пера по своей поверхности, но и силу, с которой пользователь нажимает на перо. В этом режиме перемещение пера (стилуса) по планшету формирует направляющую кривую. Нажим определяет ее ширину (в местах с максимальным нажимом она будет равна заданной на панели атрибутов ширине инструмента).
Теоретически можно работать и без графического планшета, а только с привычной мышью. Для увеличения и уменьшения нажима необходимо дополнительно пользоваться клавиатурой — клавишами Т и i. Но, как правило, возможность чисто теоретическая, так как большинство людей все-таки не могут одновременно работать и с мышью и следить за толщиной линии.
Инструмент Pen (Перо)
Инструмент Pen(Перо) (![]() )
является одним из вариантов инструментаBezier(Кривая
Безье). Пользователи, работающие с кривой
Безье, обратили, наверное, внимание на
то, что очередной сегмент кривой линии
становится виден только после определения
очередной точки узла и щелчка левой
клавишей мыши. Для устранения этого
недостатка применяется инструментPen(Перо). На панелиProperty
Bar
(Панель свойств) находится кнопкаPreview Mode(Просмотр) (
)
является одним из вариантов инструментаBezier(Кривая
Безье). Пользователи, работающие с кривой
Безье, обратили, наверное, внимание на
то, что очередной сегмент кривой линии
становится виден только после определения
очередной точки узла и щелчка левой
клавишей мыши. Для устранения этого
недостатка применяется инструментPen(Перо). На панелиProperty
Bar
(Панель свойств) находится кнопкаPreview Mode(Просмотр) (![]() ).
Если эта кнопка нажата, то при создании
очередного сегмента кривой этот сегмент
полностью виден. Поэтому можно изменить
вид этого сегмента не после его создания,
а во время его создания.
).
Если эта кнопка нажата, то при создании
очередного сегмента кривой этот сегмент
полностью виден. Поэтому можно изменить
вид этого сегмента не после его создания,
а во время его создания.

Рис. 40. Порядок рисования инструментом Pen (Перо)
При работе с инструментом Pen(Перо) создание сегмента осуществляется следующим образом:
Нажмите на кнопку Preview
Mode(Просмотр)
на панелиProperty
Bar
(Панель свойств), если она еще не
нажата. Обратите внимание на вид указателя
мыши (![]() ).
Это означает, что будет создаваться
новая кривая.
).
Это означает, что будет создаваться
новая кривая.
Определите точку, с которой должно
начаться создание кривой Безье. Нажмите
левую клавишу мыши и протащите ее в ту
сторону, в которую необходимо произвести
изгиб кривой (Рис. 40). Отпустите левую
клавишу мыши. После этого появится
кривая линия, которая будет связана с
исходной точкой и кончиком пера. Перемещая
перо по странице можно заметить, что
кривой можно управлять. Причем это
делается наглядно, поэтому пользователь
видит — устраивает его рисуемая кривая
или нет. Если создаваемая кривая вас
устраивает, то щелкните левой клавишей
мыши. Если создаваемая кривая вас не
устраивает, то опять-таки щелкните левой
клавишей мыши и установите указатель
мыши в последний созданный вами узел.
Подхватите этот последний узел и начните
его перемещать. Перемещается, конечно,
не сам узел, а создается касательная
линия. При ее увеличении кривизна
созданного сегмента увеличивается, а
при уменьшении кривизна сегмента
уменьшается. Указатель мыши при этом
изменяет свой внешний вид (![]() ).
).
Если вы считаете, что созданная кривая вас все-таки устраивает, то отпустите мышь. Сегмент кривой будет перерисован, а старая прорисовка будет удалена.
Кроме возможности рисования кривой
Безье инструмент Pen(Перо) предоставляет возможность
добавлять и удалять узлы к уже имеющимся.
Это позволяет изгибать кривую под более
сложными углами. Для добавления нового
узла необходимо нажать на кнопкуAuto
Add-Delete(Авто добавление-удаление). Если эта
кнопка нажата, то внешний вид пера
немного меняется — в зависимости от
того, в какой именно точке кривой
находится указатель мыши. Если подвести
указатель мыши к уже созданному ранее
узлу, то в правой нижней части пера
появляется символ минус (![]() ).
Если у пера имеется символ плюс (
).
Если у пера имеется символ плюс (![]() ),
то можно добавлять узлы. Для этого нужно
подвести указатель мыши к этой точке
активной кривой и щелкнуть по выбранной
точке левой клавишей мыши. Если необходимо
удалить ранее созданный узел, то
необходимо подвести к нему указатель
мыши, пока не появится знак минуса ниже
пера и щелкнуть левой клавишей мыши.
),
то можно добавлять узлы. Для этого нужно
подвести указатель мыши к этой точке
активной кривой и щелкнуть по выбранной
точке левой клавишей мыши. Если необходимо
удалить ранее созданный узел, то
необходимо подвести к нему указатель
мыши, пока не появится знак минуса ниже
пера и щелкнуть левой клавишей мыши.
При наведении указателя мыши на стартовую
точку появляется специальный значок
(![]() ).
).
Для отключения режима добавления или удаления узлов необходимо повторно нажать на кнопку Auto Add-Delete(Авто добавление-удаление), чтобы кнопка была отжата.
Отключение режима пера производится либо двойным щелчком левой клавиши мыши, либо нажатием на клавишу Spacebar(Пробел).
Если кривая осталась незаконченной, то
есть не замкнутой, а Вы выбрали другой
инструмент и затем вернулись к этой
кривой, то указатель мыши принимает вид
(![]() ).
Это означает, что Вы можете вернуться
к продолжению рисования кривой. Для
этого щелкните по стартовому или по
конечному узлу. Продолжение кривой
будет осуществляться именно из этой
точки.
).
Это означает, что Вы можете вернуться
к продолжению рисования кривой. Для
этого щелкните по стартовому или по
конечному узлу. Продолжение кривой
будет осуществляться именно из этой
точки.
Примечание: в приложениях AdobeIllustratorиAdobePhotoShopиспользуются такие же значки для обозначения тех же операций.
Работа с данным инструментом очень похожа на работу с кривой Безье, но только создаваемые сегменты видны сразу: от последней созданной точки тянется сегмент кривой, а при создании кривой Безье кривизна в этого сегмента остается тайной, пока этот сегмент не будет создан. Многие учащиеся выбирают работу именно с пером, так как этот инструмент им кажется проще.
Рисование прямых
Прямая линия является частным случаем кривой. Это касается всех инструментов для прорисовки кривых.
Для прорисовки прямой линии необходимо выбрать один из инструментов, предназначенных для создания кривой линии, например, Freehand(Свободная рука), и выбрав точку начала рисования кривой, щелкнуть левой клавишей мыши. Затем протяните мышь, не удерживая ни одну клавишу мыши. Подведите указатель мыши к конечной точке прямой линии и опять щелкните левой клавишей мыши. Рисование прямой линии будет завершено.
Рисование прямой линии инструментом Bezier(Кривая Безье) происходит аналогично.
При рисовании прямой линии можно пользоваться клавишей Ctrl. В этом случае прямая линия создается с фиксированными углами поворота в 15°. Угол прорисовки на очередные 15° происходит скачкообразно.
Настройка параметров прямой линии происходит из докера Object Properties(Свойства объекта) (Рис. 41). В основном здесь используется вкладкаOutline(Контур). Другой способ настройки параметров осуществляется из панелиProperty Bar(Панель свойств). Рассмотрим наиболее важные опции.
Толщина линии определяется в списке Width(Толщина контура). Этот список мы уже рассматривали при изучении создания кривой линии.
Цвет прямой линии выбирается из списка Color(Цвет контура).
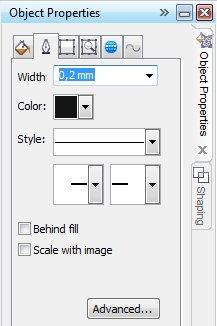
Рис. 41. Определение параметров прямой линии
Прямая линия очень часто используется для создания стрелок. Если вы хотите создать именно стрелку, то необходимо продолжить выбор параметров для прямой линии. У стрелок имеются начало и конец. Они выбираются из списков Start Arrowhead(Стрелка начала) (Рис. 42) иEnd Arrowhead(Стрелка конца (в докереObject Properties(Свойства объекта)) или из списковStart Arrowhead(Выбор начального наконечника) иEnd Arrowhead(Выбор конечного наконечника) на панелиProperty Bar (Панель свойств).
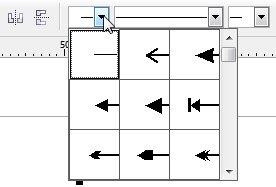
Рис. 42. Выбор начала стрелки
Началом считается точка, с которой началось создание прямой линии. Концом прямой линии, соответственно, считается та точка, на которой закончилось ее создание. Так как пользователь может забыть, с какой точки начиналось создание прямой линии, то начало и конец прямой линии визуально различаются между собой. Это различие становится заметным только после выделения прямой линии. Начало линии помечается маркером большего размера, а конец помечается маркером поменьше. На рисунке (Рис. 43) заметны начало и конец линии.
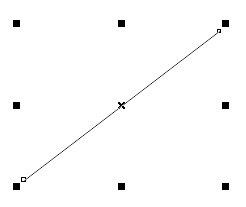
Рис. 43. Выделение линии
Если имеющаяся стрелка требует редактирования, то в докере Object Properties(Свойства объекта) на вкладкеOutline(Контур) имеется кнопкаAdvanced(Расширенные). При нажатии на эту кнопку открывается диалоговое окноOutline Pen(Контурная ручка) (Рис. 44). КнопкаEdit Style(Редактировать стиль) позволяет редактировать выбранный стиль.
Переключатель Corners(Углы) устанавливает степень заостренности наконечника стрелки.
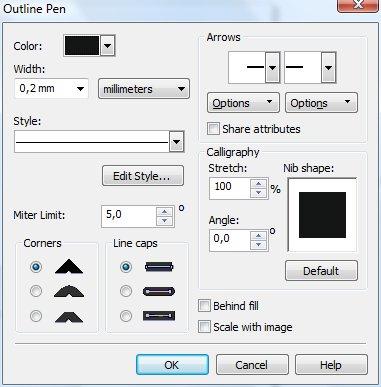
Рис. 44. Диалоговое окно Outline Pen (Контурная ручка)
Для редактирования размерной стрелки можно воспользоваться другим способом. На панели Property Bar(Панель свойств) выберите начало или конец стрелки и в спискеStart Arrowhead (Выбор начального наконечника) иEnd Arrowhead (Выбор конечного наконечника) выберите значениеEdit(Редактировать). После этого открывается диалоговое окноArrowhead Attributes(Атрибуты размерной стрелки). Редактирование осуществляется очень просто — просто изменяйте значения счетчиков. Если настройки стрелок в окнеArrowhead Attributes(Атрибуты размерной стрелки) не нравятся, то нажимайте на кнопкуReset(Очистить).
После установки параметров в докере Object Properties(Свойства объекта) необходимо нажать на кнопкуApply(Применить).
Если настройка параметров происходила из панели Property Bar (Панель свойств), то сделанные изменения сразу отражаются на прямой линии.
Для более точной прорисовки прямой линии используется информация, выводимая на Status Bar(Строка состояния) (Рис. 45) или наProperty Bar(Панель свойств). ПараметрStart(Начало) показывает координату начальной точки линии. ПараметрEnd(Конец) показывает координату конечной точки линии. ПараметрыDXиDYпоказывают длину линии относительно горизонтали и вертикали. ПараметрDistance(Расстояние) показывает длину линии. ПараметрAngle(Угол) показывает угол наклона линии относительно горизонтали. Если линия рисуется только по горизонтали, то параметрыDXиDistance(Расстояние) равны.
Параметры Start(Начало) иEnd(Конец) задаются двумя значениями. Первое значение показывает точку по горизонтали. Второе значение (через точку с запятой) показывает точку по вертикали. Все значения выводятся в заданных единицах измерения с дробными значениями до 3 знаков после запятой.
![]()
Рис. 45. Информация, выводимая на строку состояния
В нарисованной прямой линии всегда можно исправить ее длину. Для этого необходимо выделить ее. Затем ухватиться за один из маркеров, и после появления двунаправленной стрелки, потянуть в нужную сторону. Если длина линии увеличивается, то она показывается другим цветом. Если длина линии уменьшается, то она уменьшается до точки, на которой была остановлена двунаправленная стрелка. Параметры длины и ее координаты выводятся при этом на Status Bar (Строка состояния) или наProperty Bar(Панель свойств).
Очень похожим инструментом для прорисовки прямых линий является инструмент Smart Drawing(Авторисование). Если при использовании инструментаFreehand(Свободная рука) прорисовываемая прямая линия видна сразу, то при использовании инструментаSmart Drawing(Авторисование) сначала прорисовывается кривая. После отпускания левой клавиши мыши происходит анализ — если угол кривой не очень большой, то такая кривая преобразуется в прямую линию. Несмотря на то, что такой инструмент для прорисовки имеется, все-таки, как правило, он используется для рисования кривых линий.
Создание выносок
Выносная линия предназначена для
обозначения или выделения какой-либо
точки на рисунке. Чтобы создать выносную
линию, нужно выбрать инструменты группы
Dimension(Размер).
Выберите инструмент3-PointCollout(3-точечная выноска) (![]() ).
Убедитесь, что режимView →
Snap to
Objects(Вид →
Привязать к объекту) включен. Этот режим
желательно включать при создании
измерительных линий. Создание выносок
включает в себя 3 шага:
).
Убедитесь, что режимView →
Snap to
Objects(Вид →
Привязать к объекту) включен. Этот режим
желательно включать при создании
измерительных линий. Создание выносок
включает в себя 3 шага:
1. Определение начальной точки выноски или иначе — начало первого сегмента. Первый сегмент — это прямая линия, указывающая точку на рисунке, для которой создается выноска. Если он выполняется на точке присоединения основного объекта, то выноска будет присоединена к этому объекту. Если этого нет, то выноска с объектом не связывается. Для того, чтобы первый сегмент был кратным 15°, нужно при его рисовании удерживать нажатой клавишу Ctrl.
2. Как толькомышь отпускается, то заканчивается первый сегмент и начинается второй сегмент выноски. Второй сегмент — это прямая линия, присоединенная к надписи выноски. Если второй сегмент не нужен, для него можно задать нулевую длину, для этого второй щелчок делается двойным. Для того, чтобы второй сегмент был кратным 15°, нужно при его рисовании удерживать нажатой клавишу Ctrl (Рис. 46).
3. Как только отпускается мышь, то завершается создание второго сегмента, после этого включается режим ввода надписи выноски. После ввода текста надписи выбирается инструмент Pick (Указатель) и создание выноски прекращается (Рис. 47).
Внешний вид указателя мыши показывает процесс рисования — если перекрестье находится в прямоугольнике, то рисуются прямые линии, а если рядом с ним появляется буква A, то начинается процесс создания надписи.

Рис. 46. Создание выносной линии. Шаг 2
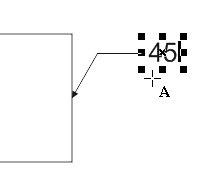
Рис. 47. Создание выносной линии. Шаг 3
Созданная выносная линия является единым объектом. Редактировать в этом объекте разрешается только текст надписи и его местоположение и в отдельном случае — направление и длину второго сегмента. Прежде всего, необходимо отметить, что выделять можно либо только текст, либо весь объект вместе с текстом. Для выделения текста нужно щелкнуть инструментом Pick(Указатель) по тексту. Для выделения всего объекта выноски вместе с текстом, нужно щелкнуть инструментомPick(Указатель) по одному из сегментов выноски.
Для изменения местоположение надписи
нужно выделить текст. Если попробовать
переместить текст, например, сверху на
выносную линию, то после отпускания
мыши текст опять, как привязанный,
вернется на свое место. С помощью
инструмента Shape(Форма) (![]() )
можно переместить текст в любое место
страницы, в том числе и под и над выносной
линией. Не трогайте после этого текст
инструментом выделения, иначе текст
перемещается посередине выносной линии
— смотрится это ужасно.
)
можно переместить текст в любое место
страницы, в том числе и под и над выносной
линией. Не трогайте после этого текст
инструментом выделения, иначе текст
перемещается посередине выносной линии
— смотрится это ужасно.
Для изменения текста надписи существует множество способов:
Дважды щелкнуть по выделенному тексту левой клавишей мыши (теперь понятно, что производит двойной щелчок левой клавишей и почему не возникают круговые маркеры?);
Нажать на панели Property
Bar
(Панель свойств) на кнопку
Edit Text
(Редактировать Текст)(![]() );
);
Выполнить комбинацию клавиш Shift + Ctrl + T.
Изменять длину надписи можно с помощью инструмента Shape(Форма). Для этого нужно выбрать инструментShape(Форма) и щелкнуть по тексту. После этого должны появиться два стрелообразных значка. Для изменения длины текста нужно взяться за соответствующий кончик стрелки и потянуть вправо или влево. Размер символов при этом изменяться не будет. Поэтому этим способом можно изменить разреженность между символами.
Чтобы можно было редактировать все три элемента выноски нужно щелкнуть правой клавишей мыши по выделенной выноске и выбрать команду Break Callout Apart(Разбить Выноска на Слое № на части) (где № — имя слоя). После этого можно каждый элемент редактировать отдельно. В качестве примера изменим угол подъема первого сегмента. Для этого нужно выбрать инструментShape(Форма) и щелкнуть по прямым линиям, образующим два первых сегмента выноски. После этого появятся узлы и, подхватив нужный узел, необходимо переместить его в требуемом направлении (Рис. 48).
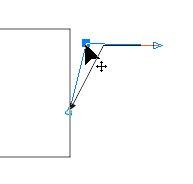
Рис. 48. Изменение формы выносной линии
Кроме этого можно переместить отдельные символы и вынести их вне надписи. Для этого нужно инструментом Shape(Форма) выделить текст подхватить символ за маркер символа и вынести его вне линии надписи. Если вы решите вернуть символ на место, то ручное перемещение может не обеспечить точного его расположения. Для точного размещения символа нужно щелкнуть по белому маркеру символа так, чтобы выделить его, после этого маркер становится черным. Затем по вынесенному символу нужно щелкнуть правой клавишей мыши и выбрать командуAlign To Baseline(Выравнивание по базе). Если до этого вы все сделали правильно, то эта команда будет доступной. Если вы что-либо сделали неточно, то команда будет недоступной.
После полного редактирования выноски ее необходимо привязать к объекту, точку которого она показывает. Для этого нужно выделить все эти объекты и сгруппировать их. Подробнее о порядке группировки см. раздел 3.6.1. Группировка объектов.
Соединительные линии
Соединительные линии соединяют два объекта. Оба конца соединительной линии должны присоединяться к объекту в точках присоединения. После построения соединительная линия связывает точки присоединения.
Создание соединительных линий производится
с помощью инструментов группы Connector.
Например, инструментInteractive
Connector(Интерактивное соединение) (![]() ).
).
Соединительные линии могут быть трех типов:
Straight-Line Connector (Прямые линии) (
 )
— объекты соединяются отрезком прямой
линии (Рис. 50);
)
— объекты соединяются отрезком прямой
линии (Рис. 50);Right-Angle Connector (Ломаные линии) (
 )
— состоит из строго горизонтальных и
строго прямолинейных вертикальных
отрезков вне зависимости от взаимного
положения соединенных объектов (Рис.
49);
)
— состоит из строго горизонтальных и
строго прямолинейных вертикальных
отрезков вне зависимости от взаимного
положения соединенных объектов (Рис.
49);Right-Angle Round Connector (Ломаные линиис закруглением) (
 )—предыдущий вариант, но с закруглениями
на углах линии.
)—предыдущий вариант, но с закруглениями
на углах линии.
Для создания соединительной линии нужно на первом объекте определить точку, из которой будет начинаться соединительная линия. По умолчанию вам будут предлагаться узлы, из которых можно начинать соединительную линию. После этого проведите соединительную линию ко второму объекту.
Так как точно попасть на границы обоих объектов сложно, то на панели опций, то можно настраивать точность соединения соединительной линии с объектом. Для этого выполните команду Tools → Options(Инструменты → Опции), перейдите на узелWorkspace → Toolbox → Connector Tool(Рабочая область → Панель инструментов → Соединение). После этого можно переопределить точность соединения (Рис. 51). По умолчанию предлагается точность 3/10 дюйма или 3 линии.
При перемещении одного из объектов соединительная линия будет следовать за этим объектом, изменяя свои размеры. При этом может измениться точка привязки соединительной линии с этим объектом. Как правило, после перемещения объекта соединительная линия привязывается к одному из узлов этого объекта по умолчанию. Например, такими узлами по умолчанию на прямоугольнике являются узлы на углах этого прямоугольника. У эллипса такими узлами являются узлы на точках преломления эллипса — на наибольших диагоналях по ширине и по высоте. Если объекты поворачиваются, то и узлы поворачиваются вместе с ними.
В некоторых случаях соединительная линия может присоединиться к объекту только одним из своих концов. В этом случае второй конец будет присоединен к странице. Присоединенный к объекту конец соединительной линии можно впоследствии отсоединить, а отсоединенный — присоединить. В середине каждого из сегментов ломаной соединительной линии располагается точка присоединения, так что к ломаной соединительной линии можно присоединять другую соединительную линию, идущую из других объектов.
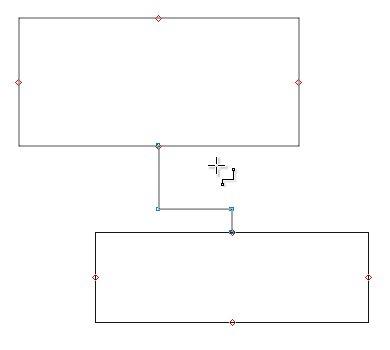
Рис. 49. Два объекта, связанные ломаными соединительными линиями
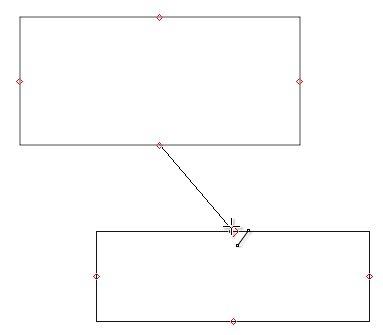
Рис. 50. Создание прямой соединительной линии
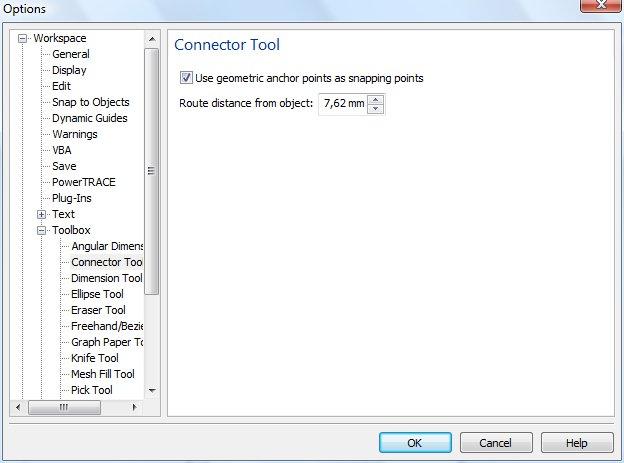
Рис. 51. Настройка опции для соединительных линий
Так как соединительные линии относятся к классу линий, то с ними можно работать так же, как с обычными линиями — окрашивать их контур, изменять толщину контура. Если взять инструмент Shape(Форма), то можно изменять форму соединительных линий, создавая более сложные изгибы ломаной соединительной линии. Правда, такие изгибы можно создавать только для ломаных соединительных линий, так как для прямых линий это является принципиальным нарушением формы линии. Для изменения типа соединительной линии нужно просто щелкнуть по кнопке, определяющей форму соединительной линии на панели свойств.
В версии CorelDRAWX5
появился новый инструмент для
редактирования исходных точек любого
векторного объекта. Этот инструмент
называетсяEdit
Anchor(Редактировать якорь) (![]() ).
Посмотрите на рисунок (Рис. 50):
соединение выполняется по центру
объектов. А если нужно соединить не по
центру? ИнструментEdit
Anchor(Редактировать якорь) как раз и решает
такую проблему. Прежде всего, разберемся,
что такое «якорь». Прежде всего посмотрим
на рисунок (Рис. 52). Красный ромбик в
центре каждой грани прямоугольника и
есть автоматически созданный якорь.
).
Посмотрите на рисунок (Рис. 50):
соединение выполняется по центру
объектов. А если нужно соединить не по
центру? ИнструментEdit
Anchor(Редактировать якорь) как раз и решает
такую проблему. Прежде всего, разберемся,
что такое «якорь». Прежде всего посмотрим
на рисунок (Рис. 52). Красный ромбик в
центре каждой грани прямоугольника и
есть автоматически созданный якорь.
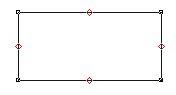
Рис. 52. Прямоугольник с якорями
Красные якоря создаются вместе с объектом. Для создания пользовательского якоря выполните на контуре объекта двойной щелчок. Пользовательские якоря синего цвета.
Для выделения якоря щелкните по нему. Выделенный якорь выделяется красным или синим цветом и выделенные якоря больше по размеру, чем не выделенные.
Для примера создайте 2 объекта и соедините их соединительной линией любого типа. Выберите инструмент Edit Anchor(Редактировать якорь) и выделите верхний объект. После этого выделятся якоря. Обратите внимание, что концы соединительной линии находятся именно в якорях обоих объектов. щелкните по якорю, в котором находится один конец соединительной линии и переместите его в сторону. Как только якорь будет отпущен, то соединительная линия тут же соединится с новым местоположением якоря.
Что касается пользовательских якорей, то их можно использовать вместе с инструментом Shape(Форма). Изменить местоположение соединительной линии можно с помощью этого инструмента. Как только один конец соединительной линии окажется в зоне якоря (обычно 5 пикселов), то тут же будет происходить примагничивание соединительной линии к якорю. Причем, какой это якорь, красный или синий, совершенно безразлично.
Создание размерных линий
Размерные линии применяются для указания размеров, расстояний между объектами, измерения углов и так далее Размерные инструменты, применяемые в CorelDRAW, в большинстве случаев не соответствуют требованиям стандартов по оформлению чертежей и блок-схем. Эти инструменты применяются в тех случаях, если требуется нанести габаритные размеры объекта. Но даже в этих случаях эти линии не полностью отражают привычные для нас размерные линии. Так, например, при изучении прямых линий мы имеем возможность создавать на концах этих линий стрелки. Здесь же, где эти стрелки нужны, их почему-то нет и нет возможности их создать. Создание размерных линий вызывает наибольшее число вопросов среди моих учеников, так как имеется много накладок и несоответствий в понятиях. К счастью, это единственный вопрос вCorelDRAW, который методологически сложный. Возможно, это объясняется тем, что создание размерных линий считается разработчикамиCorelDRAW«чужой территорией».
В группе инструментов Dimension(Размер) предлагается 5 инструментов:
Horizontal or Vertical Dimension (Инструмент-авто измерения) (
 );
);Parallel Dimension (Наклонный размер) (
 );
);3-Point Callout (Инструмент-выноски) (
 );
);Segment Dimension (Размер сегмента) (
 );
);Angular Dimension (Инструмент углового измерения) (
 ).
).
Режим Horizontal or Vertical Dimension(Инструмент-авто измерения) автоматически по движению мыши в процессе построения размерной схемы определяет тип размерной линии.
Процесс создания размерной схемы состоит из трех этапов:
определение точки присоединения первой выносной линии к исходному объекту;
определение точки присоединения второй выносной линии;
фиксация положения размерной надписи и размерной линии.
Точка присоединения объекта — это точка, с которой связываются элементы размерной схемы, соединительные линии или начало выноски. Точками присоединения могут выступать узлы объектов, места расположения маркеров рамки выделения, если в местах их расположения проходит линия объекта.
По умолчанию измерение выполняется в дюймах (в английской версии), поэтому рядом с размером показывается значок дюйма. Для выбора десятичных единиц измерения выполните команду Tools→ Options(Инструменты → Опции), перейдите на узелWorkspace → Toolbox→Dimension Tool(Рабочая область → Панель инструментов → Измерения) (Рис. 52). На этой странице определяются линейные размерные опции. Угловые опции определяются на другой странице —Angular Dimension Tool(Угловой размер) (Рис. 53), которая в окне опций находится рядом. И там и там можно изменить настройки всей программы. На панели параметров каждого инструмента также предлагается возможность настройки параметров: единиц измерения и т. д., но на текущий сеанс.
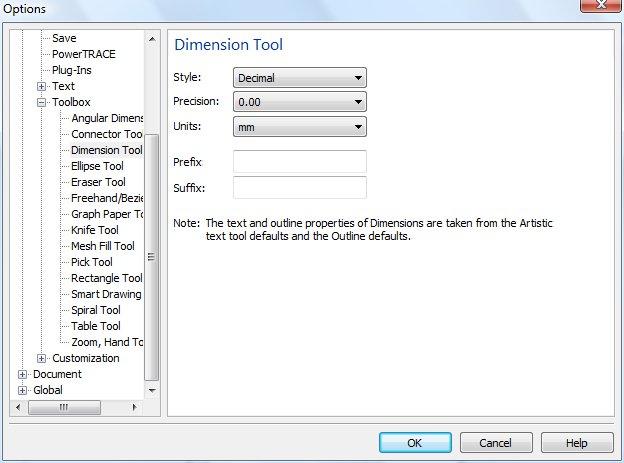
Рис. 52. Определение опций для инструмента Dimension (Размер)
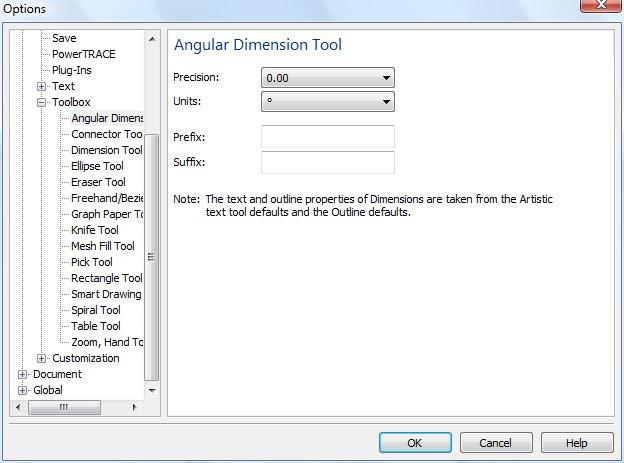
Рис. 53. Определение опций для режима Angular Dimension Tool (Угловой размер)
Рассмотрим структуру соединительной линии. Во-первых, это сама линия, соединяющая две грани измеряемого объекта. Во-вторых, это размер, проставляемый на измерительной линии. Положение размера может принимать самые разные положения. При работе с измерительными линиями желательно включить режим View→ Snap to Objects(Вид → Привязать к объекту).
В качестве примера создадим горизонтальную
размерную линию для прямоугольника. На
панели свойств выбираем режим работы
Horizontal or
Vertical
Dimension(Инструмент-авто измерения) (![]() ).
На первом шаге определяется первая
точка присоединения. Точкой присоединения
объекта называется точка, с которой
могут быть связаны элементы размерной
линии. Для этого нужно подвести указатель
мыши к первой точке присоединения. В
нашем примере это левая грань
прямоугольника. Указатель мыши необходимо
разместить внутри прямоугольника, так
как снаружи прямоугольника нет таких
точек. После подведения указателя мыши
к первой точке присоединения нужно
щелкнуть левой клавишей мыши. При
подведении указателя мыши у точке на
объекте возникает сообщение о том, к
какой именно точке (edge,midpoint,node)
подведена мышь на этом объекте. Указатель
мыши не обязательно подводить к точке
присоединения очень точно (Рис. 54).
Во-первых, это просто невозможно,
во-вторых, это сложно, так как попробуйте
прицелиться с точностью в 1 пиксел —
скорее всего у вас ничего не получится.
Поэтому здесь действует правило
сопряжения прямых линий с объектом. Как
правило, это 5 пиксел. Нижняя грань
прямоугольника не видна пока не отпущена
мышь.
).
На первом шаге определяется первая
точка присоединения. Точкой присоединения
объекта называется точка, с которой
могут быть связаны элементы размерной
линии. Для этого нужно подвести указатель
мыши к первой точке присоединения. В
нашем примере это левая грань
прямоугольника. Указатель мыши необходимо
разместить внутри прямоугольника, так
как снаружи прямоугольника нет таких
точек. После подведения указателя мыши
к первой точке присоединения нужно
щелкнуть левой клавишей мыши. При
подведении указателя мыши у точке на
объекте возникает сообщение о том, к
какой именно точке (edge,midpoint,node)
подведена мышь на этом объекте. Указатель
мыши не обязательно подводить к точке
присоединения очень точно (Рис. 54).
Во-первых, это просто невозможно,
во-вторых, это сложно, так как попробуйте
прицелиться с точностью в 1 пиксел —
скорее всего у вас ничего не получится.
Поэтому здесь действует правило
сопряжения прямых линий с объектом. Как
правило, это 5 пиксел. Нижняя грань
прямоугольника не видна пока не отпущена
мышь.
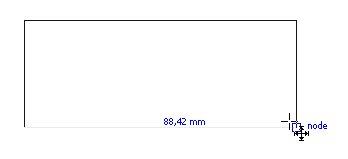
Рис. 54. Первый шаг построения размерной линии
После первого шага начинается создание размерной линии — определив первую точку необходимо определить вторую точку, между которыми будет нарисована прямая размерная линия. Вторая точка также как и первая определяется с точностью в 5 пикселов (точнее, с той точностью, которую вы сами установили в опциях своей программы). После подведения указателя мыши ко второй точке щелкните левой клавишей мыши — прямая линия будет построена. Эта линия пока находится внутри объекта (прямоугольника). Теперь нужно вынести ее за пределы объекта. Ничего не нажимая и ни по чему не щелкая просто выведите указатель мыши вне объекта на нужное расстояние (Рис. 55). Щелкните левой клавишей мыши.
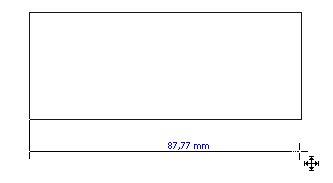
Рис. 55. Второй шаг построения размерной линии
Как только будет отпущена мышь, то создание размерной линии завершается (Рис. 56).
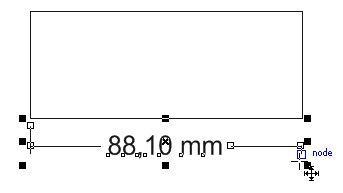
Рис. 56. Третий шаг построения размерной линии
Обратите внимание, программа сама
рассчитывает расстояние грани объекта.
Это происходит потому, что на панели
опций инструмента нажата кнопка Dynamic
dimensioning(Динамические размеры) (![]() ).
).
Для этого имеется кнопка со списком
Text Position
Drop Down(Положение текста) (![]() ).
).
Для создания собственного размера сбросьте флажок в индикаторе Dynamic dimensioning(Динамические размеры). Размер все равно создается, даже если динамическое измерение отключено. Выберите инструментText (Текст). Выделите и удалите текст размера (DeleteилиBackspace) и введите заданный размер. Единицу измерения можно не указывать, так как по умолчанию имеются ввиду мм.
Для удобства во время рисования размерных линий можно пользоваться клавишей Ctrl, которая позволяет рисовать линии с кратностью 15°.
Рассмотрим пример создания углового размера. На первом шаге определяется точка присоединения. В нашем примере — это точка между двумя лучами звезды. В этой точке щелкните левой клавишей мыши и потяните мышь вдоль верхнего луча звезды — вслед за мышью потянется первая угловая линия (Рис. 57).
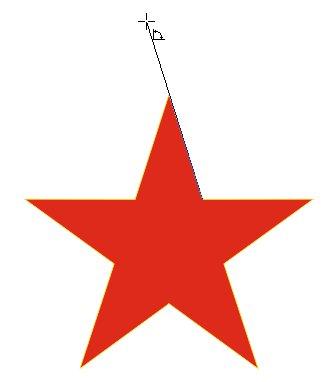
Рис. 57. Первый шаг создания углового размера
После создания первого луча, то есть когда вы выйдете за пределы луча, щелкните левой клавишей мыши для фиксации длины первого луча. Второй шаг заключается в том, чтобы переместить указатель мыши ко второму лучу объекта (в нашем случае — второму лучу звезды). Перемещение ко второму лучу осуществляется без нажатия каких-либо клавиш и щелчков мышью. Щелчок левой клавишей мыши осуществляется только после достижения второго луча. После этого будет построен угловой размер без значка размера (Рис. 58). Теперь можно перемещаться только по направлению к объекту и от объекта. Если отступ углового размера вас устраивает, то щелкните левой клавишей мыши. По умолчанию угловой размер создается с выбранным словом единицы измерения, например, градусы.
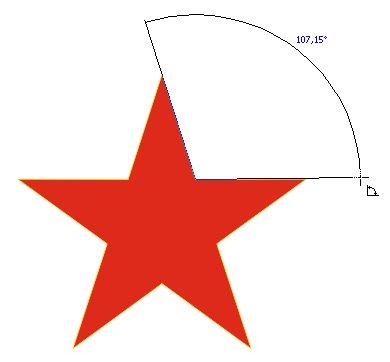
Рис. 58. Второй шаг создания углового размера
Угловой размер вводится с символом градуса (°) (Рис. 59). Если динамическое определение угла не нужно, например, создается чертеж с заданными размерами, то изменение размера выполняется точно так же, как и изменение линейного размера.
После ввода конкретного значения угла его можно переместить на линию углового размера. Для этого нужно выбрать инструмент Pick(Указатель), подхватить значение угла левой клавишей мыши и переместить в нужное место.

Рис. 59. Размер с градусом
С созданием самих размерных линий обычно никаких трудностей не возникает. Если при изучении создания размерных линий вы будете испытывать затруднения с проставлением размеров, то можно предложить другой вариант их проставления. Для этого после создания размерной схемы, то есть самой размерной линии и значка размера или динамического размера, если он у вас проставляется, нужно разбить эту схему на части. Для этого выберите инструмент Pick(Указатель) и щелкните по размерной схеме (точнее, по размерной линии) правой клавишей мыши для вызова контекстного меню. Выберите командуBreak Dimension Apart(Разбить Линейный размерonСлой № на части) (где № — номер слоя). Затем нужно опять вызвать контекстное меню и выбрать командуUngroup(Разгруппировать). После этого размерная схема разбивается на отдельные объекты. Теперь размеры можно проставить очень просто. Для этого нужно выбрать инструмент Текст и выделить значок размера или динамический размер, если он проставляется на вашем ПК. Введите нужный размер.
После создания размерных линий и особенно во втором случае — когда мы разбили объект на слое, нужно создать группу, которая включала бы в себя объект, для которого мы создавали размерную схему и саму размерную схему (а во втором случае — все разрозненные объекты). Подробнее о порядке создания группы см. раздел 3.6.1. Группировка объектов.
Создание размерных линий является очень сложным вопросом. Для создания размерных линий нужно просто «набить» руку. Через несколько занятий создание таких линий уже не будет представлять большой сложности.
Новые инструменты рисования в CorelDRAW X5
Инструмент 2-Point
Line
(2-х точечная линия) (![]() )
)
Инструмент 2-Point
Line(2-х
точечная линия) (![]() )
создает прямые линии. Предлагается 3
режима работы инструмента:
)
создает прямые линии. Предлагается 3
режима работы инструмента:
2-Point Line (2-х точечная линия) (
 )
— создание прямых линий;
)
— создание прямых линий;Perpendicular 2-pointline (2-х точечнаяперпендикулярнаялиния) (
 )
— создание перпендикулярных линий;
)
— создание перпендикулярных линий;Tangential 2-pointline (2-х точечнаятангенциальнаялиния) (
 )
— создание тангенциальных линий.
)
— создание тангенциальных линий.
Чтобы создать прямую линию щелкните мышью в начальной точке, и, не отпуская ее, протащите по странице. Отпустите мышь. Дальнейшее создание прямых не отличается от создания прямых с помощью других инструментов.
Рисование пенпендикуляров строится на
других объектах, например, на
прямоугольниках. Для рисования
перпендикулярной линии создадим
прямоугольник и немного повернем его
для усложнения задания. Указатель мыши
принимает вид (![]() ).
Поместите инструмент на одну из граней
прямоугольника, нажмите мышь и протяните
в направлении, пенпендикулярном этой
грани (Рис. 64). Точно перпендикулярно
тянуть не нужно, так как программа и так
создаст пенпендикуляр точно. Перпендикуляры
можно создавать для любых объектов —
кривых и прямых, эллипсоидов и т. д.
).
Поместите инструмент на одну из граней
прямоугольника, нажмите мышь и протяните
в направлении, пенпендикулярном этой
грани (Рис. 64). Точно перпендикулярно
тянуть не нужно, так как программа и так
создаст пенпендикуляр точно. Перпендикуляры
можно создавать для любых объектов —
кривых и прямых, эллипсоидов и т. д.

Рис. 64. Создание перпендикуляра
В режиме Tangential
2-pointline(2-х
точечная линия) (![]() )
указатель мыши принимает вид (
)
указатель мыши принимает вид (![]() ).
Поместите инструмент на эллипсоид,
нажмите на мышь, и, не отпуская ее,
попробуйте сделать движение, как будто
бы Вы наматываете нитку на катушку.
Прямая тангенциальная линия будет
следовать за мышью как привязанная
(Рис. 65).
).
Поместите инструмент на эллипсоид,
нажмите на мышь, и, не отпуская ее,
попробуйте сделать движение, как будто
бы Вы наматываете нитку на катушку.
Прямая тангенциальная линия будет
следовать за мышью как привязанная
(Рис. 65).

Рис. 65. Тангенциальная прямая
Инструмент B-Spline
(Плавная кривая) (![]() )
)
Инструмент B-Spline(Плавная
кривая) (![]() )
является средним между полилинией и
пером. Если взять инструмент и попробовать
им что-либо нарисовать, то он будет
работать как полилиния, то есть создавать
прямые отрезки. Но если нажатьклавишу
Vна клавиатуре ПК, то инструмент
превращается в инструмент, похожий на
перо, то есть рисующий соединенные
кривые сегменты. КлавишаVнажимается
на английской раскладке. Чтобы вновь
вернуться к рисованию прямых переключитесь
на русскую раскладку и снова нажмите
на клавишу V (точнее, уже М). Переключаться
из режима рисования прямых в криволинейный
режим и обратно можно на одном и том же
объекте.
)
является средним между полилинией и
пером. Если взять инструмент и попробовать
им что-либо нарисовать, то он будет
работать как полилиния, то есть создавать
прямые отрезки. Но если нажатьклавишу
Vна клавиатуре ПК, то инструмент
превращается в инструмент, похожий на
перо, то есть рисующий соединенные
кривые сегменты. КлавишаVнажимается
на английской раскладке. Чтобы вновь
вернуться к рисованию прямых переключитесь
на русскую раскладку и снова нажмите
на клавишу V (точнее, уже М). Переключаться
из режима рисования прямых в криволинейный
режим и обратно можно на одном и том же
объекте.
Точки перегиба обычно создаются щелчками мыши. Этот инструмент позволяет создавать точки перегиба пробелами.
Для завершения рисования необходимо выполнить двойной щелчок мышью. Если соединяются стартовая и конечная точки, то двойной щелчок для завершения выполнять не нужно. Если созданная линия настолько плоха, что ее нужно удалить, то не завершая работу с инструментом нажмите на клавишу Esc на клавиатуре ПК и линия будет отменена (вся целиком, со всеми сегментами).
Как и любую кривую редактировать ее можно с помощью инструмента Shape(Форма).
Создание рисунка с кривыми и прямыми линиями
Прежде, чем рисовать линии, рассмотрим вопрос о том, для чего и с какой целью создаются линии на изображении. Линии создаются не в вакууме. Они создаются для какой-то цели. Поэтому наибольшую сложность для нас представляет проблема определения координат для рисования линий. Особенно это относится к прямым линиям. Линейки, расположенные слева и сверху от страницы с изображением не дают нам такой информации. Если вы занимались черчением на бумаге, то, наверное, помните, что намного легче чертить на миллиметровке. Поэтому черновики чертежей часто вычерчиваются на ней, а затем перерисовываются на ватман.
Такая же возможность имеется и в данной программе. Поэтому, прежде чем приступить к процессу черчения линий, необходимо вывести на экран сетку и определить ее параметры. Сетка удобна для равномерного размещения объектов.
Для определения параметров сетки необходимо выполнить команду View→Setup → Grid and Ruler Setup(Показать → Настройки → Установка сетки и линейки). После выполнения этой команды открывается диалоговое окноOptions(Опции) на узлеGrid(Сетка) (Рис. 67).
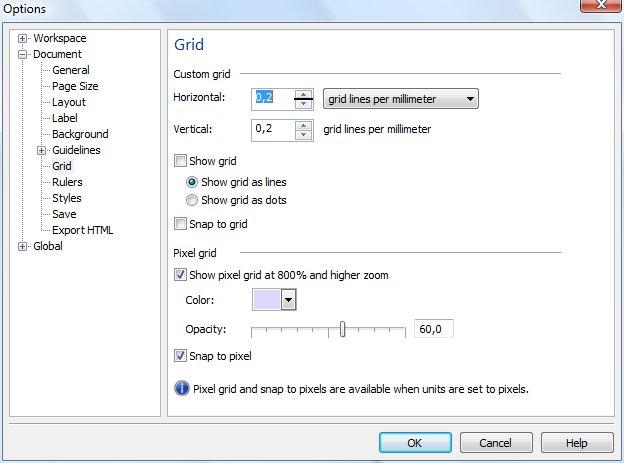
Рис. 67. Определение опций сетки
Линии сетки располагаются по горизонтали — слева направо, а по вертикали — снизу вверх от краев страницы.
В счетчиках Horizontal(Горизонтально) иVertical(Вертикально) задается размер сетки по горизонтали и по вертикали. Размеры сетки могут колебаться в интервале от 0 до 39,3701 мм.
При установке флажка в индикатор Show grid(Показать сетку) сетка становится визуально видимой. При установке флажка в индикаторSnap to grid(Привязать к сетке) прорисовываемая линия притягивается к узлу сетки.
Внешний вид сетки задается положением нижнего переключателя. Если переключатель установлен в положение Show grid as lines(Показать сетку как линии), то сетка показывается в виде линий. Если переключатель установлен в положениеShow grid as dots(Показать сетку как точки), то сетка показывается в виде крестообразных точек.
Опция Show pixel grid at 800% and higher zoom(Показывать сетку пикселов в масштабе от 800% и выше) показывает сетку по отдельным пикселам при большом масштабе, когда пикселы можно увидеть. В цветовом полеColor(Цвет) выбирается цвет этой сетки. ПолзунокOpacity(Непрозрачность) определяет уровень непрозрачности. Например, значение 50% означает, что цвет полупрозрачный. Значение 60% означает, что цвет на 60% непрозрачен, а на 40% прозрачен. Полупрозрачный красный цвет, например, будет выглядеть розовым. ОпцияSnap to Pixel(Привязывать к пикселам) примагничивает объект к границам пикселов. Такая возможность может потребоваться при работе с мелкими объектами.
После задания всех параметров сетки для их фиксации необходимо нажать на кнопку ОК.
Если все параметры сетки были определены заранее и изменять их не нужно, то видимость сетки можно выполнить командой View→Grid(Показать → Сетка). При этом в эту команду устанавливается флажок. Для того чтобы снять видимость сетки необходимо щелкнуть по этой команде и сбросить флажок.
Если в окне Options(Опции) вы установили флажок в индикатореSnap to grid(Привязать к сетке), то независимо от того, видима сетка или нет, линии будут примагничиваться к узлам сетки.
Кроме этого способа имеется другая возможность управлять настройкой параметров сетки. При активизации инструмента Pick(Указатель) на панелиStandard(Стандартная) выбирается списокSnap to(Закрепить за), в котором можно выбрать, какой метод примагничивания нужно выбрать. Аналог этой командыCtrl+Y. Примагничивание к сетке разрешает притягивать начальную или конечную точки объекта к узлам сетки в пределах 1/10 дюйма. Но визуализацию эта кнопка не создает. Поэтому для видимости сетки необходимо выполнить командуView→Grid(Показать → Сетка).
Параметры сетки размещаются на отдельном слое Grid(Сетка). Для вызова диспетчера слоев необходимо выполнить командуWindow→Dockers →Object Manager(Окно → Докеры → Менеджер объектов). На слоеGrid(Сетка) не создается никаких других объектов. При попытке создать на этом слое любой объект сообщается, что слой заблокирован. Значок открытого глаза говорит о том, что сетка (направляющие и т. д.) видна. Щелчок по открытому глазу закрывает его, а сетка становится невидимой. Следующий щелчок по закрытому теперь глазу открывает его, а сетка становится видимой. Как видно, одно и то же действие можно организовать различными способами.
Кроме сетки можно использовать направляющие. Направляющие создаются после команды View →Options→ Guide lines Setup(Показать → Настройки → Установка направляющих). После выполнения команды открывается диалоговое окноOptions(Опции) на узлеGuide lines(Направляющие) (Рис. 68).
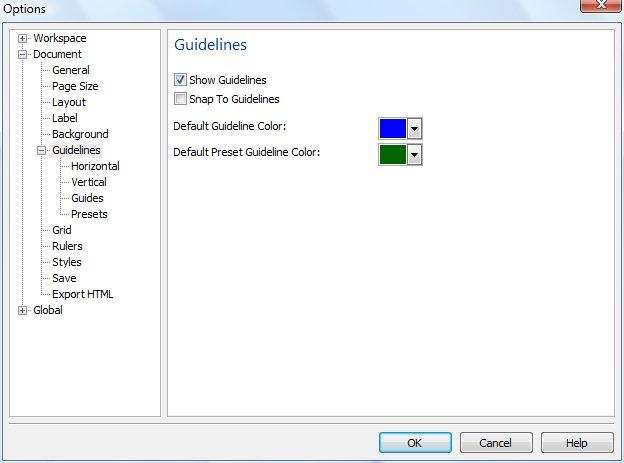
Рис. 68. Определение опций направляющих
При установке флажка в индикаторе Show Guide lines(Показать направляющие) они становятся визуально видимыми.
При установке флажка в индикатор Snap To Guide lines(Привязать к направляющим) прорисовываемая линия притягивается к узлу, находящемуся на пересечении направляющих.
В цветовом списке Default Guide line Color(Установленный цвет направляющей) выбирается цвет направляющей.
Кроме основного узла Guide lines(Направляющие) имеются дополнительные узлыHorizontal(Горизонтально),Vertical(Вертикально),Guides(Направляющие),Presets(Пресеты).
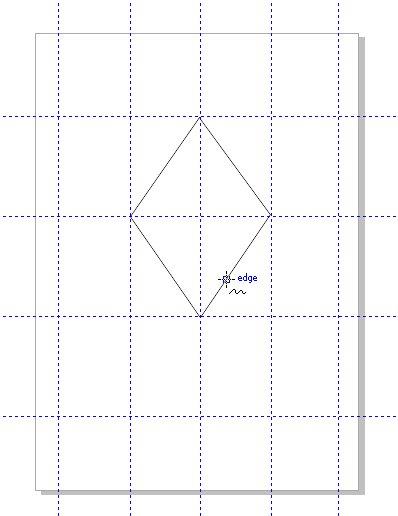
Рис. 69. Направляющие на странице
В отличие от сетки, для которой по умолчанию заданы хотя бы какие-нибудь интервалы, для направляющих ни одно из значений не задано. Направляющие создаются под конкретные запросы пользователя и создаются вручную.
Для создания направляющей необходимо поместить указатель мыши на любую линейку, нажать на левую клавишу мыши и, не отпуская ее, протащить мышь до нужного места на странице. Сразу же после того, как указатель мыши покинет область линейки, появится вертикальная (если была выбрана левая линейка) или горизонтальная (если была выбрана верхняя линейка) пунктирная линия. Эта линия и есть направляющая. Ее нужно оттащить до нужного положения на другой линейке. На полосе состояния отражаются координаты перемещения направляющей с очень высокой точностью. Поэтому выставить направляющую линию можно также с очень высокой точность (Рис. 69).
Как правило, направляющие и сетка предназначены для работы с прямыми линиями, так как для создания кривых линий такая точность привязки не нужна.
Направляющие линии размещаются на отдельном слое Guides(Направляющие) (Рис. 70). Для вызова диспетчера слоев необходимо выполнить командуWindow →Dockers →Object Manager(Окно → Докеры → Менеджер объектов). На слое направляющих можно создавать другие объекты. Прежде всего, необходимо выделить этот слой в менеджере слоев, то есть в докереObject Manager(Менеджер объектов).
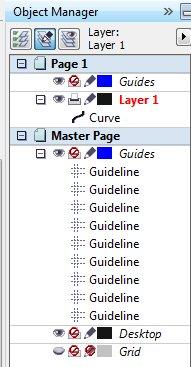
Рис. 70. Каждая направляющая расположена на слое Guides (Направляющие) отдельно
В качестве примера создадим прямую линию, привязанную к узлам направляющих. Если после этого поводить указателем мыши по странице, то можно заметить, что под разными углами возникают линии синего цвета, показывающие разные параметры нарисованной линии по отношению к направляющим линиям. Эти параметры показывают угол и расстояние в мм от узла, в котором расположена нарисованная линия. Это помогает создавать другие линии относительно ранее нарисованных линий.
Направляющие линии можно создавать не только горизонтальные или вертикальные, но и под любым углом. Для того чтобы повернуть направляющую, необходимо щелкнуть по ней левой клавишей мыши. Так мы выделяем направляющую. Она становится окрашена в красный цвет. Это означает, что мы можем перемещать ее по горизонтали или по вертикали параллельно исходному положению. Если после выделения направляющей щелкнуть по ней еще раз левой клавишей мыши, она меняет значки выделения. Эти значки выглядят как две черные двунаправленные стрелки под небольшим углом и центрального маркера в виде небольшого кружка с точкой в центре. Центральный маркер является точкой, вокруг которой будет поворачиваться направляющая (Рис. 71). Чтобы сместить центральный маркер, его нужно подхватить левой клавишей мыши и переместить в нужную точку. При этом указатель мыши принимает вид снайперского перекрестья. При приближении центрального маркера к направляющей, его примагничивает к ней.
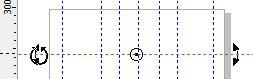
Рис. 71. Направляющая, приготовленная к повороту
Если поместить указатель мыши на любую из двух черных двунаправленных стрелок под небольшим углом, то он принимает вид круглой двунаправленной стрелки. Это сообщает пользователю, что направляющую можно поворачивать. Для поворота направляющей нужно нажать одну из стрелок левой клавишей мыши и, не отпуская ее, повернуть до нужной позиции. Угол и координаты мыши выводятся на полосу состояния и поэтому эти параметры легко можно отследить.
Для удаления направляющей она предварительно выделяется и затем нажимается клавиша Delete.
Направляющие имеют приоритет перед узлами сетки. Если направляющие и узлы сетки находятся рядом друг с другом, то притягивание происходит по узлам направляющих, а не по узлам сетки.
Это объясняется очень просто — направляющие создает пользователь, а сетка создается как набор горизонтальных и вертикальных линий с заданным интервалом. Поэтому, если пользователь создал направляющие, то он создал их явно с какой-то целью. Поэтому-то они и имеют приоритет перед сеткой.
В качестве примера нарисуем шестиугольник с перекрещивающимися вертикальными гранями. В качестве привязки мы будем использовать сетку. Примагничивание линии к узлам сетки происходит в пределах 1/10 дюйма (Рис. 72).
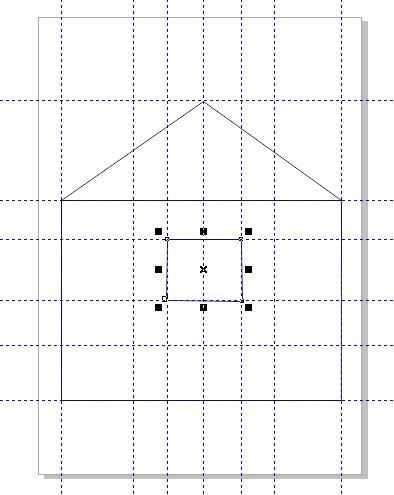
Рис. 72. Фигура, созданная с помощью сетки
Для создания фигуры используйте прямые линии. Обратите внимание, как при подводе указателя мыши к узлам сетки прямую притягивает к этому узлу. Строить прямые линии с помощью сетки или направляющих легко и удобно.
Автоматическое сопряжение прямых и кривых
Рисование кривых и прямых осуществляется по пикселам. Поэтому и точность прорисовки осуществляется по пикселам. Пиксел — это наименьшая цветовая единица измерения, практически не воспринимаемая на глаз. Как правило, кривые и прямые создаются для того, чтобы быть соединенными в сложную схему. То есть между прорисовываемыми линиями не должно оставаться зазоров. Для того чтобы соединить несколько линий, их необходимо соединить так, чтобы они прорисовывались вплотную друг к другу.
Если кривые и прямые прорисовываются как одиночные объекты, то и вопросов таких не возникает. Если мы должны соединить несколько кривых и прямых, то возникает проблема их соединения. Нарисовать кривую или прямую с точностью до 1 пиксела дело практически безнадежное.
Рассмотрим следующий пример. Нарисуем кривую и прямую линии и попробуем их соединить встык.
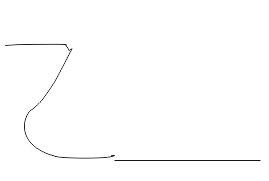
Рис. 60. Не сопряженные прямая и кривая линии
На рассматриваемом рисунке (Рис. 60) между кривой и прямой линией находится небольшой зазор. Чтобы его создать, мы специально отключили некоторые опции, чтобы показать этот недостаток сопряжения.
Так как вручную решить эту проблему невозможно, то остается решить ее с помощью специальных методов сопряжения кривых или прямых линий. Эти методы называются автоматическим сопряжением кривых или прямых линий.
Для того, чтобы прорисовываемые линии автоматически сопрягались, необходимо установить величину области в пикселах, при попадании в которую этих линий, они сопрягаются автоматически. По умолчанию величина этой области задается в 5 пикселов. Это означает, что если при прорисовке новой линии вы щелкаете левой клавишей мыши (то есть задаете начальную точку линии) не далее, чем 5 пикселов от начального или конечного узла другой линии, прорисованной до этого, то начальной точкой новой линии будет не тот пиксел, по которому вы щелкнули левой клавишей мыши, а начальный или конечный узел этой линии, прорисованной до этого. Если вы щелкаете левой клавишей мыши на расстоянии более, чем 5 пикселов от начального или конечного узла другой линии, то автоматического сопряжения этих линий не произойдет. Обычно этого размера (5 пикселов) хватает для того, чтобы начать прорисовку другой линии рядом с уже существующей линией. При этом визуально видно, что начало новой линии начинается именно из начального или конечного узла другой линии, прорисованной до этого, а не с другой точки.
Если визуально вы не можете определить установленный по умолчанию размер или если необходимо, чтобы автоматического сопряжения не было, то необходимо изменить параметры прорисовки линий. Для этого необходимо дважды щелкнуть по любому инструменту, рисующему линии. Это инструменты Freehand(Свободная рука),Bezier(Кривая Безье) на инструментальной панелиToolbox. После этого открывается диалоговое окноOptions(Опции) на узлеFreehand/Bezier Tool(Кривая/линия Безье) (Рис. 61).
Другой способ открытия опций, это выполнить команду Tools →Options(Инструменты → Опции) и затем открыть нужный узел, а именно узелFreehand/Bezier Tool(Кривая/линия Безье).
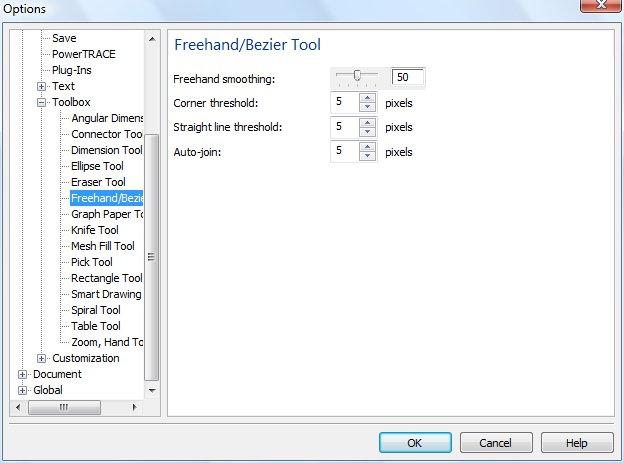
Рис. 61. Настройка опций сопряжения линий
Величина пикселов, при которой происходит автоматическое сопряжение линий или автообъединение, задается в счетчике Auto-join(Авто-присоединение). Эта величина может изменяться в диапазоне от 1 до 10 пикселов. Для фиксации сделанных изменений необходимо нажать на кнопкуОК.
Определить область автообъединения
визуально очень легко. Для этого нарисуйте
первую линию, с которой мы хотим сцепить
другую линию. Если указатель мыши имеет
вид крестика с волнистой линией под ним
(![]() ),
то указатель мыши не попал в область
автосцепления. Если указатель мыши
имеет вид крестика с ломаной стрелкой
(
),
то указатель мыши не попал в область
автосцепления. Если указатель мыши
имеет вид крестика с ломаной стрелкой
(![]() )
(Рис. 62), то это означает, что вы попали
в область автосцепления и можно начинать
рисовать новую линию. При этом неважно,
что вы щелкаете не в сам узел нарисованной
линии, а рядом — автообъединение этих
двух линий обязательно будет выполнено.
)
(Рис. 62), то это означает, что вы попали
в область автосцепления и можно начинать
рисовать новую линию. При этом неважно,
что вы щелкаете не в сам узел нарисованной
линии, а рядом — автообъединение этих
двух линий обязательно будет выполнено.
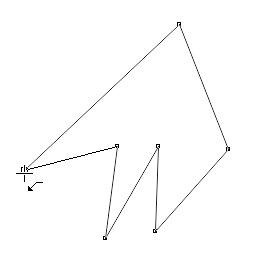
Рис. 62. Начало новой линии попадает в область автообъединения
На рисунке (Рис. 63) приведен пример, на котором сначала была нарисована кривая, а потом прямая линия. Прямая линия начинается в одной из точек (начальной или конечной) ранее нарисованной линии. Поэтому линии становятся сопряженными.

Рис. 63. Сопряженные кривая и прямая линии
