
- •Методические указания
- •Транспортных, дорожных и строительных машин”
- •Упражнения в AutoCad
- •Содержание
- •Вступление
- •Лабораторная работа №1 Работа над первым рисунком
- •Ход работы:
- •Содержание отчета
- •Содержание отчета по теме
- •Содержание отчета по теме
- •План упражнения
- •Содержание отчета по теме
- •Контрольные вопросы
- •Лабораторная работа № 6 Сохранение блока в виде файла рисунка
- •Ход работы:
- •Содержание отчета по теме
- •Контрольные вопросы
- •Лабораторная работа № 7 Модификация блока
- •Ход работы:
- •Редактирование блока:
- •Создание блока:
- •Содержание отчета по теме
- •Контрольные вопросы
- •Лабораторная работа № 8 Создание слоев
- •Ход работы:
- •Содержание отчета по теме
- •Содержание отчета по теме
- •Содержание отчета по теме
- •План упражнения
- •Содержание отчета по теме
- •Лабораторная работа № 13 Многократное копирование объектов
- •Ход работы:
- •Содержание отчета по теме
- •Лабораторная работа № 14 Использование конструкциoнных линий
- •Ход работы:
- •Содержание отчета по теме
- •Содержание отчета по теме
- •Содержание отчета по теме
- •Содержание отчета по теме
- •Содержание отчета по теме
- •Как убедится в правильности выбора области штриховки?
- •Модификация шаблона штриховки
- •Ход работы:
- •Копирование штриховки:
- •Содержание отчета по теме
- •Содержание отчета по теме
- •Лабораторная работа № 22 Включение текста в рисунок
- •Ход работы:
- •План упражнения 1. Создать слой Текст. 2. Установить высоту шрифта и тип шрифта. 3. Ввести текст (Рис.22.1, 22.2). Редактирование однострочного текста:
- •Содержание отчета по теме
- •Простановка линейных размеров.
- •Содержание отчета по теме
- •Лабораторная работа № 24 Редактирование размеров
- •Ход работы:
- •Содержание отчета по теме
- •Содержание отчета по теме
- •Список литературы
- •39614, Г. Кременчуг, ул. Первомайская, 20
Щелкните на имени слоя в окне Текущий слой панели Properties. Откроется список слоев;
Н
План упражнения
Освоить команды Панорама (Pan Realtime) и Зумирование (Zoom Realtime).
Закончить построение первой проекции крышки.
Вычертить вторую проекцию крышки.
айдите слой Подшипник 208. Его лампочка будет серого цвета, а слой невидим на рисунке;Щелкните мышкой на значке Лампочка. Цвет её станет желтый;
Щелкните мышкой в области рисунка. Список закроется, а изображение Подшипник 208 появится вновь (Рис.10.1).
Содержание отчета по теме
Представить результаты работы в электронном виде.
Контрольные вопросы
1. Какие способы отключения и включения слоя?
Литература: [1,с.100…101 ]
ЛАБОРАТОРНАЯ РАБОТА № 12
Выбор типа линии
Цель. Освоить процедуру выбора и установки типа линии.
Задание. Добавить в список Типы линий панели Properties штриховую (2), штриховую (.5х) и штрихпунктирную линии. Отредактировать блоки: Корпус–УМ–80–1,N–208. Провести осевую линию.
AutoCADиспользует множество линий. В машиностроительных чертежах чаще всего используются три типа линий – сплошная, штриховая и штрихпунктирная. Добавим в список Типы линий панели Properties штриховую и штрихпунктирную линии.
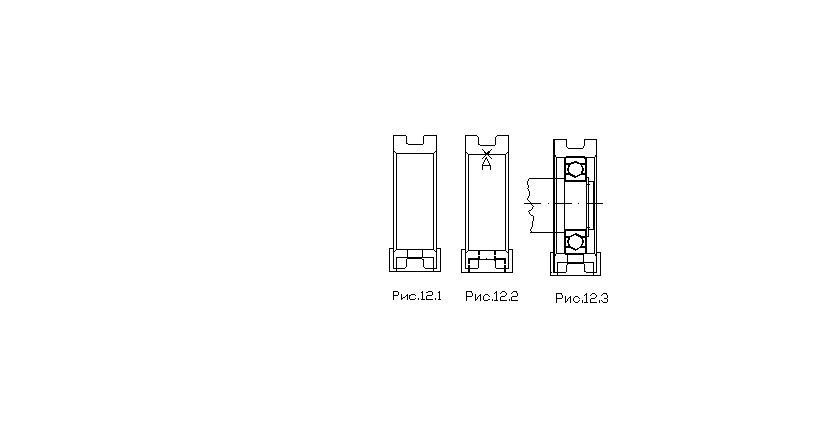
Ход работы:
Добавить линии:
Откройте файл Опора–1. Из меню Формат – Слои откройте диалоговое окно Параметры слоев и типы линий. Создайте под новым именем слой Линии. Присвойте ему белый цвет;
Щелкните на слове Continuousв слое Линии. Откроется окно Выбор типа линии (SelectLinetype). В окне указан только один тип линии – сплошная, установленная по умолчанию;
Щелкните по кнопке Загрузить (Load). Откроется диалоговое окно Загруз-ка или перезагрузка типов линий (LoadorReloadLinetypes);
Прокрутив список до конца, щелкните в графе Описание на линии Штриховая 2 и далее – на кнопке ОК;
Тип линии Штриховая2 добавлен в окно Выбор типа линий. Опять щелкните мышкой на имени Штриховая2, а затем – на ОК;
Повторите команды и введите линии Штриховая (.5х) и Штрихпунктир- ная;
Щелкните на кнопке со стрелкой в окне Типы линий панели Properties и убедитесь в наличии новых типов линий.
Редактирование блока Корпус–УМ–80–1:
Используем новые типы линий в редактировании рисунка Опора-1.
Откройте окно Слои панели Properties, отключите все слои, кроме слоя 0, Линии и Корпус подшипника. Назначьте текущим слой Корпус подшипника. На поле чертежа останется только изображение корпуса подшипника (Рис.12.1);
Разблокируйте блок Корпус подшипника. Щелкните в меню команды Редакт.–Расчленить, затем щелкните мышкой на рисунке корпуса и подтвердите выбор нажатием Enter;
Используя кнопку Покажи рамка панели Standardувеличьте основание корпуса. Щелчком мышки выделите все невидимые линии в основании корпуса;
Откройте список Типы линий панели Properties и щелчком установите линию Штриховая2. Сплошные линии преобразуются в штриховые (Рис.12.2);
5. Дважды нажмите Esc;
6. Удалите осевую линию как вспомогательную;
7. Переопределите блок (см. упражнение7 Модификация блока), приняв за
базовую точку среднюю точку линии посадочной поверхности подшипника
(точка А Рис.12.2);
8. Теперь следует разместить модифицированный блок на его слое Корпус
подшипника. Примените способ 2.
Редактирование блока N–208:
Разблокируйте блок подшипника N–208, удалите осевую линию, переопределите блок, приняв за базовую точку среднюю точку наружного кольца подшипника.
Построение осевой линии:
Установите текущий слой Линии и его цвет – белый;
В окне Типы линий панели Properties установите тип линии Штрихпунктирная;
Используя команду Отрезок, проведите осевую линию цапфы (Рис.12.3).
