
instr_canon-eos-600d_rus
.pdf
3Коррекция темных углов изображения
О данных для коррекции для объектива
Камера уже содержит данные для коррекции периферийной освещенности приблизительно для 25 объективов. Если на шаге 2 выбрать пункт [Разрешена], коррекция периферийной освещенности применяется автоматически для любого объектива, данные для коррекции по которому были зарегистрированы в камере.
С помощью программы EOS Utility (входит в комплект поставки, стр. 302) можно проверить, по каким объективам в камере зарегистрированы данные для коррекции. Кроме того, можно зарегистрировать данные для коррекции для незарегистрированных объективов. Подробные сведения о программе EOS Utility см. в PDF файле Инструкции по эксплуатации программы на CD-ROM (стр. 305).
Для уже записанных изображений JPEG применить коррекцию периферийной освещенности объектива невозможно.
В зависимости от условий съемки на периферии изображения могут появляться шумы.
При использовании объектива другого производителя (не Canon) рекомендуется устанавливать величину коррекции на [Запрещена], даже если отображается [Данные для кор. доступны].
Коррекция освещенности на периферии поля изображения объектива также применяется, когда подсоединен экстендер. Если данные для коррекции, относящиеся к установленному объективу, не зарегистрированы в камере, результат будет тот же, что и при задании для коррекции значения [Запрещена]. Применяемая величина коррекции немного ниже максимальной величины коррекции, которую можно задать с помощью программы
Digital Photo Professional (входит в комплект поставки).
Если для данного объектива нет информации о расстоянии съемки, величина коррекции уменьшается.
Чем выше чувствительность ISO, тем меньше величина коррекции.
111

AНастройка характеристик изображенияN 
Стиль изображения можно настроить, изменив индивидуальные параметры, такие как [Резкость] и [Контрастность]. Для проверки получаемых эффектов сделайте пробные снимки. Порядок настройки стиля [Монохромное] см. на стр. 114.
1
2
3
 4
4
Нажмите кнопку <XA>.
Выберите стиль изображения.
Выберите стиль изображения, затем нажмите кнопку <C>.
X Появляется экран Настройка.
Выберите параметр.
Выберите параметр, например [Резкость], затем нажмите кнопку
<0>.
Задайте значение параметра.
Клавишами <U> установите нужное значение параметра, затем нажмите кнопку <0>.
Для сохранения настроенных параметров нажмите кнопку <M>. Снова отображается экран выбора стиля изображения.
XВсе значения, отличающиеся от значений по умолчанию, отображаются синим цветом.
112

AНастройка характеристик изображенияN
Значения параметров и их влияние
 Резкость Регулирует резкость изображения.
Резкость Регулирует резкость изображения.
Для уменьшения резкости сместите значение в сторону E. Чем ближе значение к E, тем мягче выглядит изображение.
Для увеличения резкости сместите значение в сторону F. Чем ближе значение к F, тем резче выглядит изображение.
Контрастность Регулирует контрастность изображения и яркость цветов.
Для уменьшения контрастности сместите значение в сторону минуса. Чем ближе значение к G, тем менее четким выглядит изображение.
Для увеличения контрастности сместите значение в сторону плюса. Чем ближе значение к H, тем более четким выглядит изображение.
 Насыщенность Можно настроить насыщенность цветов изображения.
Насыщенность Можно настроить насыщенность цветов изображения.
Для уменьшения насыщенности цветов сместите значение в сторону минуса. Чем ближе значение к G, тем более разбавленными будут выглядеть цвета.
Для увеличения насыщенности цветов сместите значение в сторону плюса. Чем ближе значение к H, тем более глубокими будут выглядеть цвета.
Цветовой тон Для настройки телесных цветов.
Перемещайте ползунок в сторону минуса для получения более красных телесных оттенков. Чем ближе значение к G, тем более красными выглядят телесные оттенки.
Для получения менее красных телесных оттенков, перемещайте ползунок в сторону плюса. Чем ближе значение к H, тем более желтыми выглядят телесные оттенки.
Выбрав на шаге 3 пункт [По умолчанию], можно восстановить для параметров соответствующего стиля изображения значения по умолчанию. Для съемки с зарегистрированным стилем изображения следуйте указаниям шага 2 на стр. 81, чтобы выбрать измененный стиль изображения, и затем произведите съемку.
113

AНастройка характеристик изображенияN
VНастройка стиля «Монохромное»
Для стиля «Монохромное» помимо параметров [Резкость] и [Контрастность], описанных на предыдущей странице, можно настраивать параметры [Эффект фильтра] и [Тонирование].
kЭффект фильтра
|
Применяя к монохромному |
|
изображению эффектфильтра, можно |
|
дополнительно выделить на |
|
изображении белые облака или |
|
зеленые деревья. |
|
|
Фильтр |
Пример эффекта |
N: Нет |
Обычное черно-белое изображение без эффекта фильтра. |
Ye: Жёлтый |
Голубое небо выглядит более естественным, а белые облака |
|
– более воздушными. |
Or: |
Голубое небо выглядит немного более темным. Закат |
Оранжевый |
выглядит более ярким. |
R: Красный |
Голубое небо выглядит темным. Осенние листья выглядят |
более четкими и яркими. |
|
G: Зелёный |
Цвет кожи и губ будет превосходным. Зеленая листва |
|
выглядит более четкой и яркой. |
 С увеличением настройки [Контрастность] эффект фильтра становится более выраженным.
С увеличением настройки [Контрастность] эффект фильтра становится более выраженным.
lТонирование
Применяя эффект тонирования, можно создать монохромное изображениесоответствующегоцвета. Такая обработка сделает изображение более эффектным. Предусмотрены следующие значения: [N:Нет], [S:Сепия], [B:Голубое], [P:Пурпурное] или [G:Зелёное].
114

AРегистрацияпредпочтительныххарактеристикизображенияN 
Можно выбрать базовый стиль изображения, например [Портрет] или [Пейзаж], настроить его параметры в соответствии с вашими потребностями и зарегистрировать в качестве стиля [Пользов. 1], [Пользов. 2] или [Пользов. 3].
Можно создать стили изображения с другими значениями таких параметров, как резкость и контрастность. Можно также настраивать параметры стиля изображения, зарегистрированного в фотоаппарате, с помощью EOS Utility (прилагаемое программное обеспечение, стр. 302).
1
2
3
Нажмите кнопку <XA>.
Выберите [Пользов.].
Выберите [Пользов. *], затем нажмите кнопку <C>.
X Появляется экран Настройка.
Нажмите кнопку <0>.
При выбранном пункте [Стиль изображ.] нажмите кнопку <0>.
4 Выберите базовый стиль изображения.
Клавишами <V> выберите базовый стиль изображения, затем нажмите кнопку <0>.
Для того чтобы выполнить настройку параметров стиля изображения, зарегистрированного в фотоаппарате, с помощью EOS Utility (прилагаемое программное обеспечение), выберите стиль изображения здесь.
115

AРегистрация предпочтительных характеристик изображенияN
5
6
Выберите параметр.
Выберите параметр, например [Резкость], затем нажмите кнопку
<0>.
Задайте значение параметра.
Клавишами <U> установите нужное значение параметра, затем нажмите кнопку <0>. Подробную информацию см. в разделах «Настройка характеристик изображения» на стр. 112-114.
Нажмите кнопку <M>, чтобы зарегистрировать отредактированный стиль изображения. Снова отображается экран выбора стиля изображения.
XБазовый стиль изображения отображается справа от пункта
[Пользов. *].
Если для варианта [Пользов. *] уже зарегистрирован стиль изображения, то при изменении базового стиля изображения на шаге 4 зарегистрированные данные стиля изображения обнуляются.
При выполнении команды [Сброс всех настроек камеры] (стр. 176), все [Пользов. *] настройки возвращаются к значениям по умолчанию. Во всех стилях изображения, зарегистрированных
через EOS Utility (прилагаемое программное обеспечение), только измененные параметры вернутся к настройкам по умолчанию.
 Для съемки с зарегистрированным стилем изображения выберите в соответствии с указаниями шага 2 на стр. 81 пункт [Пользов. *] и затем произведите съемку.
Для съемки с зарегистрированным стилем изображения выберите в соответствии с указаниями шага 2 на стр. 81 пункт [Пользов. *] и затем произведите съемку.
116

B: Соответствие источнику светаN 
Настройка тона цвета, чтобы белые объекты выглядели белыми на фотографии, называется балансом белого (ББ). Обычно настройка <Q> (Авто) обеспечивает правильный баланс белого. Если при настройке <Q> не удается получить естественные цвета, можно выбрать баланс белого в соответствии с источником света или настроить его вручную, произведя съемку белого объекта.
 1
1 

 2
2
Нажмите кнопку <WB>.
X Появится экран [Баланс белого].
Выберите баланс белого.
Нажмите клавиши <U> или поверните <6> диск, чтобы выбрать нужный баланс белого, затем нажмите <0>.
«Прибл. ****K» (K: градусы Кельвина), отображаемая для выбранного баланса белого <W>, <E>, <R>, <Y> или <U>,
означает соответствующую цветовую температуру.
OРучной баланс белого
Ручной баланс белого позволяет вручную выбрать баланс белого для конкретного источника освещения с большей точностью. Выполняйте эту процедуру при том источнике света, который будет использоваться при съемке.
1 |
Сфотографируйте белый |
||
|
|
объект. |
|
|
|
Плоский белый объект должен |
|
|
|
заполнять круг частичного замера. |
|
|
|
Сфокусируйтесь вручную и |
|
|
|
установите для белого объекта |
|
|
|
стандартную экспозицию. |
|
|
|
Можно установить любой баланс |
|
Круг точечного замера |
|||
белого. |
|||
|
|
||
117
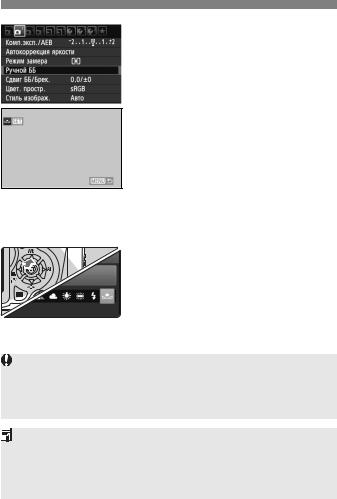
B: Соответствие источнику светаN
2 Выберите пункт [Ручной ББ].
На вкладке [2] выберите пункт [РучнойББ], затемнажмитекнопку
<0>.
XПоявляется экран выбора ручного баланса белого.
3 Импортируйте данные баланса белого.
Выберите изображение, снятое на шаге 1, затем нажмите кнопку
<0>.
XВ открывшемся диалоговом окне выберите [OK] – выполняется импорт данных.
При повторном появлении меню для выхода из него нажмите кнопку
<M>.
4 Выберите ручной баланс белого.
Нажмите кнопку <WB>. Выберите вариант [O], затем нажмите кнопку <0>.
При большом отличии экспозиции, полученной на шаге 1, правильный баланс белого может не получиться. Изображения, снятые когда был выбран стиль изображения
[Монохромное], (стр. 82), или изображения, обработанные с помощью художественных фильтров, не могут быть выбраны на шаге 3.
В отличие от белого объекта, 18-процентная серая карточка (имеется в продаже) может обеспечить более точный баланс белого. Ручной баланс белого, зарегистрированный с помощью EOS Utility (прилагаемое программное обеспечение, стр. 302), регистрируется в пункте <O>. При выполнении шага 3 данные, зарегистрированные для персонального баланса белого, стираются.
118

2Настройка тонацветадляисточника светаN 
Можно скорректировать установленный балансбелого. Эта коррекция будетиметь тот жеэффект, что ииспользованиеимеющихся впродаже фильтров преобразования цветовой температурыили фильтровцветокомпенсации. Коррекция каждогоцвета предусматриваетегоустановкуна одиниздевятиуровней.
Эта настройка предназначена для опытных пользователей, знакомых с использованием цветных компенсационных и конверсионных светофильтров.
Коррекция баланса белого
1 Выберите пункт [Сдвиг ББ/ Брек.].
На вкладке [2] выберите пункт [Сдвиг ББ/Брек.], затем нажмите кнопку <0>.
XПоявится экран коррекции баланса белого/ББ-Брекет.
2 |
Установите коррекцию баланса |
|
белого. |
||
|
Клавишами <S> переместите |
|
|
метку « » в требуемое положение. |
|
|
B означает синий цвет, А - янтарный, М - |
|
|
пурпурный, а G - зеленый. Цвет будет |
|
Пример настройки: A2, G1 |
откорректирован в соответствующем |
|
направлении. |
||
|
||
|
В правом верхнем углу индикатор |
|
|
«Сдвиг» показывает направление |
|
|
сдвига цветового баланса и |
|
|
величину коррекции. |
|
|
При нажатии кнопки <C> все |
|
|
настройки [Сдвиг ББ/Брек.] |
|
|
отменяются. |
|
|
Нажмите кнопку <0>, чтобы |
|
|
выйти из режима настройки и |
|
|
вернуться в меню. |
При включенной коррекции баланса белого на ЖК-дисплее и в видоискателе отображается символ <2>.
Один уровень коррекции синего/янтарного цветов эквивалентен 5 Майредам фильтра преобразования цветовой температуры. (Майред: единица измерения, обозначающая плотность фильтра преобразования цветовой температуры).
119

2Настройка тона цвета для источника светаN
Автоматическая вилка баланса белого
Сделав только одинснимок, можно одновременнозаписать триизображения с различным цветовым балансом. На основе цветовой температуры текущего баланса белого производится съемка с вилкой в направлении синий/янтарный или пурпурный/зеленый. Это называется вилкой баланса белого (ББ-Брекет.). Вилка баланса белого возможна до ±3 ступеней с шагом одна ступень.
Установите величину вилки баланса белого.
|
Если на шаге 2 для коррекции баланса |
||
|
белого повернуть диск <6>, метка |
||
|
« » на экране преобразуется в метку |
||
|
« |
» (3 точки). Поворот диска вправо |
|
Сдвиг B/A, ±3 уровня |
устанавливает вилку B/A, а поворот |
||
влево устанавливает вилку M/G. |
|||
|
|||
XСправа вполе «Брекет.» отображаются
направление вилкиивеличина коррекции. При нажатии кнопки <C> все настройки [Сдвиг ББ/Брек.]
отменяются.
Нажмите кнопку <0>, чтобы выйти из режима настройки и вернуться в меню.
Последовательность брекетинга
Вилка для этих изображений организована в следующей последовательности: 1 — стандартный баланс белого, 2 — сдвиг в сторону синего (B), 3 — сдвиг в сторону янтарного (A) или 1 — стандартный баланс белого, 2 — сдвиг в сторону пурпурного (M), 3 — сдвиг в сторону зеленого (G).
 В режиме вилки баланса белого уменьшается максимальное количество кадров при серийной съемке, а количество оставшихся кадров уменьшается до 1/3 от обычного количества.
В режиме вилки баланса белого уменьшается максимальное количество кадров при серийной съемке, а количество оставшихся кадров уменьшается до 1/3 от обычного количества.
В сочетании с вилкой баланса белого можно задать также коррекцию баланса белого и автоматический брекетинг (AEB) (стр. 105). Если в сочетании с вилкой баланса белого задать AEB, во время съемки одного кадра записывается в сумме девять изображений.
Так как для каждого кадра записываются три изображения, запись кадра на карту занимает больше времени.
«Брекет.» означает вилку (брекетинг).
120
