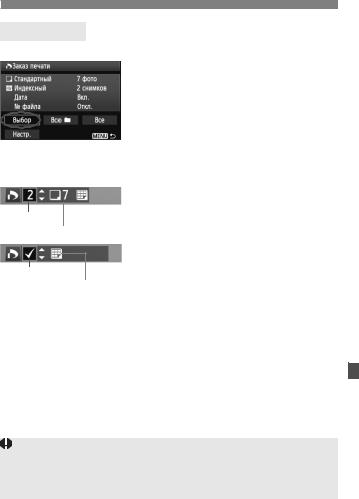WПрямая печать с параметрами DPOF 
Используя принтер PictBridge, можно легко печатать изображения с помощью параметров DPOF.
1 Подготовьтесь к печати.
См. стр. 236. Следуйте процедуре «Подключение камеры к принтеру» до шага 5.
2 На вкладке [3] выберите пункт [Заказ печати]. 3 Выберите пункт [Печатать].
Пункт [Печатать] отображается только в том случае, если фотоаппарат подсоединена к принтеру и печать возможна.
4 Задайте параметры [Настр. бумаги] (стр. 238).
Задайте требуемые эффекты при печати (стр. 240).
5 Выберите [OK].
Перед печатью обязательно задайте размер бумаги. Некоторые принтеры не позволяют печатать номера файлов.
Если выбрано значение [С полями], дата может быть напечатана некоторыми принтерами на полях.
В зависимости от принтера, дата может выглядеть бледной, если она напечатана на темном фоне или на границе.
В пункте [Уровни] выбор значения [Вручную] невозможен. Если процесс печати был остановлен, и нужно его возобновить для
печати оставшихся изображений, выберите пункт [Продолж.]. Обратите внимание, что печать не будет возобновлена в следующих случаях:
•Если перед возобновлением печати был изменен заказ печати или были удалены какие-либо изображения, включенные в заказ печати.
•При задании индексной печати - если перед возобновлением печати были изменены настройки бумаги.
•Если в момент остановки печати на карте памяти оставалось мало места. При возникновении неполадок при печати см. стр. 244.


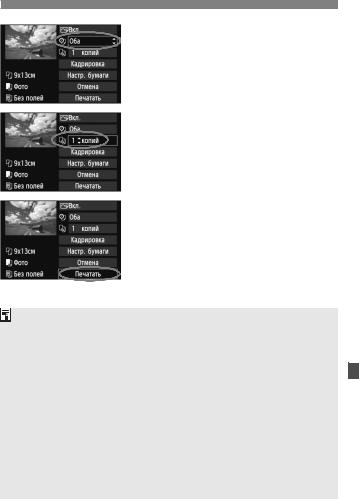



 Обработка ошибок принтера
Обработка ошибок принтера