
- •Лабораторное занятие 3. Стилевое форматирование документов
- •1. Работа со встроенными стилями
- •1.1. Применение встроенных стилей
- •1.2. Выделение и изменение всех образцов стиля
- •1.3. Удаление формата выделенного текста
- •2. Создание новых стилей
- •3. Создание списков
- •3.1. Работа с маркированными списками
- •3.2. Средства создания нумерованных списков
- •3.3. Многоуровневый список
3.3. Многоуровневый список
Деловые документы часто содержат многоуровневые списки. Примером такого списка является оглавление данного учебного пособия. Многоуровневые списки помимо нумерованных строк могут содержать и маркированные.
Средством для создания многоуровневых списков является вкладка Многоуровневый диалогового окна Список.
Задание 10. Создайте документ, содержащий многоуровневый список (рис.29).
Для получения такого документа выполните следующие операции:
Откройте новый документ и вводите заголовок.
Установите курсор в начало следующей строки, откройте диалоговое окно Список (команда: Формат, Список). На вкладке Многоуровневый выберите подходящий список. Нажмите кнопку ОК. В строке появится первый номер списка.
Введите вторую строку и на панели инструментов Форматирование нажмите кнопку Увеличить отступ. Вторая строка превратится в строку второго уровня с номером 1.1. (Чтобы получить строку следующего уровня кнопку Увеличить отступ нужно нажать еще раз. Для уменьшения уровня нужно нажать кнопку Уменьшить отступ).
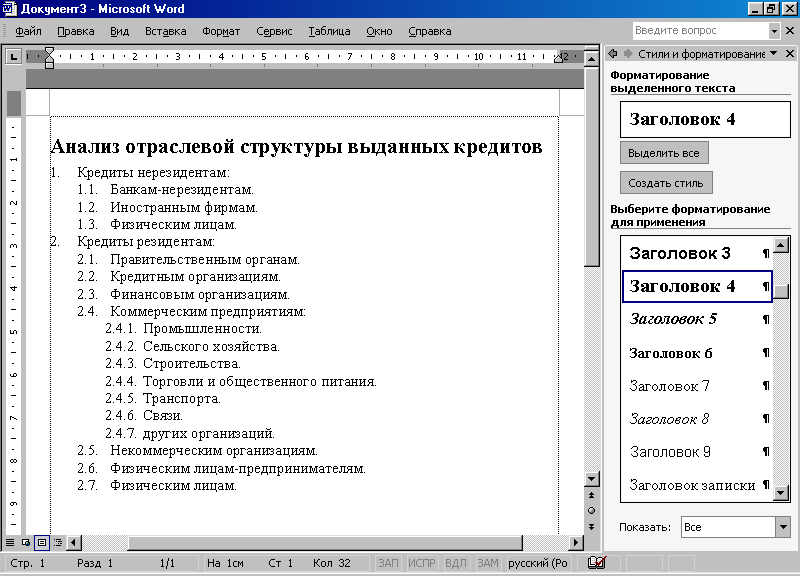
Рис. 7. Документ, содержащий многоуровневый список
Введите остальные строки и каждой строке назначьте нужный уровень.
После того как создали весь список, переведите курсор на следующую строку и закройте список, нажав на панели инструментов Форматирование кнопку Нумерация.
Сохраните документ под именем Многоуровневый список.
При создании списка, в том числе и многоуровневого, можно сначала ввести все строки списка как отдельные абзацы, а затем превратить их в список.
Если имеющиеся в программе списки пользователя не удовлетворяют, то он может создать свой стиль списка, используя диалоговое окно Изменение многоуровневого списка (рис. 30).
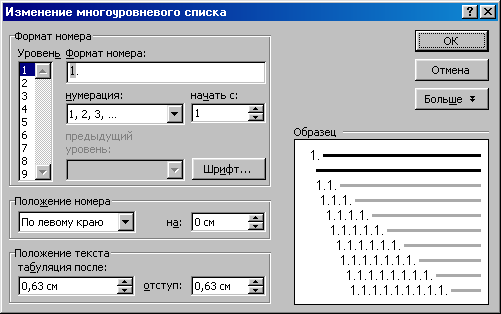
Рис. 8. Диалоговое окно для создания нового многоуровневого списка
Задание 11. Создайте документ, содержащий многоуровневый список, который представлен на рис.31.

Рис. 9. Новый многоуровневый список
Для выполнения этого задания нужно выполнить следующие операции:
Откройте новый документ, введите заголовок документа.
Переведите курсор на следующую строку и откройте диалоговое окно Список (команда Формат, Список).
На вкладке Многоуровневый выберите наиболее подходящий для создания данного документа список и нажмите кнопку Изменить. Откроется диалоговое окно Изменение многоуровневого списка.
В области Формат номера в списке Уровень выберите 1, в поле Формат номера добавьте слово Группа (по окончании ввода в этом поле должно быть записано Группа 1.).
В списке Уровень введите 2. Внесите изменения в поле Формат номера так, чтобы там было записано 1-1. Проследите за изменениями в поле Образец.
В области Положение номера установите следующие параметры: по левому краю на 3 см.
В области Положение текста установите отступ 3см. Нажмите кнопку ОК.
Введите в документ первую строку списка и нажмите клавишу Enter.
Курсор перейдет в следующую строку. Для изменения уровня списка нажмите на панели инструментов Форматирование кнопку Увеличить отступ. (В этой строке вместо фразы Группа 2 будет записано 1-1).
Введите остальные строки списка, используя для изменения уровня кнопки Уменьшить отступ и Увеличить отступ панели инструментов Форматирование.
Закройте список и сохраните новый документ под именем Новый многоуровневый список.
Если в списке содержится третий и следующие уровни, то, используя окно Изменение многоуровневого списка, можно выбрать параметры для любого из 9 уровней.
Выводы:
Механизм стилевого форматирования предоставляет в распоряжение пользователя библиотеку стандартных стилей, позволяющих эффективно оформить систему документов.
Применение стилевого форматирования позволяет использовать другие средства автоматизации, предоставляемые текстовым процессором: автоматическое составление оглавления, автоматический вывод структуры документа, гиперссылки и т.д.
Если пользователя не удовлетворяют стандартные стили, то он может создать любое количество своих стилей и включить их в библиотеку компьютера.
1 В русской версии Word 2002 в некоторых местах этот шаблон называется Новые документ или Обычный.
