
- •Содержание
- •1. Методические указания по проведению лабораторных работ…….……….………………5
- •2.Лабораторная работа №1. Тема №1. Проектирование электронной схемы в универсальной графической системе AutoCad ………………………………………………9
- •3.Лабораторная работа №2. Тема №2. Проектирование электронной схемы в графических редакторах OrCad Capture, pSpice Schematics системы проектирования OrCad ……….44
- •Введение
- •1.1.Общие положения
- •1.3. Оформление «Журнала отчетов по лабораторным работам»
- •2.Лабораторная работа №1 Тема №1. Проектирование электронной схемы в универсальной графической системе AutoCad
- •2.1. Основные теоретические положения о системе AutoCad, элементы интерфейса
- •2.2. Построение формата а3 и схемы
- •2.3.Варианты индивидуального задания
- •3.Лабораторная работа№2
- •3.1. Основные теоретические положения о пакете программ OrCad
- •3.2.Общая характеристика программы OrCad Capture и основы проектирования электрической схемы
- •3.2.1.2.Структура принципиальной схемы проекта
- •3.3.Основы проектирования электрической схемы с помощью графического редактора схем pSpice Schematics
- •Режиме редактирования)
- •3.4.Варианты индивидуального задания
- •4.Лабораторная работа №3 Тема №3. Моделирование электрической схемы в программе моделирования OrCadpSpiceA/d
- •4.1.Общие сведения о программах pSpice и Probe
- •4.2.Моделирование электрической схемы с помощью программ pSpice и Probe
- •4.3.Индивидуальное задание для моделирования электрической схемы
- •5.Лабораторная работа №4 Тема №4. Параметрическая оптимизация электрической схемы в программе OrCadpSpiceOptimizer
- •5.1.Общие сведения о программе pSpice Optimizer
- •5.2.Параметрическая оптимизация электрической схемы в программе pSpice Optimize
- •5.3.Индивидуальное задание для оптимизации электрической схемы
- •6.Лабораторная работа №5
- •6.3.Индивидуальное задание для проектирования печатной платы.
- •6.1.Общие сведения о редакторе печатных плат Layout Plus.
- •6.2.Основы проектирования печатных плат в редакторе печатных плат Layout Plus
- •6.3. Индивидуальное задание для проектирования печатной платы
- •Приложение
- •Журнал отчетов по лабораторным работам
- •2. Организация учета выполнения практических работ на кафедре.
3.3.Основы проектирования электрической схемы с помощью графического редактора схем pSpice Schematics
2.3.1.Краткие сведения PSpiceSchematics
Графический редактор PSpice Schematics пакета OrCAD 9.2, заимствованный из популярного в свое время пакета DesignLab [4], предназначен только для передачи данных в программы моделирования PSpice и параметрической оптимизации PSpice Optimizer.
Если же необходимо разработать ПП, то созданную в PSpice Schematics схему необходимо импортировать в программу OrCAD Capture по команде File>Import Design и затем по команде Tools>Create Netlist составить список соединений проекта для дальнейшей передачи в OrCAD Layout.
Запустить графический редактор PSpice Schematics можно через главное меню Windows(ПускПрограммы >OrCAD будет представлен пакет программ, выберем Schematics). После загрузки графического редактора под управлением Windows выводится его основной экран – главное окно (рис.2.10). В верхней части экрана располагается горизонтальное меню, состав пунктов которого зависит от выбранного режима редактирования:
редактирование принципиальных электрических схем;
редактирование символов компонентов.
Значок управления - Название программы
- Панель инструментов
окном - Имя файла схемы
- Строка меню команд
- программы - Номер страницы
- Список последних
- Состояние
символов
- Строка заголовка
- Координаты курсора - Строка
сообщений - Полосы -
Текущая
- Панель инструментов
прокрутки
команда
Рис.2.10.Главное окно графического
редактора PspiceSchematics
в режиме редактирования схемы в режиме
редактирования схемы


п





 роводниками
или линиями групповой связи (шинами), а
также имена цепей и текстовые надписи,
редактируются и создаются вновь атрибуты
компонентов. Схема может располагаться
на одной или нескольких страницах,
возможны иерархические структуры.
роводниками
или линиями групповой связи (шинами), а
также имена цепей и текстовые надписи,
редактируются и создаются вновь атрибуты
компонентов. Схема может располагаться
на одной или нескольких страницах,
возможны иерархические структуры.
П равильность
составления схемы проверяется с помощью
команды Analysis>Electrical Rule Check; отыскиваются,
конечно, лишь простейшие ошибки, например
не подсоединенные выводы.
равильность
составления схемы проверяется с помощью
команды Analysis>Electrical Rule Check; отыскиваются,
конечно, лишь простейшие ошибки, например
не подсоединенные выводы.

 В центре верхней строки экрана
размещается имя файла текущей схемы и
номер страницы. Звездочка (*) перед именем
схемы означает, что в схему внесены
изменения, которые еще не сохранены.
После номера страницы в скобках
указывается состояние схемы: simulation -
выполнение моделирования; simulation error —
ошибки, возникшие при моделировании,
current — отсутствие изменений в схеме
после выполнения моделирования, stale —
измененная схема.
В центре верхней строки экрана
размещается имя файла текущей схемы и
номер страницы. Звездочка (*) перед именем
схемы означает, что в схему внесены
изменения, которые еще не сохранены.
После номера страницы в скобках
указывается состояние схемы: simulation -
выполнение моделирования; simulation error —
ошибки, возникшие при моделировании,
current — отсутствие изменений в схеме
после выполнения моделирования, stale —
измененная схема.
 В нижней части экрана размещается
строка состояний. В ней слева указаны
текущие координаты курсора X, Y в выбранной
системе единиц (английской или метрической,
устанавливается по команде Options>Page
Size). Справа указывается имя текущей
подкоманды, а посередине — строка
сообщений с краткими указаниями по
выполнению текущей команды. После выбора
команды из меню команд вниз разворачивается
подменю со списком подкоманд, ряд которых
имеет опции для их настройки, устанавливаемые
в диалоговых окнах. Выбор пункта меню
осуществляется с помощью клавиатуры
или мыши.
В нижней части экрана размещается
строка состояний. В ней слева указаны
текущие координаты курсора X, Y в выбранной
системе единиц (английской или метрической,
устанавливается по команде Options>Page
Size). Справа указывается имя текущей
подкоманды, а посередине — строка
сообщений с краткими указаниями по
выполнению текущей команды. После выбора
команды из меню команд вниз разворачивается
подменю со списком подкоманд, ряд которых
имеет опции для их настройки, устанавливаемые
в диалоговых окнах. Выбор пункта меню
осуществляется с помощью клавиатуры
или мыши.
П

 ри
использовании клавиатуры для выбора
пункта горизонтального меню нажимается
клавиша Alt и одновременно клавиша с
буквой, подчеркнутой в имени команды
(см. рис.2.10). Для вызова команды из
ниспадающего меню просто нажимается
клавиша с подчеркнутой буквой. Кроме
того, имеется набор пиктограмм для
быстрого вызова наиболее употребительных
подкоманд расположенных на панели
инструментов (меню
ри
использовании клавиатуры для выбора
пункта горизонтального меню нажимается
клавиша Alt и одновременно клавиша с
буквой, подчеркнутой в имени команды
(см. рис.2.10). Для вызова команды из
ниспадающего меню просто нажимается
клавиша с подчеркнутой буквой. Кроме
того, имеется набор пиктограмм для
быстрого вызова наиболее употребительных
подкоманд расположенных на панели
инструментов (меню
После загрузки программы устанавливается режим редактирования схем. На схему наносятся изображения символов компонентов, которые соединяются электрическими проводниками или линиями групповой связи (шинами), а также имена цепей и текстовые надписи, редактируются и создаются вновь атрибуты компонентов. Схема может располагаться на одной или нескольких страницах, возможны иерархические структуры. Правильность составления схемы проверяется с помощью команды Analysis>Electrical Rule Check; отыскиваются, конечно, лишь простейшие ошибки, например не подсоединенные выводы.
В центре верхней строки экрана размещается имя файла текущей схемы и номер страницы. Звездочка (*) перед именем схемы означает, что в схему внесены изменения, которые еще не сохранены. После номера страницы в скобках указывается состояние схемы: simulation - выполнение моделирования; simulation error — ошибки, возникшие при моделировании, current — отсутствие изменений в схеме после выполнения моделирования, stale — измененная схема.
В нижней части экрана размещается строка состояний. В ней слева указаны текущие координаты курсора X, Y в выбранной системе единиц (английской или метрической, устанавливается по команде Options>Page Size). Справа указывается имя текущей подкоманды, а посередине — строка сообщений с краткими указаниями по выполнению текущей команды.
После выбора команды из меню команд вниз разворачивается подменю со списком подкоманд, ряд которых имеет опции для их настройки, устанавливаемые в диалоговых окнах. Выбор пункта меню осуществляется с помощью клавиатуры или мыши. При использовании клавиатуры для выбора пункта горизонтального меню нажимается клавиша Alt и одновременно клавиша с буквой, подчеркнутой в имени команды (см. рис.2.35). Для вызова команды из ниспадающего меню просто нажимается клавиша с подчеркнутой буквой. Кроме того, имеется набор пиктограмм для быстрого вызова наиболее употребительных подкоманд расположенных на панели инструментов (меню
инструментов), табл.2.1.
Для визуализации результатов моделирования на схему наносятся различные маркеры и символы:
![]() отображение
на экране программы PSpice в текстовой
строке текущих значений напряжений
узлов, помеченных на схеме символами
WATCH 1. Используются для качественного
контроля правильности моделирования,
чтобы прервать расчеты при наличии явно
неверных результатов, не дожидаясь их
окончания (полезны при проведении
длительных расчетов);
отображение
на экране программы PSpice в текстовой
строке текущих значений напряжений
узлов, помеченных на схеме символами
WATCH 1. Используются для качественного
контроля правильности моделирования,
чтобы прервать расчеты при наличии явно
неверных результатов, не дожидаясь их
окончания (полезны при проведении
длительных расчетов);
Таблица 2.1.
Пиктограммы и команды графического редактора
|
Пиктог- рамма |
Эквивалентная команда |
Пиктог- рамма |
Эквивалентная команда |
|
|
File>New (построение новой схемы) |
|
Edit>Attributes(peдактирование атрибутов выбран компонента) |
|
|
File>Open(загрузка су ществующей схемы) |
|
Analysis>Setup (задание дирек-тив моделировании) |
|
|
File>Save (сохранение схемы) |
|
Analysis>Simulate (выполнение моделирования) |
|
|
File>Print (немедлнный вывод на принтер) |
|
Graphics>Arc (рисование дуги) |
|
|
Edut>Cut (удаление выб-ранного объекта с размещением его в буфере) |
|
Graphics>Box (рисование прямоугольника) |
|
|
Edit>Copy (копирование выбранного объекта в буфер)
|
|
Graphics>Circle (рисование окружности) |
|
|
Edit>Past (размещение на схеме объекта, находяще-гося в буфере) |
|
Graphics>Polyline (рисование полилинии) |
|
|
Edit>Undo (откат назад) |
|
Draw>Text, Graphics>Text (ввод строки текста) |
|
|
Edit>Redo (откат вперед) |
|
Draw>TextBox(ввод на схе- ме нескольких строк текста, заключенных в рамку) |
|
|
View>Redraw (перечерчивание)
|
|
Draw>Insert Picture (ввод рисунка) |
|
|
View>In (увеличение масштаба) |
|
Нанесение маркера для постро ения в программе Probe графика узлового потенциала |
Продолжение таблицы 2.1.
|
Пиктог- рамма |
Эквивалентная команда |
Пиктог- рамма |
Эквивалентная команда |
|
|
View>Out (уменьшение масштаба) |
|
Нанесение маркера для по-строения в программе Probe графика тока через вывод компонента |
|
|
View>Area (вывод на весь экран окаймленной части схемы) |
|
Вывод на схему значений потенциалов по постоян-ному току всех узлов |
|
|
View>Fit (вывод на весь экран всей схемы) |
|
Показать /удалить значение потенциала по постоянному току выбранного узла схемы |
|
|
Draw>Wire (изображения проводника на схеме) |
|
Вывод на схему значений постоянных токов всех ветвей схемы |
|
|
Draw>Bus (изображения на схеме линии групповой связи — шины) |
|
Показать/удалить значения постоянного тока выбран-ного компонента схемы |
|
|
Draw>Block (размещение на схеме блока, имеющего иерархическую структуру) |
|
Part>SymbolWizard(вызов мастера создания символов) |
|
|
Draw>GetNewPart(разме-щение на схеме нового сим вола), Part>Get(выбор сим вола компонента для редак тирования) |
|
Graphics>Pin (добавление вывода к символу компонента) |
|
|
Edit>Symbol (редактирование символа выбранного на схеме) |
|
|
отображение на схеме значений потенциалов по постоянному току узлов, помеченных символами VIEWPOINT (рис.2.11);
![]()
Рис.2.11.Символ отображение на схеме значений
 запись
в текстовый файл с расширением имени
.VEC временной диаграммы вектора логических
состояний цифровых узлов, помеченных
на схеме символами VECTOR;
запись
в текстовый файл с расширением имени
.VEC временной диаграммы вектора логических
состояний цифровых узлов, помеченных
на схеме символами VECTOR;построение на экране программы Probe графиков потенциалов узлов или токов через выводы компонентов, помеченных на схеме специальными маркерами. Простейшие маркеры наносятся на схему нажатием на пиктограммы, более сложные — командами меню Markers, (рис.2.12);

Рис.2.12.Маркер
назначение цвета, в который будет окрашен маркер на схеме и соответствующая кривая на экране программы Probe (рис.2.13);

Рис.2.13.Цвет маркера
![]() вывод
на схему значений потенциалов по
постоянному току всех узлов;
вывод
на схему значений потенциалов по
постоянному току всех узлов;
![]() вывод
на схему значений постоянных токов всех
ветвей схемы;
вывод
на схему значений постоянных токов всех
ветвей схемы;
![]() стирание
значения потенциала по постоянному
току выбранного узла схемы;
стирание
значения потенциала по постоянному
току выбранного узла схемы;
![]() стирание
значения постоянного тока выбранной
ветви схемы;
стирание
значения постоянного тока выбранной
ветви схемы;
при включении в разрыв цепи символа IPROBE после завершения моделирования на схеме отображается значение тока цепи в
режиме по постоянному току.
Нажатие
на пиктограмму
![]() приводит к выводу на схему значений
узловых потенциалов всех узлов схемы,
из которых большая часть неинформативна
и они загромождают изображение схемы.
Поэтому их приходится стирать, поочередно
помечая курсором значение узлового
потенциала и затем щелкать курсором по
пиктограмме
приводит к выводу на схему значений
узловых потенциалов всех узлов схемы,
из которых большая часть неинформативна
и они загромождают изображение схемы.
Поэтому их приходится стирать, поочередно
помечая курсором значение узлового
потенциала и затем щелкать курсором по
пиктограмме![]() ,
что для сложных схем занимает многовремени.
Поэтому при необходимости просмотреть
значения небольшого числа узловых
потенциалов по постоянному току удобнее
помечать их символом
(см. рис.2.11).
,
что для сложных схем занимает многовремени.
Поэтому при необходимости просмотреть
значения небольшого числа узловых
потенциалов по постоянному току удобнее
помечать их символом
(см. рис.2.11).
2.3.2. Создание и редактирование символов компонентов
схем и принципиальных схем
Настройка конфигурации графического редактора
Работа с графическим редактором начинается с очистки поля экрана выбором команды File>New или загрузкой созданного ранее файла схемы по команде File>Open. После этого приступают к настройке конфигурации схемного редактора с помощью команд меню Options(рис.2.14, а)).


а) б)
Рис.2.14.Меню Optionsa) и диалоговое окноPageSizeб)
Выбор формат чертежа и система единиц.
Формат чертежа и система единиц (метрическая/английская) выбираются по команде Options>PageSize(рис.2.14, б)). В левой колонке меню этой команды выбирается формат листа схемы в американской системе А, В, ...., Е — и одновременно тем самым все размеры на схеме устанавливаются в дюймах (inch). В правой колонке выбирается формат листа в привычной нам европейской системе А4, A3, ..., А0 — и все размеры на схеме устанавливаются в миллиметрах
(mm). Обратим внимание, что во всех стандартных форматах длинная сторона листа располагается по горизонтали.
Нестандартные размеры листа схемы устанавливаются выбором пункта меню User Defined (Формат, задаваемый пользователем). Следует иметь в виду, что указываемые здесь данные определяют размеры внутренней рамки на листе схемы, поэтому при задании полей по 5 мм со всех сторон листа формата А4 следует задать размер по горизонтали 200 мм, по вертикали
287 мм. Формат бумаги (и, соответственно, систему единиц) можно многократно изменять в процессе редактирования схемы.
Основная надпись
Изображение основной надписи и ряд других параметров выбираются в меню команды Options>EditorConfiguration(рис.2.15).
На строке Title Block Symbol указывается имя символа основной надписи (углового штампа). По умолчанию загружается угловой штамп titleblk, находящийся в библиотеке special.slb как отдельный символ изображенный на рис.2.16. Основная по ЕСКД рассматривалась см. рис.1.21.
Можно самостоятельно создавать угловые штампы по ЕСКД, переходя в режим редактирования символов. Нужно только иметь в виду ряд обстоятельств:
1) После создания графики углового штампа по команде Graphics>Origin в качестве точки привязки символа указать правый нижний угол штампа (тем самым обеспечивается правильное расположение углового штампа относительно рамки чертежа);
2) В строке Туре команды Part>Definition выбрать тип символа title block;
3) Стандартные надписи в угловом штампе могут быть представлены в виде атрибутов для облегчения их заполнения и редактирования.
Нажатием на панель Page Settings (см. рис.2.15) открывается меню настройки параметров листа схемы (рис.2.17). В верхней части этого меню дублируются данные о размерах листа. На строке Pin-to-Pin Spacing указывается расстояние между смежными выводами символов, устанавливаемое при автоматической генерации символов.

Рис.2.15.Диалоговое окно настройки конфигурации

Рис.2.16.Угловой штамп и рамка листа в стиле OrCAD
В окне Borders выбирается один из двух пунктов:
Outline — изображение только внутренней рамки листа. Размер полей устанавливается в строке Margin, количество зон (строки Zones) задается равным нулю по горизонтали и по вертикали;

Рис.2.17.Диалоговое окно выбора параметров листа
Zoned — изображение по периферии рамки зон, помечаемых буквами или цифрами, как принято в американской документации.
На строке Rounded Corners включается режим рисования внешней рамки листа со скругленными углами.
Основные параметры
По команде Options>Display Options (рис.2.18) устанавливаются следующие параметры:
Grid On — включение/выключение координатной сетки;
Snap-to-Pin — включение/выключение режима привязки концов проводников или сегментов шин при их нанесении на схему к ближайшему выводу компонента, находящемуся в области захвата, радиус которой определяется параметром Gravity (этот режим рекомендуется включать всегда);
Stay-on-Grid — включение/выключение режима привязки всех объектов к узлам сетки при нанесении их на схему (этот режим рекомендуется включать всегда);
Rubberband — включение/выключение режима перемещения компонентов вместе с подсоединенными к нему проводниками (при выключении этого режима перемещаемые

Рис.2.18.Диалоговое окно Options>Display Options
компоненты отрываются от подсоединенных к нему проводников, что удобно при перемещении компонентов на большие расстояния; его рекомендуется включать при незначительных смещениях компонентов, выполняемых при редактировании схемы);
Orthogonal - переключение режимов ввода только ортогональных проводников и проводников с произвольным наклоном;
Cursor X and Y — вывод текущих координат курсора в строке состояний (рекомендуется включать всегда);
GridSize— шаг сетки;
TextGrid— привязка текста к узлам сетки (StayonGrid) и задание ее шага (GridSize);
Gravity — радиус области захвата.
Шаг координатной сетки Grid Size рекомендуется устанавливать равным 2,5 мм или 0,1 дюйма. С таким шагом выполнены фирменные библиотеки, поставляемые вместе с OrCAD, и это обеспечивает попадание в узлы сетки выводов всех компонентов (рис.2.19).
![]()


 5
5
Рис.2.19.Масштабное изображение резистора
При этом символы компонентов имеют
меньшие размеры, чем требуют отечественные
ЕСКД. Так, например, размеры резистора
составляют 5x2,5 мм, в то время как по
ЕСКД должно быть 10x4 мм.Это
было необходимо при выполнении графических
работ вручную. Сейчас при выводе чертежей
на современное периферийное оборудование
имеет смысл уменьшить габариты символов
для сокращения размеров схем при
сохранении их высокой читаемости. В
крайнем случае, для удовлетворения всем
требованиям ЕСКД достаточно при выводе
схем на печать применять увеличение
масштаба. Что касается непривычной
графики импортных символов, то ее можно
самостоятельно легко изменить, что
сделано, см. рис.2.44 на примере резистора.
Изменение выполнено с помощью мастера
создания символов активизируемого
щелчком пиктограммыEditSymbol![]() и в появившемся окнеSymbolEditorпиктограммыNewSymbol
и в появившемся окнеSymbolEditorпиктограммыNewSymbol![]() .
.
Подключение библиотек символов
В верхней части меню команды Editor Configuration (см.2.15) в окне Libraries приведен список подключенных библиотек символов компонентов (расширение имени файлов .SLB) и их упаковочной информации (расширение имени файлов .PLB), а в строке Library Path — путь доступа к библиотекам. Эти библиотеки подключаются к программе Schematic
при ее загрузке (их список хранится в файле pspice.ini). Для редактирования списка этих библиотек щелчком выбирается кнопка Library Settings, и открывается меню, показанное на рис.2.20.

Рис.2.20.Диалоговое окно подключение библиотек символов
Имя файла подключаемой библиотеки указывается после щелчка по кнопке Browse в стандартном стиле Windows. После выбора имени файла библиотеки нажимается одна из кнопок Add* или Add Local. При нажатии
кнопки Add* подключаемая библиотека будет доступна для всех проектов, а при нажатии Add Local — только для текущего проекта.
Вызов отдельных программ системы OrCAD
Кнопка Арр SettingsменюEditorConfiguration(см. рис.2.15) открывает меню настройки командных строк вызова отдельных программ системыOrCAD, вызываемых из оболочкиPSpiceSchematics.
На панели SimulationCommandдиалогового окна Арр Settings (рис.2.21) указывается имя программы моделирования pspice.exe. На панели Other Commands вводятся командные строки вызова остальных программ системы, кроме схемного редактора. Для этого нужно по очереди выбрать щелчком курсора имя одной из команд, которое перенесется на строку Command, и отредактировать ее.

Рис.2.21.Диалоговое окно вызова отдельных программ системы
Вывод на дисплей и принтер графической и текстовой информации
Разрешение размещения на экране и твердой копии различной графической и текстовой информации и задание их параметров (цвет объекта и фона, толщина линий, высота и тип шрифта и т.п.) выполняется в ДО Display>Preferences, показанном на рис.2.22.
В окне Display Layers выбирается один из графических или текстовых объектов, перечень которых приведен в табл. 2.2.
В правой части диалогового окна расположены три закладки:
General — выбор цвета объекта, включение/выключение изображения его на экране (поставить/стереть значок на панели Display) и принтре/плоттере (поставить/стереть значок на панели Print);
Graphics — выбор цвета линий графики, их ширины, стиля (сплошная, пунктир, штрих-пунктир) и цвета заливки фона;
Text — выбор названия шрифта, его размера, цвета фона и скругление его рамки.Нажатие клавиши Restore All Defaults устанавливает все настройки по умолчанию.

Рис.2.22.Диалоговое окно параметров отображения на экране и твёрдой копии графической и текстовой информации
Таблица 2.2.
Перечень графических и текстовых объектов
|
Annotation Graphics |
Графика неэлектрических объектов |
|
Attribute Text |
Текст атрибутов |
|
Background |
Фон |
|
Buses |
Шина |
|
Grid |
Сетка |
|
Hidden Pins |
Скрытые выводы (обычно это выводы питания и «земли» интегральных схем) |
|
Junctions |
Точки соединения проводников |
|
Labels |
Имена (метки) цепей |
Продолжение табл.2.2.
|
Markers and Viepoints |
Маркеры |
|
Obsolete Sim. Currents |
Панель отображения постоянных токов |
|
Obsolete Sim. Voltages |
Панель отображения постоянных напряжений |
|
PageBoundary |
Рамка чертежа страницы |
|
Part Names |
Имена корпусов компонентов |
|
Pin Names |
Имена выводов |
|
Pin Numbers |
Номеров выводов |
|
Pins |
Выводы символов |
|
Ports |
Порты |
|
RefDes |
Позиционные обозначения компонейтов |
|
Selection |
Выбранные объекты |
|
Simulation Currents |
Значения постоянных токов |
|
Simulation Voltages |
Значения постоянных напряжений |
|
Stimulus |
Генераторы сигналов |
|
Symbol Text |
Текст символа |
|
Text |
Текстовая строка |
|
TextBox |
Текст окна с несколькими строками |
|
Title Block |
Рамка чертежа |
|
UserDef. #1 |
Первый параметр, задаваемый пользователем |
|
UserDef. #2 |
Второй параметр, задаваемый пользователем |
|
Wires |
Проводники |
Создание и редактирование принципиальной схемы
Размещение компанетов на схеме
Создание схемы начинается с размещения
компонентов. Нажатием на пиктограмму
![]() (команда Draw>Get New Part) открывается ДО
выбора имени компонента рис.2.23.
(команда Draw>Get New Part) открывается ДО
выбора имени компонента рис.2.23.
Если в строке Part Name указать символ *, то в расположенном под ней окне выводится алфавитный список компонентов, содержащихся во всех подключенных библиотеках. Список компонентов пролистывается с помощью линейки прокрутки. Можно также в строке Part Name набрать имя компонента или его начальные символы. Нужный компонент указывается щелчком курсора, после чего изображение его символа выводится в центральном окне, а имя библиотеки, в которой он находится, — в расположенной выше этого окна строке Library. Одновременно в окне Description выводится краткая характеристика выбранного компонента. Если известно имя библиотеки, где находится нужный компонент, нажимается кнопка Libraries и в открывшемся меню выбирается библиотека и затем компонент (рис.2.24).

Рис.2.23.Диалоговое окно выбора имени компонента

Рис.2.24.Диалоговое окно библиотеки выбора компонента LibraryBrowse
Кроме того имеется средство поиска компонента по ключевым словам, указываемым в окне DescriptionSearch(рис.2.25). В этом окне водится одно или несколько ключевых слов, разделяемых символами &. Поиск выполняется в текстовых описаниях компонентов,

Рис.2.25.Диалоговое окно поиска по ключевым словам
по всем компонентам
тех же самых, что отображаются в окне Description. Режим поиска выбирается в расположенной ниже строке:
Create New Part List — создание нового списка компонентов, в описаниях которых содержатся указанные ключевые слова;
Add to Part List — добавление найденных компонентов к существующему списку;
Search within Part List — дополнительный поиск в пределах существующего списка.
Информация об области поиска выводится в левой нижней части окна: Full List — поиск по всем компонентам;
Partial List — поиск в существующем списке компонентов.
После выбора компонентов его символ размещается на схеме. Сначала на схеме появляется изображение символа, перемещаемое вместе с курсором. Одновременное нажатие клавиш Ctrl+R поворачивает компонент на 90°, Ctrl+F — его зеркально отражает. Щелчок левой кнопки мыши фиксирует компонент, и после этого можно разместить на схеме еще одну его копию. Щелчок ПК мыши прекращает ввод данного компонента.
Режим размещения компонентов определяется в ДО команды Draw>Get New Part с помощью следующих кнопок (см. рис.2.23):
Close — закрыть диалоговое меню;
Place — разместить символ компонента на схеме;
Place&Close — разместить символ компонента на схеме и закрыть диалоговое меню.
Нажатие кнопки Edit Symbol переводит программу в режим редактирования графического символа выбранного компонента.
Имена последних 10 размещенных на
схеме символов заносятся в стек для
ускорения поиска наиболее распространенных
компонентов. Содержимое этого стека
раскрывается из меню Drawпо команде Place Part или щелчком по изображению
стрелки справа от панели![]() (GetRecentPart). Символ выбранного в
раскрывшемся вниз списке компонента
размещается на схеме.
(GetRecentPart). Символ выбранного в
раскрывшемся вниз списке компонента
размещается на схеме.
Замечания.
1). В процессе выбора места расположения компонента на схеме его можно повернуть или получить зеркальное изображение нажатием клавиш Ctrl+R (Rotate) или Ctrl+F (Flip).
2). Выбранный компонент (окрашен другим цветом, обычно красным) перемещается на схеме после фиксации и удерживания на нем курсора.
Простановка позиционных обозначений
Для автоматической простановки позиционных обозначений компонентов при их вводе нужно в меню команды Options>Auto-Naming (рис.2.26)
включить режим Enable Auto-Naming и проставить начальный номер позиционного обозначения. Тогда, например, при вводе резисторов они последовательно получат позиционные обозначения Rl, R2 и т.д. Биполярные транзисторы из фирменных библиотек получат обозначения Q1, Q2 и т.д. Префикс позиционного обозначения компонента задается при создании его символа. Отредактировав атрибут позиционного обозначения REFDES, можно именовать транзистор (и другие компоненты) по ЕСКД, например как VT1, VT2 и т.д.

Рис.2.26.Диалоговое окно автоматической простановки позиционных обозначений компонентов и имён цепей
Если же режим Enable Auto-Naming выключить, то после префикса позиционного обозначения всех введенных компонентов будет проставляться знак вопроса, например R?. Символы компонентов, у которых в одном корпусе находится несколько секций, приобретают позиционные обозначения с указанием именем первой секции А, например, U1A, U2A. и т.д. Редактирование позиционных обозначений и распределение секций компонентов по корпусам производится двумя способами.
Для редактирования вручную необходимо щелчком курсора выбрать позиционное обозначение компонента, вокруг которого будет обведена рамка, и одновременно пунктирной рамкой будет выделен компонент, которому оно принадлежит, как показано на рис.2.27, а). Дважды щёлкнуть ЛК мыши по позиционному обозначению компонента (U?A) откроется ДО редактирования позиционного обозначения (см. рис.2.27, б), в котором имеются строки:
Pakage Reference Designator — позиционное обозначение корпуса компонента;
Gate — имя секции компонента (обозначаются буквами А, В, С, ...);
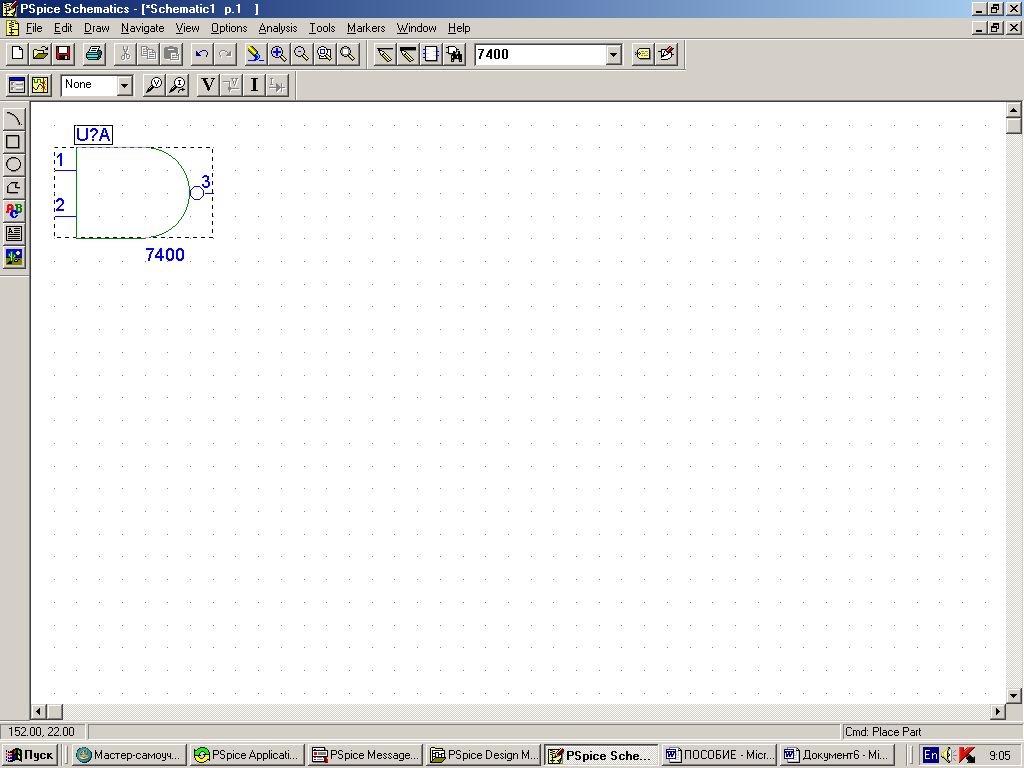

а) б)
Рис.2.27.Выбор позиционного обозначения компонента а) и диалоговое окно и его редактирование б)
Package Type (Footprint) — тип корпуса (DIP14, DIP16, SOIC24, ТО-5, CDIP8 и др.).
Проставляемое на схеме позиционное обозначение символа компонента состоит из позиционного обозначения корпуса компонента, к которому добавляется имя секции, например, U1A, U1B, U1C, U1D, U2A, U2B. Редактирование позиционных обозначений с
учетом распределения секций по корпусам (так называемая процедура «упаковки») выполняется по окончании рисования схемы вручную или в
автоматическом режиме по команде Tools>Package.
Редактирование параметров компонентов
Все компоненты характеризуются списком атрибутов (параметров), который открывается двойным щелчком по любой точке, находящейся внутри изображения символа компонента (или сначала можно щелчком курсора выбрать компонент — он изменит цвет на красный — и после этого выполнить команду Edit>Attribute). На рис.2.28 в качестве примера приведён список атрибутов транзистора. Если имеются слева символы, например
* — это означает, что атрибуты нельзя редактировать в режиме рисования схем (только в режиме редактирования символов);
а — отмечен атрибут, назначаемые системой.

Рис.2.28.Диалоговое окно редактирования атрибутов транзистора
На рис.2.29 в ДО приведён список атрибутов резистора и показано значение сопротивления.
На панели атрибутов редактируется любой параметр, не помеченный символом «*». Однако параметры, отображаемые на схеме, удобнее редактировать индивидуально, дважды щелкнув по нему на схеме курсором. В результате откроется панель редактирования (рис.2.30).

Рис.2.29.Диалоговое окно редактирования атрибутов резистора

Рис.2.30.Диалоговое окно редактирования значение
сопротивления резистора
Размещение электрических цепей
После выбора команды Draw>Wire или
пиктограммы
![]() курсор при-обретает форму карандаша.
Начало цепи, точка излома, точка соединения
с другой цепью или выводом компонента
фиксируется щелчком левой
курсор при-обретает форму карандаша.
Начало цепи, точка излома, точка соединения
с другой цепью или выводом компонента
фиксируется щелчком левой
кнопки мыши. Если в меню Options>Display Options помечена строка Orthogonal, то цепи проводятся только по горизонтали или вертикали. Для прокладки цепей под произвольным углом следует этот режим отключить. Щелчок правой кнопкой прекращает рисование цепи. При этом последний сегмент цепи окрашен в красный цвет, т.е. данная цепь выбрана для редактирования. В частности, ей можно присвоить имя по команде Edit>Label (или одновременным нажатием клавиш Ctrl + E). Если в меню Options > Auto-Naming (см. рис.2.26) включен режим автоматического именования цепей Wire>Port Labels>Enable Auto-Increment, то последовательное выполнение команды Edit>Label присвоит выбираемым цепям имена, шаблон которых указан в строке Label Template.
Однако для проведения моделирования присваивать вручную имена проводникам не обязательно, так как всем неименованным проводникам автоматически присваиваются имена вида $N_0001, $N_0002 и т.д. Ссылаться на них неудобно, поэтому имеет смысл проставить вручную имена только тех проводников, на которые будут сделаны ссылки в процессе моделирования (например, при расчете уровня шума нужно указывать имена входных и выходных зажимов устройства).
Электрические соединения пересекающихся проводников обозначаются жирной точкой (рис.2.31, а).

а) б)
Рис.2.31.Т-образное соединение цепей а), пересечение проводников без электрического соединения б)
На схеме обязательно должен быть узел «земли», имеющий имя 0, — к нему подсоединяется символ AGND (аналоговая «земля») из библиотеки port.slb.
Обратим внимание, что при выполнении однотипных операций (рисования нескольких проводников, присвоения им имен и т.п.) удобно двойным щелчком правой кнопки мыши повторить выполнение предыдущей команды (ее имя помещено в правой части строки состояний).
При редактировании схемы, возможно перемещать отдельные сегменты проводников. Причем характер перемещений зависит от того, включен ли режим Rubberband в меню Display Options. Если этот режим не включен, то выбранные сегмент отрывается от смежных и перемещается независимо от них, не изменяя размеров и., разрывая электрические связи. При включении этого режима электрические связи не рвутся, а сегмент проводника, при параллельном перемещении не изменяет своих размеров, растягивая или сжимая смежные проводники, а при продольном перемещении изменяет свои размеры.
Размещение шин
Шина (линия групповой связи) рисуется по команде Draw/Bus или после нажатия на пиктограмму, и ей обязательно присваивается имя. Имя шины может иметь одну из форм: D[0—12],Т)[0:12], D[0..12] или перечисление имен входящих в нее цепей DBO, DB1, CLK. Например, на рис.2.32, а) изображена шина, которой присвоено имя D[1…5], означающее, что в ее состав входят цепи Dl, D2,...,D5. Имена можно присваивать и отдельным секциям шины, состоящим из разного количества цепей.
Входящие в состав шины цепи рисуются либо индивидуально, либо с использованием возможностей копирования. Во втором
случае сначала открывается панель Auto-Repeat в меню Options(рис.2.32, б) указывается величина смещения между соседними проводниками
по горизонтали или вертикали и включается
режим Enable Auto-Repeat (щелчком курсора
проставляется галочка в прямоугольном
окошечке). Затем нажимается пиктограмма
![]() и проводится отрезок цепи, конец
которого фиксируется щелчком левой
клавиши мыши (правая клавиша ни
и проводится отрезок цепи, конец
которого фиксируется щелчком левой
клавиши мыши (правая клавиша ни
в коем случае не нажимается, так что команда ввода не заканчивается и изображение карандаша не пропадает). Нажатие клавиши [Пробел] рисует копию этого отрезка,
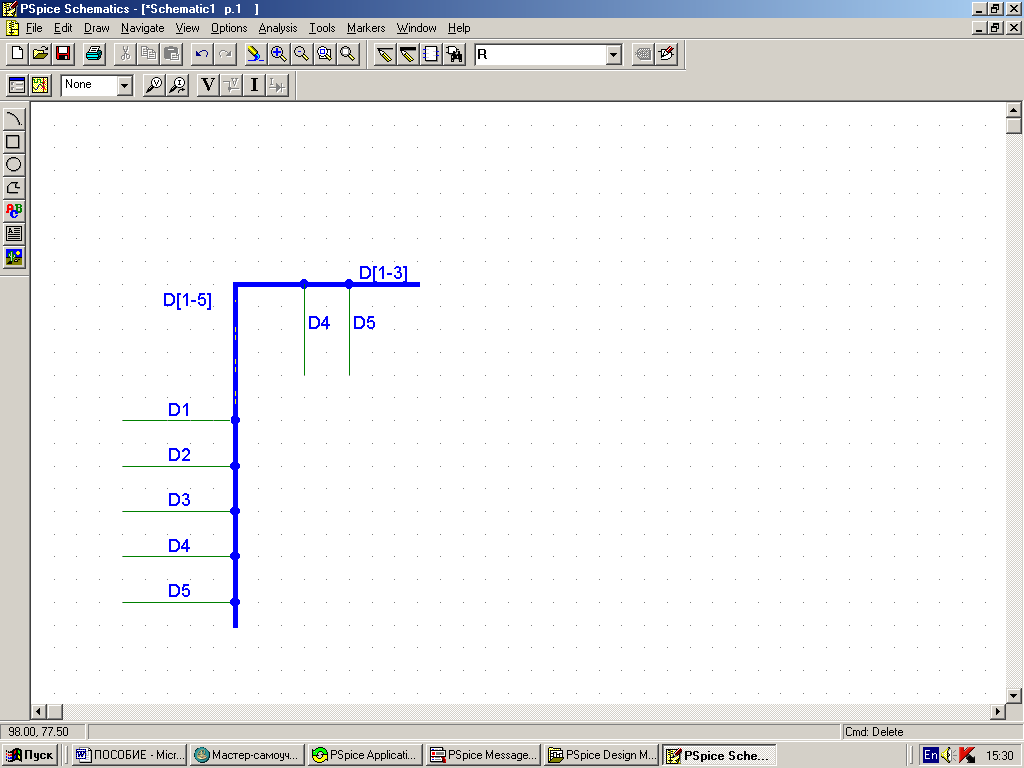

а) б)
Рис.2.32.Изображение шины а) и диалоговое окно автоматического
копирования отрезков цепей б)
смещенную вниз или вправо на заданное расстояние.
Именование цепей, входящих в состав шины, также производится либо вручную, либо автоматически. При именовании вручную ЛК мыши выбирают цепь (она изменит цвет), затем дважды щёлкнуть ЛК по цепи появится ДО (см. рис.2.30), в поле которого необходимо набрать имя цепи, например D1 или имя шиныD[1-5]. В случае автоматическом именовании в ДО (см. рис.2.26) команды Auto-Naming на строке Label Template указывается имя первой цепи, например D1, и включают режимEnableAuto-Increment. После этого щелчком курсора выбирают первую цепь (она изменяет цвет) и нажимают клавиши Ctrl+E (быстрый вызов команды Edit>Label) — цепь получает имя D1. Далее курсором выбирают вторую цепь и снова нажимают клавиши Ctrl+E — цепь получает имя D2 и т.д.
Ввод и редактирование графических объектов
Графические объекты вводятся с помощью команд Draw>Arc, Draw > Circle, Draw>Box и Draw>Polyline, они не имеют электрических свойств и не могут использоваться для ввода символов или электрических цепей — только для ввода вспомогательной информации. На рис.2.33приведены примеры ввода этих объектов.

Рис.2.33.Графические объекты, (Draw>Polyline (полилинии) в
