
Лекция 7 работа с таблицами
Цель лекции. Изучить основные приемы работы с таблицами в MS Word 2010.
Вопросы лекции:
1. Создание таблицы
2. Вставка таблиц Excel
3. Изменение таблицы
4. Изменение размеров элементов таблицы
5. Объединение и разделение ячеек
7.1. Создание таблицы
Таблицы в документах Word используют для представления данных. В таблицах можно производить вычисления, таблицы можно применять для создания бланков документов. Табличные данные можно использовать для создания диаграмм. Ячейки таблицы могут содержать текст, графические объекты, вложенные таблицы.
Для быстрого создания простой таблицы во вкладке Вставка нажмите кнопку Таблица и в появившемся табло при нажатой левой кнопке выделите необходимое число столбцов и строк. При наведении указателя мыши срабатывает функция динамического просмотра, и создаваемая таблица отображается в документе. Таблица занимает всю ширину страницы и имеет столбцы одинаковой ширины.
Таблица всегда вставляется в то место документа, где в данный момент находится курсор. Лучше всего поставить курсор в начало абзаца текста, перед которым должна располагаться создаваемая таблица.
На том же табло находится команда Нарисовать таблицу, в случае выполнения которой условным “карандашом” можно создать требуемую таблицу.
Для работы с уже созданными таблицами в Ms Word 2010 используются контекстные вкладки Конструктор и Макет (рис. 7.1), открывающиеся при наведении указателя мыши на любую ячейку существующей таблицы.
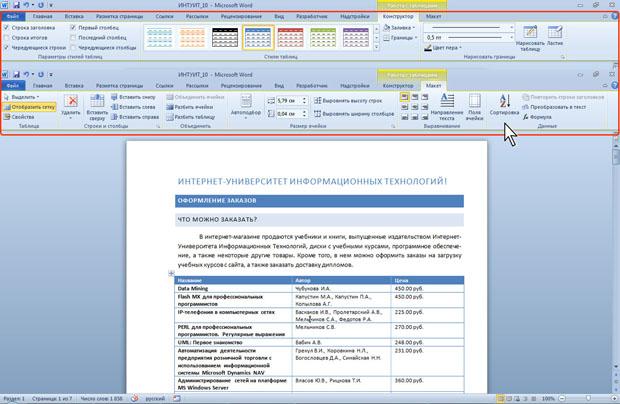
Рис. 7.1. Вкладки для работы с таблицами
Параметры создаваемой таблицы устанавливаются следующим образом:
Установите курсор туда, где будет находиться создаваемая таблица;
Щелкните кнопку Таблица во вкладке Вставка и выберите команду Вставить таблицу;
В окне Вставка таблицы выберите требуемое количество строк и столбцов, а также способ автоподбора. При выборе режима Постоянный можно установить ширину столбцов таблицы.
При создании таблицы можно воспользоваться имеющимися заготовками или собственными, ранее созданными, таблицами. Для этого:
Установите курсор туда, где будет находиться создаваемая таблица;
Нажмите кнопку Таблица во вкладке Вставка и выберите команду Экспресс-таблицы;
Прокрутите список таблиц и выберите нужную. Пользовательские таблицы, занесенные в список экспресс-таблиц, обычно располагаются в разделе Общие в конце списка.
7.2. Вставка таблиц Excel
Кроме обычных таблиц Word документы Word могут содержать таблицы, импортированные из Ms Excel, и таблицы Ms Excel, созданные непосредственно в документе Ms Word.
Таблицу из документов (рабочих книг) Excel можно копировать в документ Word 2010 с помощью буфера обмена. Вставляемая таблица может быть связанной или несвязанной. В связанной таблице данные могут обновляться при изменении данных в исходной таблице Microsoft Excel. В несвязанной таблице обновление данных не происходит.
Выделите таблицу или фрагмент таблицы на листе документа Microsoft Excel и копируйте в буфер обмена.
Установите курсор туда, где будет находиться вставляемая таблица.
Для вставки несвязанной таблицы нажмите кнопку Вставить во вкладке Главная.
Для вставки связанной таблицы щелкните по стрелке кнопки Вставить во вкладке Главная и выберите команду Специальная вставка. В окне Специальная вставка установите переключатель связать и выберите формат вставляемой таблицы.
Данные в таблицу вводятся в обычном для Excel порядке. Оформление таблицы также производится средствами Excel. По окончании ввода данных и оформления щелкните мышью в любом месте документа Word 2010 за пределами рамки таблицы. Для изменения таблицы дважды щелкните по ней мышью.
