
- •Образовательная автономная некоммерческая организация высшего профессионального образования
- •Лабораторная работа №1 Тема: количество информации. Кодирование информации
- •Лабораторная работа №2 Тема: стандартные приложенияwindows xp
- •Приемы работы с текстовым редактором Блокнот
- •Приемы работы с графическим редактором Paint
- •Приемы форматирования в текстовом процессоре Word Pad
- •Сопоставление приемов внедрения и связывания объектов
- •Контроль загруженности процессора
- •Лабораторная работа №3 Тема: алгоритмизация
- •Лабораторная работа №4Тема: основы программирования на языке turbo pascal
- •Лабораторная работа №5 Тема: системы счисления
- •Лабораторная работа №4Тема:технологии обработки текстовых документов в msword
- •Перечень заданий по Word
- •3.Создание интерактивного оглавления
- •Лабораторная работа №5Тема:обработка данных средствами электронных таблиц вms excel
- •Перечень заданий по Excel
- •Лабораторная работа №6 Тема: работа с базами данных в ms access
- •1. Создание пустой базы данных.
- •Лабораторная работа №7Тема: создание презентаций вmspowerpoint
- •Тема: разработка презентации вmspowerpoint
- •Тема: задание эффектов и демонстрация презентации
- •Лабораторная работа №8Тема: работа вграфическом редакторе paint
- •Список рекомендуемой литературы Основная литература
- •Дополнительная литература
- •Приложение а
- •Содержание
Лабораторная работа №7Тема: создание презентаций вmspowerpoint
Цель работы: Научиться работать в программе MS PowerPoint и создавать презентацию. Изучение информационной технологии разработки презентации в MS Power Point. Изучение информационной технологии задания эффектов и демонстрации презентации в MS Power Point.
Задание: По указанной литературе, методическим указаниям к данной работе и Приложению изучить порядок работы с программой (приложением) MS PowerPoint. Ответить на контрольные вопросы.
Литература: [1]-стр. 245-275, [2]-стр. 149-157, [3]-стр. 186-215.
Задания для выполнения № 1.
Тема: разработка презентации вmspowerpoint
Этапы создания презентации
Сформулировать тему будущей презентации — изученные программы Microsoft Office.
Определить количество слайдов — 7-10 слайдов.
Разработать структуру слайдов: 1-й слайд — титульный лист; 2, 3, 4, 5-й слайды посвящены программам MS Word, MS Excel, MS Access, MS Power Point; 6-й, 7-й,— структурная схема информационного обмена при создании презентации; 8-й и 9-й слайды — резюме.
Задание 1. Создание титульного слайда презентации.
1. Запустите программу Microsoft Power Point. Для этого при стандартной установке MS Office выполните Пуск/Программы/ Microsoft Power Point. Откроется окно с Главной лентой Power Point.
Следующим шагом будет Создание нового слайда: Главная лента – Создать слайд или Макет, на котором представлены различные варианты разметки слайдов (рис. 1).
Выберите самый первый тип — титульный слайд (первый образец слева в верхнем ряду). На экране появится первый слайд с разметкой для ввода текста (метками-заполнителями) (рис. 1).
Краткая справка. Метки-заполнители — это рамки с пунктирным контуром, появляющиеся при создании нового слайда. Эти рамки служат метками-заполнителями для ввода текста, таблиц, диаграмм и графиков. Для добавления текста в метку-заполнитель, необходимо щелкнуть мышью и ввести текст, а для ввода объекта надо выполнить двойной щелчок мышью.
Изучите интерфейс программы, подводя мышь к различным элементам экрана.
Выберите цветовое оформление слайдов, воспользовавшись шаблонами дизайна оформления (лента Дизайн/Тема/Цвета) (рис. 2, 3).

Рис. 1. Окно диалога Создание слайда
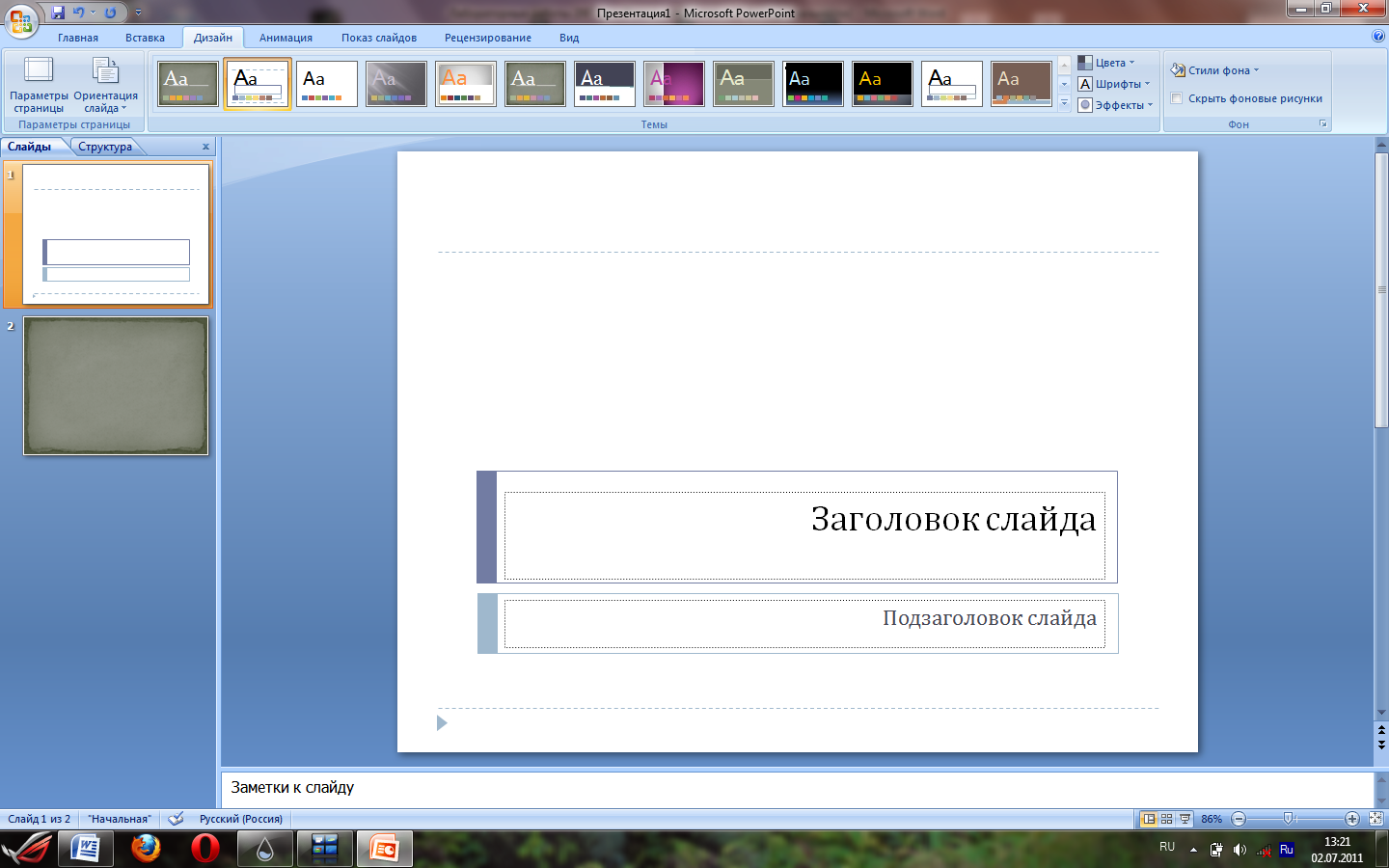
Рис. 2. Окно диалога оформления слайда

Рис. 3. Выбор цветового оформления слайдов
Введите с клавиатуры текст заголовка — Microsoft Office и подзаголовка — Краткая характеристика изученных программ. Для этого достаточно щелкнуть мышью по метке-заполнителю и ввести текст, который автоматически будет оформлен в соответствии с установками выбранного шаблона (рис. 4).
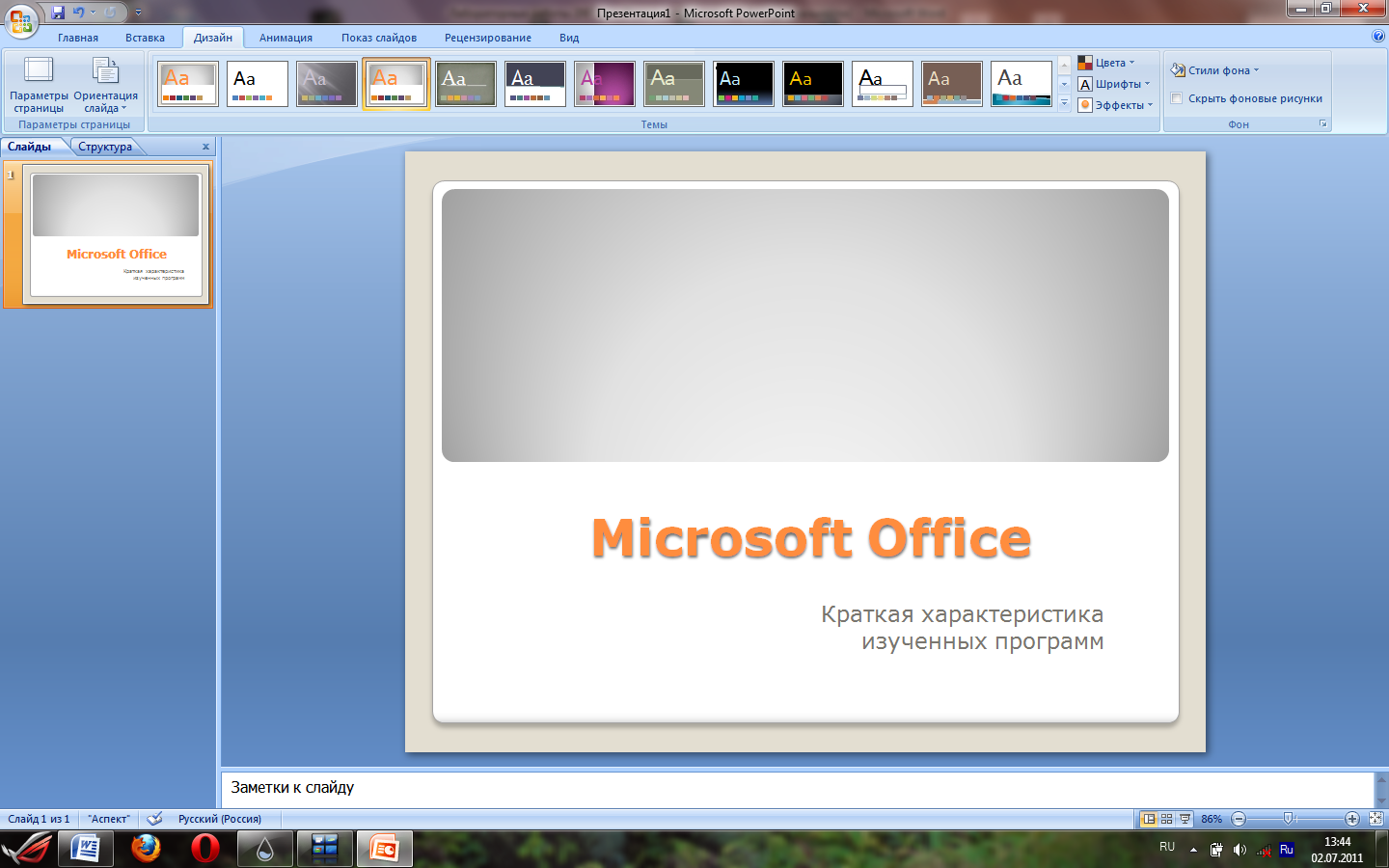
Рис. 4. Титульный слайд презентации
Сохраните созданный файл с именем «Моя презентация» в своей папке командой Кнопка MS Office/ Сохранить как (рис.5).
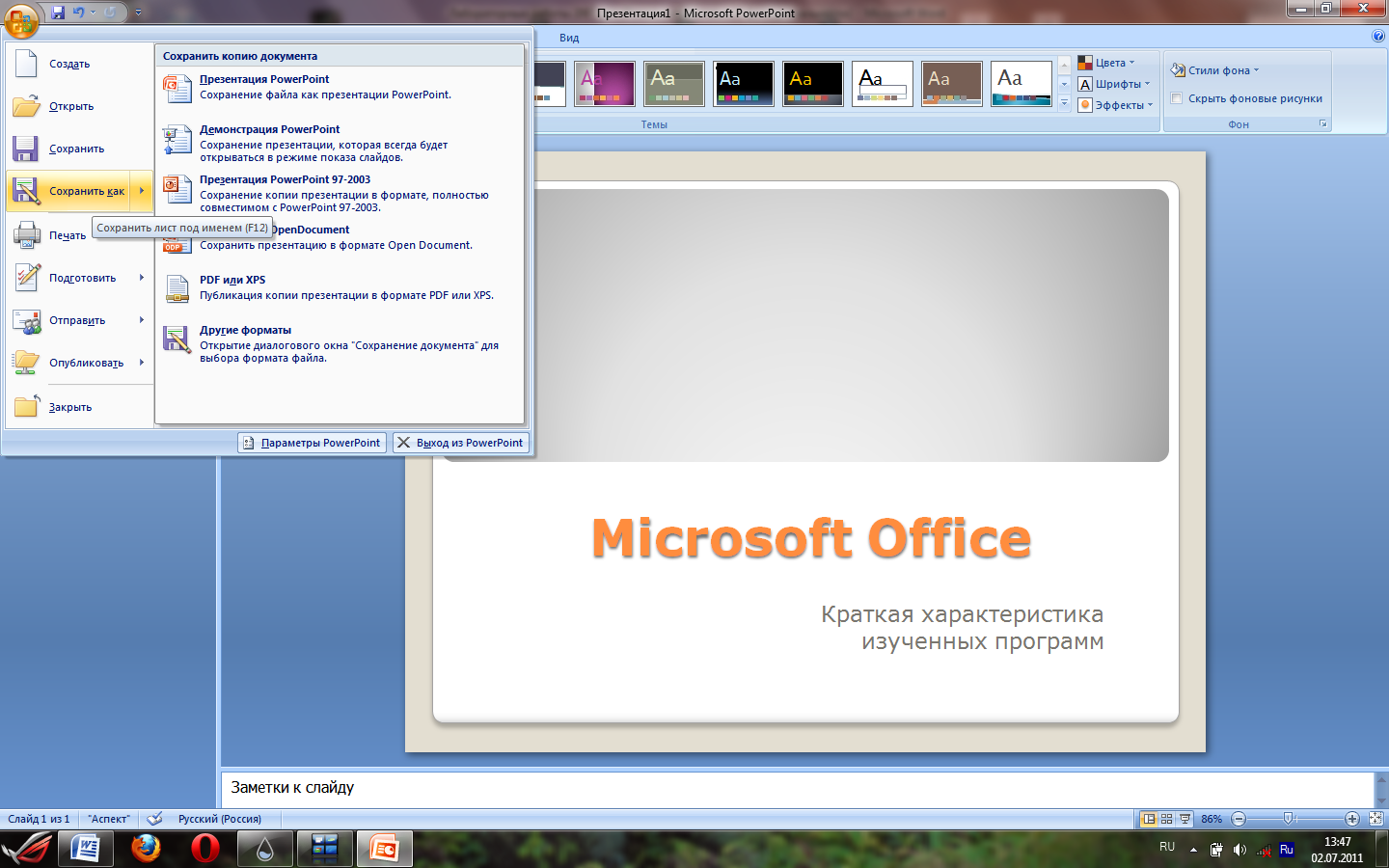
Рис.5. Сохранение презентации
Задание 2. Создание второго слайда презентации — текста со списком.
Выполните команду Главная лента/Создать слайд.
В верхнюю строку введите название программы Текстовый редактор MS Word.
В нижнюю рамку введите текст в виде списка. Щелчок мыши по метке-заполнителю позволяет ввести маркированный список. Переход к новому абзацу осуществляется нажатием клавиши [Enter].
Образец текста
Текстовый редактор позволяет:
создавать текстовые документы;
форматировать текст и оформлять абзацы документов;
вводить колонтитулы в документ;
создавать и форматировать таблицы;
оформлять списки в текстовых документах;
представлять текст в виде нескольких колонок;
вставлять в документ рисунки;
готовить документ к печати.

Рис. 5. Текстовый слайд со списком
Готовый слайд будет иметь вид, как на рис. 5.
Выполните текущее сохранение файла.
Задание 3. Создание третьего слайда презентации — текста в две колонки.
Создайте новый слайд.
В верхнюю строку введите название программы Табличный процессор MS Excel. При необходимости уменьшите размер шрифта и измените тип шрифта (рис. 6).
Введите содержание в колонки. Щелчок мыши по метке-заполнителю колонки позволяет вводить в нее текст.

Рис. 6. Третий слайд презентации — текст в две колонки
Образец текста
Возможности табличного процессора:
ввод данных в ячейки; автозаполнение ячеек; организация расчетов; построение и форматирование диаграмм использование функций в расчетах; применение относительной и абсолютной адресаций; сортировка данных; фильтрация данных и условное форматирование.
4. Выполните текущее сохранение файла.
Задание 4. Создание четвертого слайда презентации — текста с таблицей.
Создайте новый слайд.
В верхнюю строку введите название программы СУБД MS Access. При необходимости измените размер шрифта.
В нижней рамке выполните двойной щелчок — появится окно задания параметров таблицы данных. Задайте количество столбцов — 2, строк — 5.
В появившейся таблице выполните объединение ячеек в первой строке таблицы и заливку, используя панель инструментов.
Введите исходные данные, представленные в табл. 1. Для удобства работы откройте ленту Работа с таблицами/Конструктор и Макет.
Таблица 1.
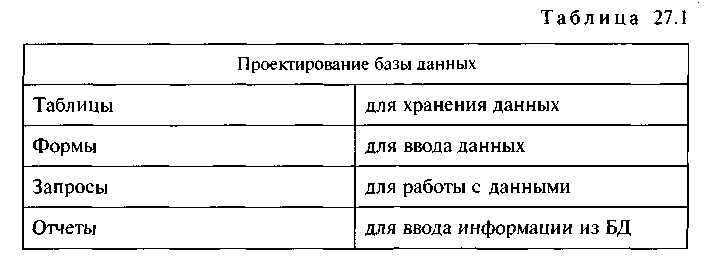
Конечный вид четвертого слайда приведен на рис. 7.
Выполните текущее сохранение файла.

Рис. 7. Конечный вид четвертого слайда с таблицей
Задание 5. Создание пятого слайда презентации — текста с рисунком.
Создайте новый слайд.
В верхнюю строку введите название программы MS Power Point. При необходимости измените размер шрифта.
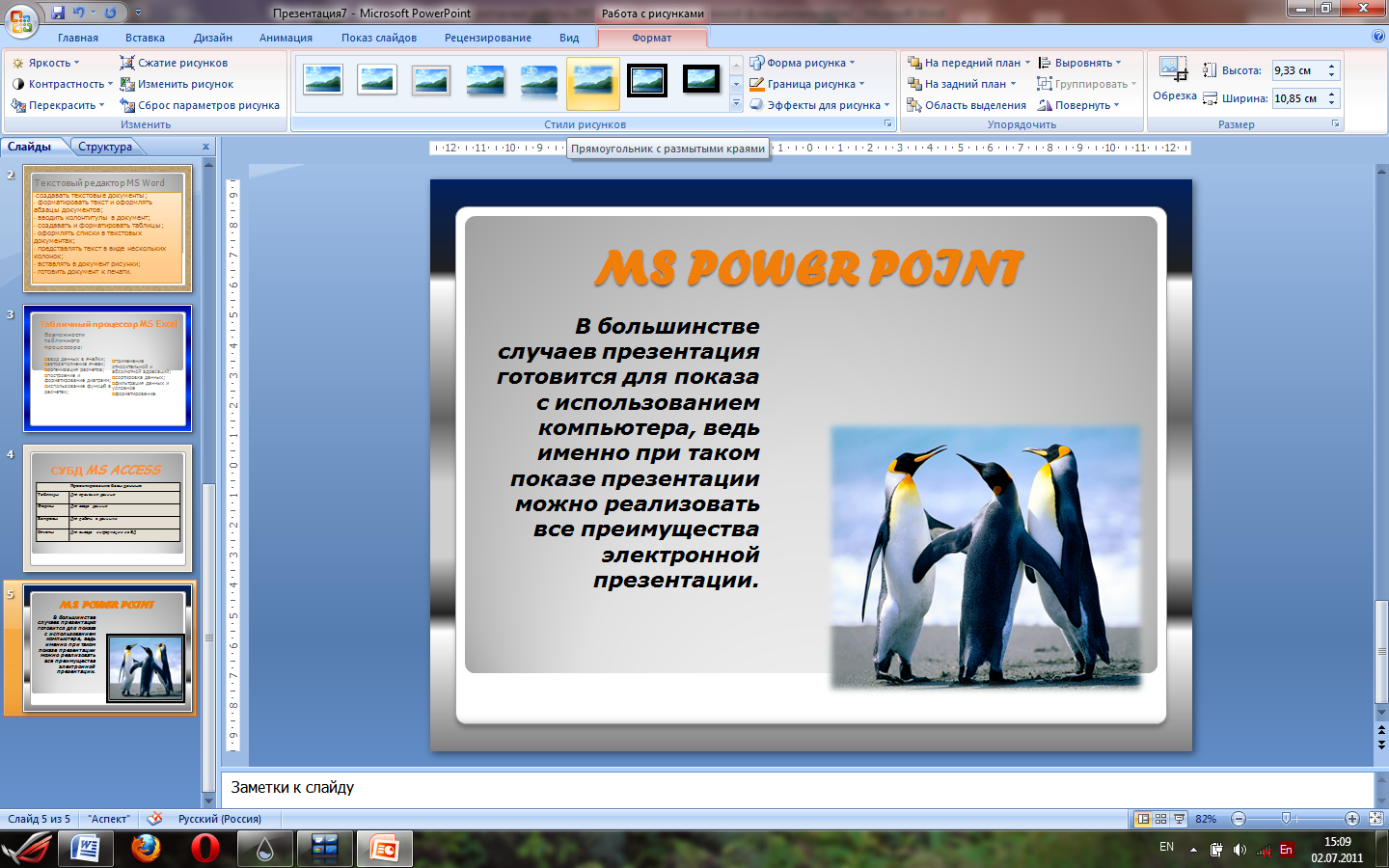
Рис. 8. Пятый слайд презентации — текст с рисунком
3. В левую рамку введите текст по образцу. Выполните правостороннее выравнивание текста (рис. 8).
Образец текста
В большинстве случаев презентация готовится для показа с использованием компьютера, ведь именно при таком показе презентации можно реализовать все преимущества электронной презентации.
4. В правую рамку введите рисунок, выполнив двойной щелчок мышью по правой рамке, предназначенной для вставки рисунка
Перекрасьте рисунок. Для этого щелчком по рисунку выделите его и на ленте Работа с рисунками/Формат измените Стиль рисунка, форму, границу и перекрасьте его.
Выполните текущее сохранение файла.
Задание 6. Создание шестого слайда презентации — структурной схемы.
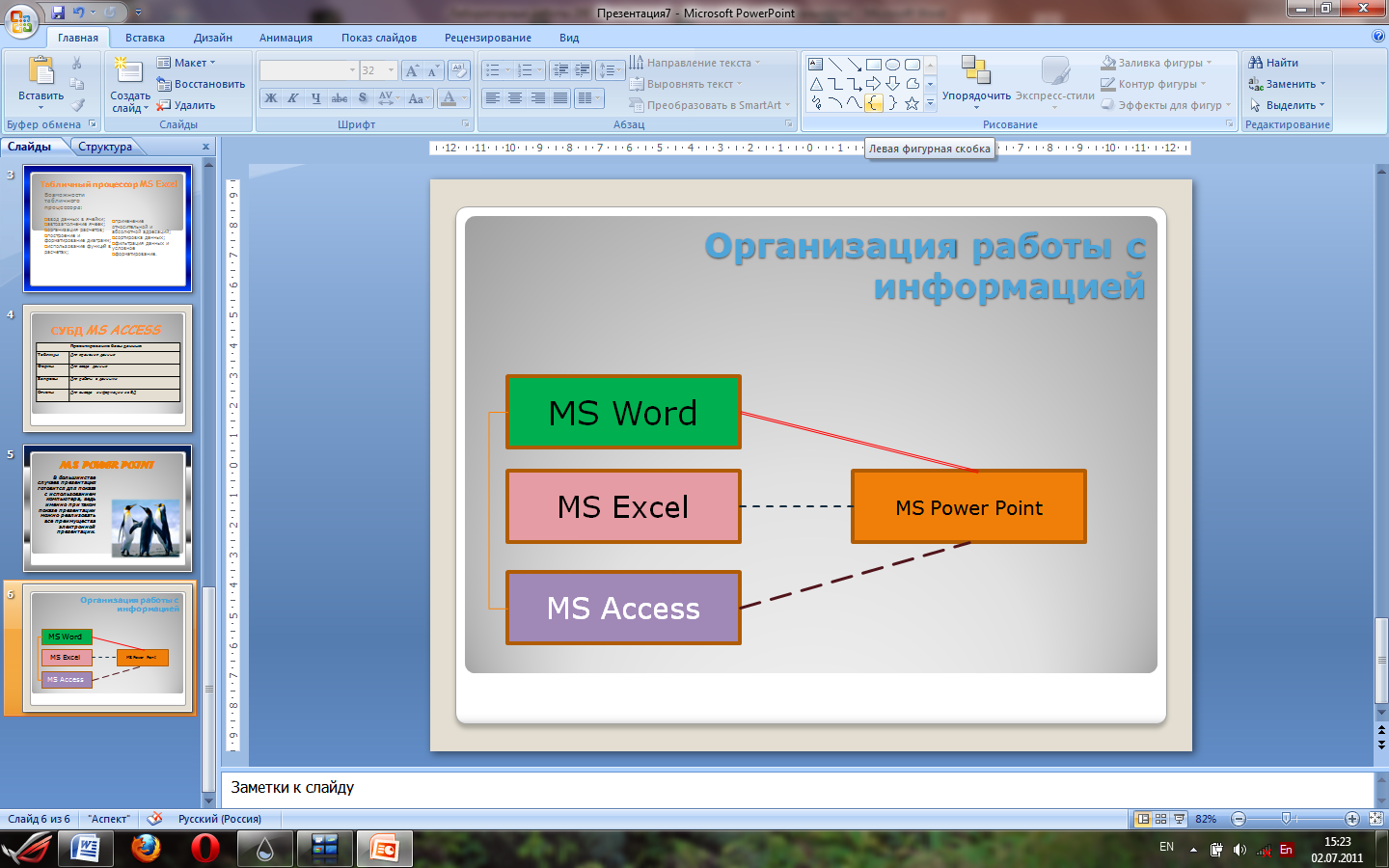
Рис. 9. Слайд презентации со структурной схемой
Создайте Новый слайд. Выберите Только заголовок.
Введите текст заголовка Организация работы с информацией. При необходимости измените размер шрифта.
На Главной ленте/Рисование, используя инструменты панели Рисование нарисуйте схему, как на рис.9.
Создайте Новый слайд(№7), используя вставку с элементом Smart Art.
Выполните текущее сохранение файла.
Задание 7. Создание восьмого слайда презентации — резюме.
Вставьте новый слайд и введите текст резюме по образцу, используя список (рис. 10). Девятый слайд создайте по образцу, используя вставку Smart Art (рис. 11).
Образец текста
К достоинствам слайдовой презентации можно отнести:
последовательность изложения;
возможность воспользоваться официальными шпаргалками;
мультимедийные эффекты;
копируемость;
транспортабельность.
Выполните текущее сохранение файла.

Рис. 10. Восьмой слайд
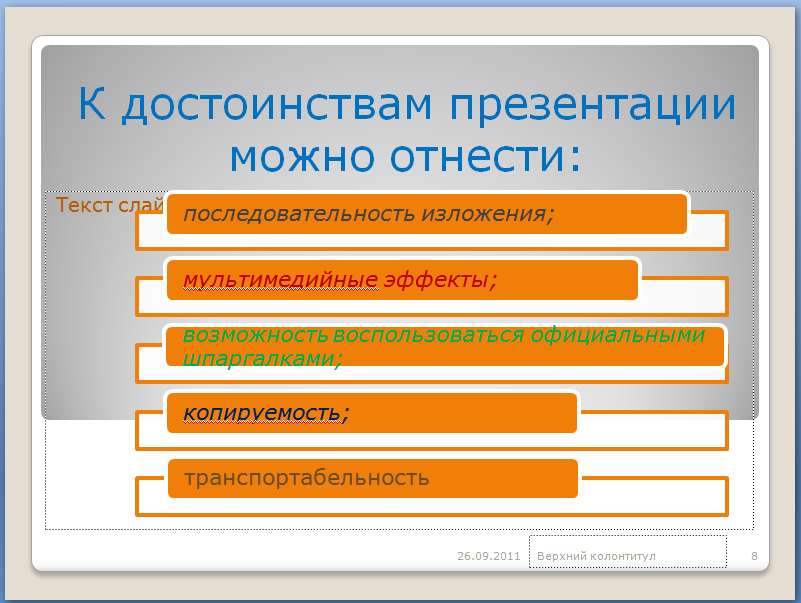
Рисунок 11. Девятый слайд
Задания для выполнения № 2.
