
- •Образовательная автономная некоммерческая организация высшего профессионального образования
- •Лабораторная работа №1 Тема: количество информации. Кодирование информации
- •Лабораторная работа №2 Тема: стандартные приложенияwindows xp
- •Приемы работы с текстовым редактором Блокнот
- •Приемы работы с графическим редактором Paint
- •Приемы форматирования в текстовом процессоре Word Pad
- •Сопоставление приемов внедрения и связывания объектов
- •Контроль загруженности процессора
- •Лабораторная работа №3 Тема: алгоритмизация
- •Лабораторная работа №4Тема: основы программирования на языке turbo pascal
- •Лабораторная работа №5 Тема: системы счисления
- •Лабораторная работа №4Тема:технологии обработки текстовых документов в msword
- •Перечень заданий по Word
- •3.Создание интерактивного оглавления
- •Лабораторная работа №5Тема:обработка данных средствами электронных таблиц вms excel
- •Перечень заданий по Excel
- •Лабораторная работа №6 Тема: работа с базами данных в ms access
- •1. Создание пустой базы данных.
- •Лабораторная работа №7Тема: создание презентаций вmspowerpoint
- •Тема: разработка презентации вmspowerpoint
- •Тема: задание эффектов и демонстрация презентации
- •Лабораторная работа №8Тема: работа вграфическом редакторе paint
- •Список рекомендуемой литературы Основная литература
- •Дополнительная литература
- •Приложение а
- •Содержание
Тема: задание эффектов и демонстрация презентации
Задание 1. Ручная демонстрация презентации.
Запустите программу Microsoft Power Point. Для этого при стандартной установке MS Office выполните: Пуск/Программы/ Microsoft Power Point.
Откройте файл «Моя презентация», созданный в Практической работе №1.
Изучите ленту Показ слайдов. Начните демонстрацию слайдов: лента Показ слайдов/Начать показ слайдов/С начала.
Во время демонстрации для перехода к следующему слайду используйте левую кнопку мыши, колесико мышки или клавишу [Enter].
После окончания демонстрации слайдов нажмите клавишу [Esc] для перехода в обычный режим экрана программы.
Задание 2. Применение эффектов анимации.

Рис. 1. Настройка анимации заголовка показа слайдов

Рис. 2. Настройка анимации подзаголовка показа слайдов
Установите курсор на первый слайд. Для настройки анимации выделите заголовок и на ленте Анимация/ Настройка анимации. Установите параметры настройки анимации в соответствии с рис. 1 (выберите эффект — вылет слева).
На заголовок второго слайда наложите эффект анимации — появление сверху по словам или выделение/вращение (рис. 2). Наложите на заголовки и объекты остальных слайдов разные эффекты анимации.
Для просмотра эффекта анимации выполните демонстрацию слайдов, для чего выполните команду Показ слайдов или нажмите клавишу [F5].
Задание 3. Установка способа перехода слайдов.
Способ перехода слайдов определяет, каким образом будет происходить появление нового слайда при демонстрации презентации.
Для первого слайда установите на ленте Анимация/Переход к этому слайду/Растворение, для остальных слайдов выберите другие виды переходов.

Рис. 3. Задание способа перехода слайдов при демонстрации
2. На ленте Анимация/Смена слайдов (рис. 3) в раскрывающемся списке эффектов перехода просмотрите возможные варианты: звук — колокольчики; продвижение — автоматически после 5 с. После выбора всех параметров смены слайдов нажмите на кнопку Применить ко всем.
3. Для просмотра способа перехода слайдов выполните демонстрацию слайдов, для чего перейдите на ленту Показ слайдов/Начать показ/С начала или нажмите клавишу [F5].
Задание 4. Включение в слайд даты/времени и номера слайда.
Для включения в слайд номера слайда на ленте Вставка/Номер слайда. В открывшемся окне Колонтитулы (рис. 4) поставьте галочку в окошке Номер слайда.
Для включения в слайд даты/времени в этом же окне Колонтитулы отметьте мышью Автообновление и Дата/Время.
Нажмите кнопку Применить ко всем.
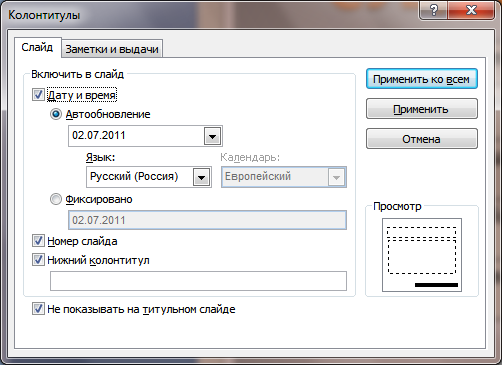
Рис. 3. Окно Колонтитулы слайда
Выполните автоматическую демонстрацию слайдов и закройте презентацию.
Задание 5. Создайте новую презентацию доклада по теме «Моя специальность» на основе шаблона «Общий доклад».
Кнопкой Office/Создать открыть окно Создание презентации перейдите на вкладку Установленные шаблоны, выберите один из шаблонов и нажмите кнопку ОК (рис. 4).
На титульном слайде введите тему презентации. Заполняя последующие слайды, следуйте указаниям шаблона.
После создания презентации задайте автоматический показ и запустите демонстрацию слайдов.
Сохраните созданную презентацию в своей папке.
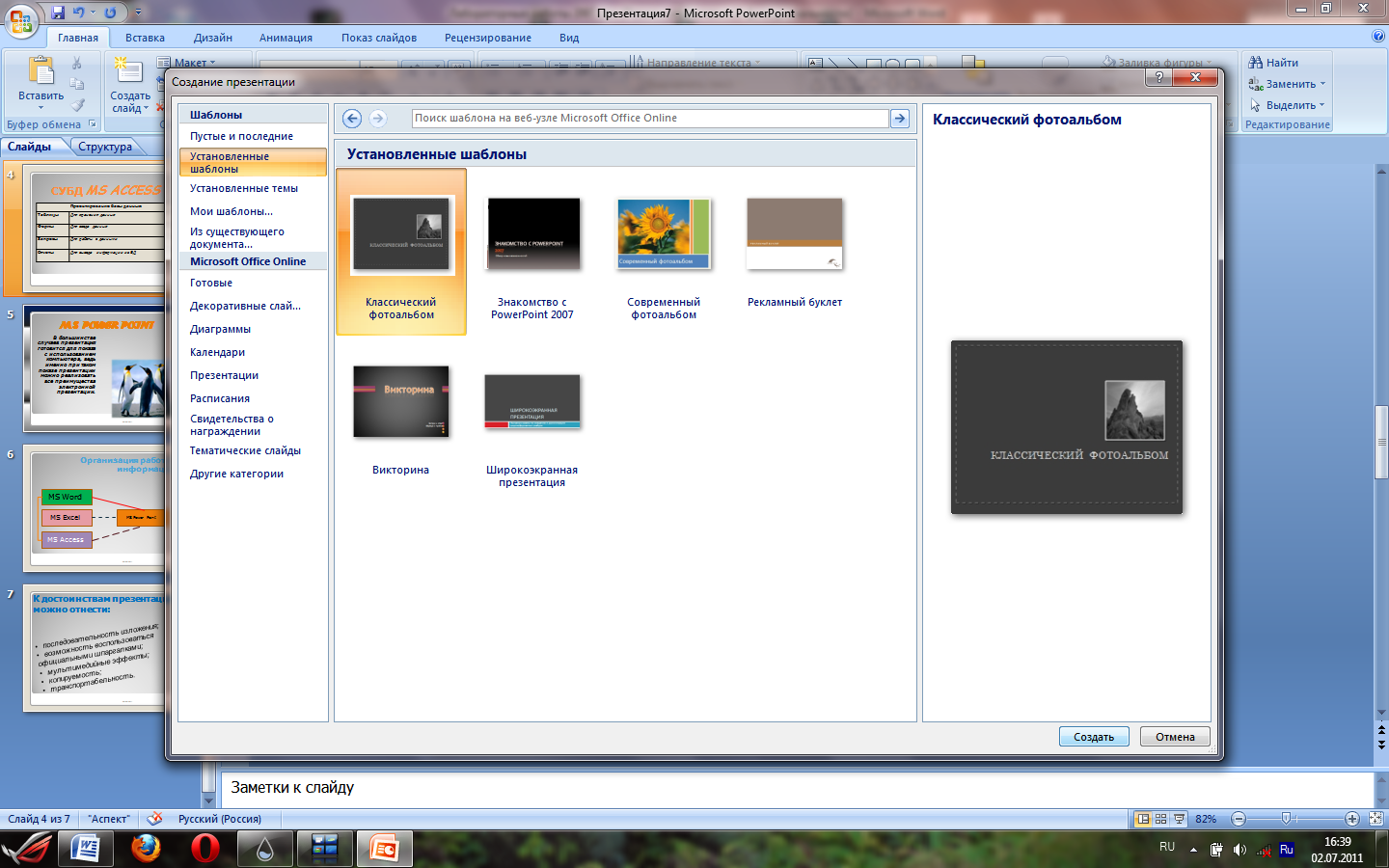
Рис. 4. Создание презентации на основе шаблона
Дополнительные задания
Задание 6. Подготовьте раздаточный материал для слушателей.
Распечатайте раздаточный материал, располагая на странице по два слайда.
Кнопкой Office/Печать в раскрывающемся списке Печатать выберите Выдачи с количеством слайдов на странице — 2.
Тестовые задания:
1. Основным элементом презентации является…
диаграмма
текст
слайд
графика
2. На слайде отсутствует объект…

автофигура
диаграмма
картинка ClipArt
надпись
3. Основным элементом презентации является…
диаграмма
текст
слайд
графика
4. Режим сортировщика слайдов предназначен для
просмотра слайдов в полноэкранном режиме
просмотра гиперссылок презентации
редактирования содержания слайдов
корректировки последовательности слайдов
5. Чтобы преобразовать заголовок в подзаголовок с помощью панели «Структура» необходимо выполнить команду
повысить уровень
вверх
вниз
понизить уровень
6. При создании презентации слайд с полями

- это
шаблон титульного слайда
создание фона слайда
сохранение презентации
режим «Применить ко всем»
7. Для осуществления демонстрации презентации необходимо выполнить команды
«Показ слайдов», «Начать показ»
«Режим слайдов», «Начать показ»
Настройка переходов слайдов, «Начать показ»
«Смена слайдов», «Во весь экран»
8. Для завершения показа демонстрации слайдов ранее последнего, достаточно
щелкнуть по клавише Esc
нажать сочетание клавиш Ctrl Alt Del
нажать Enter
нажать клавишу End
9. На слайде отсутствует объект…
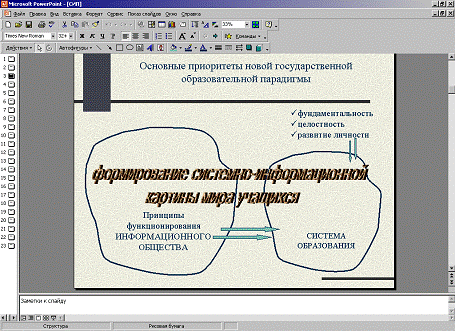
автофигура
надпись
картинка ClipArt
объект WordArt
10. При работе над презентацией на рисунке представлен режим…

сортировки слайдов
структуры
заметок
показа
11. Выделенному на слайде объекту был настроен эффект «Случайное построение». Для придания этому эффекту звукового сопровождения необходимо выбрать команду контекстного меню…
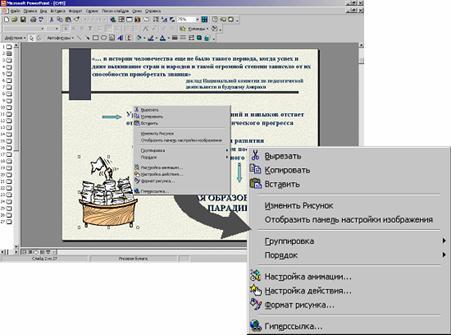
Изменить Рисунок
Настройка анимации
Гиперссылка
Отобразить панель настройки изображения
12. Следующие изменения дизайна произошли после выполнения команды…

Фон – Способы заливки
Фон – Другие цвета
Применить шаблон оформления
Цветовая схема слайда
13. При нажатии на клавишу Enter в ситуации, показанной на рисунке, произойдет…
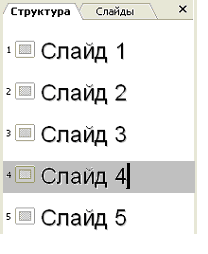
добавление копии слайда 4 без имени
добавление копии слайда 4 с тем же именем
удаление слайда 4
добавление пустого слайда без имени
14. На рисунке представлена работа с презентацией в MS PowerPoint. В настоящее время пользователь готов ...
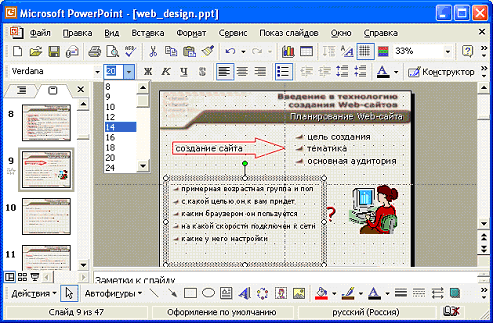
изменить размер шрифта всех надписей
изменить размеры объекта
задать номер текущего слайда
изменить размер шрифта выделенной надписи
