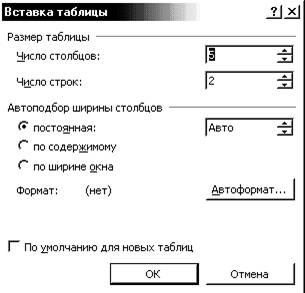- •Содержание
- •1 Разметка страницы Изменение ширины и других параметров полей страницы
- •Выбор размеров бумаги и ориентации страницы
- •Вставка номеров страниц
- •Удаление номеров страниц
- •Вставка номеров строк
- •Вставка и удаление принудительного разрыва страниц
- •Вставка и удаление разрыва разделов
- •Образование колонтитулов
- •Включение номера страницы, названия документа и других данных в колонтитул
- •Просмотр, правка и форматирование колонтитулов
- •Позиционирование колонтитулов
- •2 Форматирования текста
- •Склонение или повторение последнего действия
- •Удаление текста
- •Проверка орфографии по окончании создания документа
- •Перенос слов
- •Средства быстрого форматирования
- •Копирование формата символа и абзаца
- •Форматирование символов (выбор шрифтов)
- •Особенности некоторых шрифтов
- •3 Форматирования абзацев
- •Некоторые особенности форматирования абзацев
- •Просмотр атрибутов формата
- •Табуляция
- •Нумерация и маркирование списков
- •4 Работа с таблицами Образование таблицы
- •Образование пустой таблицы
- •Удаление таблицы или ячеек таблицы
- •Добавка строк или столбцов в таблицу
- •Разбивка таблицы или вставка текста перед таблицей
- •Добавка и удаление обрамления и заливки
- •Изменение ширины столбца таблицы
- •Изменение высоты строки таблицы
- •Изменение интервала между столбцами таблицы
- •Сортировка данных в таблице
- •Выполнение расчетов в таблице
- •5 Вставка объектов Работа с графическими объектами
- •Рисование линии, прямоугольника, эллипса, дуги и других фигур
- •Изменение угла дуги
- •Образование рисованой кривой
- •Изменение нарисованнной кривой
- •Добавка и удаление стрелок
- •Выбор типа линии
- •Добавка, изменение или удаление заливки или узора
- •Добавка или удаление тени
- •Управление перемещением сноски, названия или надписи
- •Добавка текста к рисунку
- •Работа с рисунками Изменение размеров рисунка
- •Вставка рисунка
- •Задание точного положения графических объектов
- •Изменение порядка графических объектов и импортированных рисунков в кучке
- •6 Редактор формул
- •Удаление элементов из формулы
- •Вставка символов и шаблонов в формулу
- •Введение текста в формулу
- •Размеры элементов формулы
- •Стандартные типы размеров элементов формулы
- •Использование стандартных типов размеров для оформления элементов формулы
- •Удаление и изменение гиперссылки
- •Лабораторная работа № 1 Тема: Форматирование текста
- •Задание
- •Варианты заданий к лабораторной работе
- •Варианты заданий к лабораторной работе Вариант 1
- •Вариант 2
- •Вариант 3
- •Вариант 4
- •Вариант 5
- •Вариант 6
- •Вариант 7
- •Вариант 8
- •Вариант 9
- •Вариант 10
- •Вариант 11
- •Вариант 12
- •Вариант 13
- •Вариант 14
- •Вариант 15
- •Вариант 16
- •Вариант 17
- •Лабораторная работа № 3 Тема: Вставка объектов
- •Задание
- •Варианты заданий к лабораторной работе Схемы
- •Варианты заданий к лабораторной работе
- •Тема: "Использование гиперссылок в документах"
- •Задание
- •2. Прокди р.Г., Мирошниченко п.П., Голицын а.И. «Word 2010: создание и редактирование текстовых документов» - Наука и техника, 2010.
- •3. Слетова л.А. «Word 2007» - Эксмо, 2007.
- •4. Феоктистов н.А., Крупский а.Ю. «Текстовый редактор Microsoft Word. Электронные таблицы Microsoft Excel» - Дашков и к, 2008.
- •5. Иванова е.Н. «Microsoft Office Word 2007. Просто как дважды два» - Эксмо, 2007.
Табуляция
Чтобы точно установить позиции табуляции, выполните команду «Табуляция...» в меню «Формат». Эту процедуру можно также выполнить грубо, используя линейку печати, которую можно включить или отключить с помощью команды «Линейка» в меню «Вид». С этой целью выделите сначала абзацы, в которых следует установить позиции табуляции. Потом нажимайте кнопку влево от горизонтальной линейки до тех пор, пока значок типа табуляции на ней не примет нужный вид: L +, или - (выравнивание текста налево, по центру или справа). Наконец укажите мышью на линейке место, в котором вы хотите задать позицию табуляции.
Нумерация и маркирование списков
Word представляет
большие возможности для составления
списков в документах. Нумеруемые и
маркированные списки представляют
собой определенные последовательные
абзацы, влево от которых стоят порядковые
числа или маркеры. Выделите абзацы,
которые нужно нумеровать или маркировать.
Выберите команду «Список...»
в меню «Формат».
Выберите
тип списка во вкладках «Маркированный»,
«Нумерованный»
или
«Многоуровневый».
В случае
необходимости можно изменить форматы
маркеров и номеров (литер). Для быстрого
нумерования или маркирования пользуйтесь
кнопками
![]() «Нумерованный
список» или
«Нумерованный
список» или
![]() «Маркированный
список»
стандартной панели инструментов.
«Маркированный
список»
стандартной панели инструментов.
Использование правой кнопки мыши при редактировании и форматировании
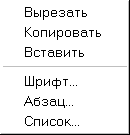
При редактировании или форматировании текста для быстрого доступа к некоторым командам в меню «Правка» или «Формат» установите курсор в нужном месте и нажмите правую кнопку мыши, после чего появится меню, которое наводится налево (возможны варианты). Следующие действия — очевидные и потому не комментируются.
4 Работа с таблицами Образование таблицы
Существует возможность образовать пустую таблицу, а затем заполнить ячейки, или превратить существующий текст в таблицу. Можно также выбрать одну из таблиц, что предлагается мастером таблиц, или образовать таблицу из существующих внешних выходных данных, например, электронной таблицы или базы данные из Microsoft Excel или Microsoft Access. Указаны применения автоматически формируют таблицу.
Образование пустой таблицы
Установите курсор
в позицию, куда нужно вставить таблицу.
Нажмите кнопку стандартной панели
инструментов
![]() «Вставит таблицу».
Выберите нужное количество строк и
столбцов.
«Вставит таблицу».
Выберите нужное количество строк и
столбцов.
Создание таблиц с помощью панели инструментов “Таблицы и границы”.
Эта панель
вызывается на
экран за
командой Таблица
— Нарисовать таблицу или
с помощью
одноименной
кнопки
![]() стандартной
панели инструментов.
Щелчком левой
клавишей мыши
на кнопке
“Нарисовать
таблицу” указатель
мыши приобретает вид карандаша
стандартной
панели инструментов.
Щелчком левой
клавишей мыши
на кнопке
“Нарисовать
таблицу” указатель
мыши приобретает вид карандаша
![]() .
.
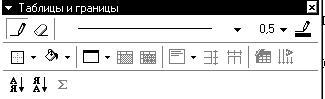
Для формирования
контуру таблицы необходимо установить
карандашна ее
начало и щелкнуть левой клавишей
мыши; дальше
штриховой прямоугольник,
который появитсяна
экране, растягивается к размерам таблицы.
Разграничительные линии строк и
столбцов таблицы проводятся "буксировкой"
указателя-карандаша в заданном
направлении.
Ненужные линии изымаются миниатюрной
резинкой, которая
включается с помощью одноименнойкнопки
![]() .
.
Создание таблиц за командой „Таблица — Добавит таблицу”.
За этой командой на экран монитора вызывается окно “Вставка таблицы”, в котором задаются количество строк и столбцов (по умолчанию — 5 и 2), а также ширина столбца таблицы. Сначала ширина всех столбцов одинакова, так что таблица занимает все поле набора (“Авто”). Можно выбрать также готов вариант таблицы из специального списка, который содержит таблицы-образцы. Образцы вызываются на экран с помощью кнопки “Автоформат”.