
- •2014 Оглавление
- •Предисловие
- •Введение
- •Правила техники безопасности
- •Оборудование (c11)
- •Упражнение 1.1.1. Работа клавиатуры
- •Упражнение 1.1.3. Выключение компьютера
- •Упражнение 1.1.4. Настройка клавиатуры, мыши, разрешения экрана (с11б) Настройка клавиатуры, мыши, разрешения экрана
- •Упражнение 1.1.5. Клавиатурный тренажёр, пасьянс (с11в)
- •Операционная система (c12)
- •Упражнение 1.2.1. Блокировка
- •Упражнение 1.2.2. Справочная система
- •Работа с файлами (c13)
- •Проводник
- •Расширения файлов
- •Список наиболее часто встречающихся расширений файлов
- •Библиотеки
- •Работа с документами (c14)
- •Упражнение 1.4.1. Текстовый редакторWriter.
- •Табличный процессорCalc
- •Программа для создания презентацийImpress
- •Подключение к сети Интернет (c21)
- •Технологии операторов сотовой связи
- •Упражнение 2.1.1. Проверка соединений
- •Упражнение 2.1.2. Выбор провайдера
- •Последовательность шагов при выборе провайдера для мобильного доступа
- •Последовательность шагов при выборе провайдера для доступа из дома
- •Организация домашней сети (с21в)
- •Браузеры (c22)
- •Принципы организации услуги www
- •Упражнение 2.2.1. Знакомство с окном Браузера
- •Проблема безопасности (c23)
- •Упражнение 3.1.1. Поиск в Яндексе
- •Расширенный поиск Яндекс (с31б)
- •Дополнительные возможности портала Яндекс (с31в).
- •Упражнение 3.1.3. Сервис Карты
- •Портал Пенсионного фонда рф (с32)
- •Портал Пенсионного фонда
- •Упражнение 3.2.1. Портал пенсионного фонда
- •Упражнение 3.2.5 Сохранение результатов поиска(c32в).
- •Единый портал государственных услуг (с33)
- •Упражнение 3.3.1. Информация об услугах .
- •Создание личного кабинета
- •Упражнение 3.3.3. Сохранение найденной информации (c33в)
- •Электронная почта (с34)
- •Принципы организации электронной почты -e-Mail
- •Упражнение 3.4.1. Знакомство с почтовым сервером Яндекс.
- •Упражнение 3.4.5 (с34в). Сохранение прикрепленных к письму файлов.
- •Электронная торговля (с35)
- •Как выбрать Интернет-магазин
- •Электронные платежи (с35б)
- •Упражнение 3.5.4. Электронные платежи (с35б)
- •Упражнение 3.5.5. Реквизиты компании
- •Skype(с36)
- •Создание учетной записи пользователя Skype
- •Упражнение 3.6.2. Изменение аватара
- •Упражнение 3.6.3. Добавление контакта
- •Упражнение 3.6.6. Видеозвонок
- •Отправка и получение файлов (с36б)
- •Блоги (с37)
- •Поиск и просмотр блогов
- •Упражнение 3.7.2. Поиск блогов
- •Упражнение 3.7.3. Добавление фотографий
- •Социальные сети (с38)
- •Признаки социальных сетей
- •Опасности социальных сетей
Упражнение 1.1.1. Работа клавиатуры
В редакторе «Блокнот», используя клавишу Enter (англ. Ввод) основной части клавиатуры, ввести 5 строк с произвольными буквами и цифрами. Проверить действие клавиш перемещения (стрелки, Home, End).
До начала занятий рекомендуется включить компьютер и загрузить программу «Блокнот». Окно «Блокнота» желательно разместить на рабочем столе так, чтобы было видно некоторое количество ярлыков и оставалось необходимое для выполнения упражнения 1.1.2 свободное пространство, например, как это изображено на рисунке 1.

Рисунок 1. Блокнот.
Для сохранения концентрации слушателей во время объяснения теоретического материала до выполнения упражнения монитор желательно держать выключенным.
Перед началом практической работы можно попросить слушателей включить монитор, на котором они увидят готовый к работе «Блокнот».
Упражнение 1.1.3. Выключение компьютера
Выключить компьютер тремя различными способами:
С помощью только клавиатуры
С помощью только мышки
Форсированно
Одним из наиболее популярных способов выключения компьютера с помощью клавиатуры является использование комбинации клавиш Ctrl, Alt и Delete.
Перед выполнением этой части упражнения следует обратить внимание слушателей на следующие:
Клавиши Ctrl и Alt в левой и правой нижней части основной клавиатуры совершенно равноценны.
Техника вызова комбинации Ctrl, Alt и Delete состоит в том, что при одновременном и постоянном удержании клавиш Ctrl и Alt в нажатом положении совершается короткое нажатие на клавишу Delete.
При правильной технике нажатий Ctrl, Alt и Delete на экране может появиться приведённое на рисунке 2 изображение.

Рисунок 2. Выход из системы и завершение работы.
В любом случае, с помощью клавиш со стрелками надо выбрать кнопку «Завершение работы» и нажать клавишу Enter.
Последовательность действий при выключение компьютера с помощью мышки иллюстрирует рисунок 3.





Рисунок 3. Выход из системы с помощью мышки.
Последний (третий) клик по кнопке «Завершение работы» приводит к выключению компьютера.
При форсированном выключении компьютера могут быть потеряны некоторые настройки, промежуточные результаты вычислений, записанные в ОЗУ данные и пр. По этой причине рекомендуется использовать этот способ только в исключительных случаях.
Для форсированного выключения достаточно кратковременно нажать кнопку выключения/включения питания на передней панели системного блока.
Перед выполнением этой части упражнения следует обратить внимание слушателей на следующие:
Задержка между нажатием кнопки питания и видимой реакцией компьютера может достигать 3-5 сек.
Долгое нажатие кнопки приводит к аварийному выключению, а это может разрушить хранящиеся на жёстком диске программы и сделать компьютер неработоспособным.
Упражнение 1.1.4. Настройка клавиатуры, мыши, разрешения экрана (с11б) Настройка клавиатуры, мыши, разрешения экрана
Выполнить следующие настройки.
Клавиатура:
изменить язык ввода по умолчанию;
изменить сочетание клавиш для переключения языка ввода.
Настроить мышку для работы левой рукой.
Проверить возможности увеличения разрешения экрана.
Н
 аиболее
короткий способ настройки клавиатуры
начинается с установки курсора на
индикатор языка ввода как это показано
на рисунке 4.
аиболее
короткий способ настройки клавиатуры
начинается с установки курсора на
индикатор языка ввода как это показано
на рисунке 4.
![]()
Рисунок 4. Индикатор языка ввода
С помощью клика левой клавиши мыши вызывается представленное на рисунке 5 меню настроек.

Рисунок 5. Меню настройки панели задач.
Кликнув левой клавишей по пункту меню «Настройка языка», вызывается окно, в котором можно установить (подняв язык вверх) требуемый язык ввода по умолчанию как это показано на рисунке 6.
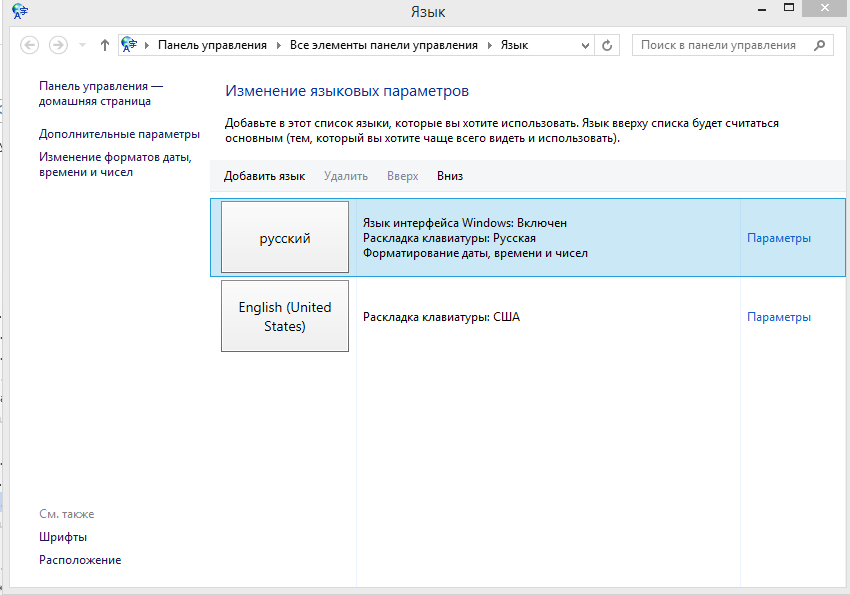
Рисунок 6. Настройка языка.
В закладке «Дополнительные параметры» (рисунок 7), щелкнуть по клавише «Изменить сочетание клавиш языковой панели) можно обнаружить установленное сочетание клавиш для переключения языка ввода (рисунок 8).
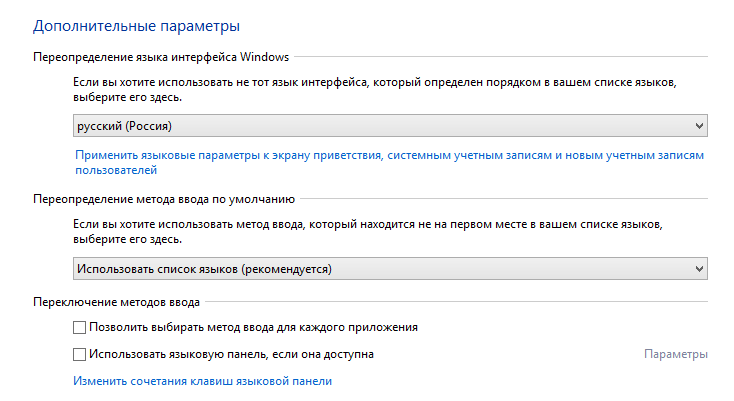
Рисунок 7. Дополнительные параметры языковой панели.

Рисунок 8. Вкладка переключение клавитуары.
Как следует из рисунка это сочетание клавиш – одновременное нажатие клавиш Alt и Shift. Рекомендуется проделать несколько переключений, наблюдая состояние индикатора языка ввода. Для уверенного срабатывания переключения следует, удерживая нажатой одну клавишу, быстрым нажатием другой клавиши завершать выполняемую операцию.
Для смены комбинации клавиш нужно нажать кнопку «Сменить сочетание клавиш» и в появившемся окне задать другое сочетание, см. рис. 9.

Рисунок 9. Изменение сочетания клавиш.
После последовательного нажатия кнопок «ОК» новое сочетание клавиш будет установлено.
Настройка скорости реакции мыши состоит в передвижении бегунка и выполнении двойного клика по желтой папке. Нужно добиться чтобы она открывалась и закрывалась без напряжения.
Настройка мыши для работы левой рукой состоит в обмене функций клавиш когда левая клавиша вызывает меню действий над объектом, а правая – само действие. Последовательность действий для выполнения требуемой операции сводится к последовательному выбору в меню кнопки «Пуск» выбрать «Приложения» (см. рис. 10) или написать «Панель управления» в поиске, в панели управления пункта «Мышь» (см. рис. 11) и установки отметки («галочки») обмена клавиш (см. рис. 12).
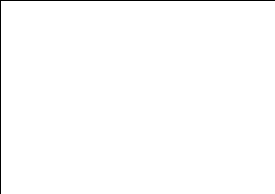



Рисунок 10. Кнопка "Приложения" и Панель управления.


Рисунок 11. Элемент мышь в панели управления.


Рисунок 12 Свойства Мыши.
Для изменения разрешения экрана нужно поместить курсор в любое, свободное от объектов место экрана и вызвать меню дисплея, а затем пункт «Разрешение экрана» как это показано на рисунке 13.




Рисунок 13. Изменение разрешения экрана.
Изменив разрешение экрана, следует нажать кнопку «Применить» и наблюдать результат.
