
- •2014 Оглавление
- •Тема 2. Как войти в Интернет 83
- •Тема 3. Ресурсы Интернета 116
- •Предисловие
- •Введение
- •Содержание «рабочей тетради …»
- •Как пользоваться «рабочей тетрадью …»
- •Тема 1. Компьютеры, ноутбуки и др. Оборудование (с11)
- •Общие сведения о компьютере
- •Упражнение 1.1.1. Работа клавиатуры
- •Упражнение 1.1.2. Работа мышки
- •Упражнение 1.1.3. Выключение компьютера
- •Упражнение 1.2.1. Блокировка
- •Упражнение 1.2.2. Справочная система
- •Знакомство сWindows8.
- •Список приложений
- •Рабочий стол
- •Чудо-кнопки
- •Поделиться
- •Вот как вы можете предоставить общий доступ к файлам:
- •Упражнение 1.2.3. Текстовый редактор «Блокнот»
- •Программа Калькулятор
- •Упражнение 1.2.4. Программа Калькулятор
- •Упражнение 1.2.5. Программа Калькулятор (с12б)
- •Графический редактор Paint
- •Упражнение 1.2.6. РедакторPaint
- •Упражнение 1.3.1. Программа Проводник
- •Упражнение 1.3.2. Сортировка файлов (с13б)
- •Работа с папками и файлами.
- •Создание папок и файлов.
- •Упражнение 1.3.3. Создание, удаление и восстановление файлов и папок
- •Копирование и перемещение папок и файлов.
- •Упражнение 1.3.4. Копирование и перемещение папок и файлов
- •Поиск файлов и папок.
- •Упражнение 1.3.5. Поиск файлов и папок (с13в)
- •Контрольное задание
- •Работа с документами (с14)
- •Офисные пакеты
- •Текстовый процессор Word
- •Способы запускаWord
- •Упражнение 1.4.1. Текстовый редакторWord
- •Упражнение 1.4.2 Сортировка и подготовка к печати (с14б)
- •Табличный процессор Excel
- •Способы запускаExcel
- •Структура рабочей книги
- •Упражнение 1.4.3Excel
- •Упражнение 1.4.4. Анализ вExcel(с14б)
- •Упражнение 1.4.5. Печать вExcel(с14в)
- •Программа для создания презентаций PowerPoint
- •Упражнение 1.4.6. Знакомство с PowerPoint
- •Упражнение 1.4.7. Знакомство с PowerPoint (с14б)
- •Контрольное задание
- •Тема 2. Как войти в Интернет Подключение к сети Интернет (с21)
- •Сеть доступа провайдера
- •Технологии на базе каналов городской телефонной сети
- •Технологии на базе аналоговых модемов
- •Технологии операторов кабельных сетей
- •Технологии операторов сотовой связи
- •Оборудование
- •Упражнение 2.1.1. Проверка соединений
- •Выбор провайдера (с21б)
- •Упражнение 2.1.2. Выбор провайдера
- •Организация домашней сети (с21в)
- •WiFiдомашняя сеть
- •Plc домашняя сеть
- •Контрольное задание
- •Браузеры (с22)
- •Принципы организации услуги www
- •Работа в Интернет с помощью Браузера
- •Упражнение 2.2.1. Знакомство с окном Браузера
- •Упражнение 2.2.2 (c22б). Знакомство с справочным материалом окна Браузера и настройкой домашней страницы
- •Упражнение 2.2.3. Создание закладок, просмотр ссылок Избранного и Журнала
- •Продолжение Упражнения 2.2.3 (с22в).
- •Упражнение 2.2.4. Дополнительные настройки браузера
- •Контрольное задание
- •Проблема безопасности (с23)
- •Вредоносные программы
- •Брандмауэр
- •Упражнение 2.3.1. Брандмауэр
- •Антивирусные программы
- •Упражнение 2.3.2. Антивирусные программы
- •Резервное копирование (с23б)
- •Упражнение 2.3.2. Резервное копирование
- •Пример выполнения поиска
- •Упражнение 3.1.1. Поиск в Яндексе
- •Расширенный поиск Яндекс (с31б)
- •Упражнение 3.1.2. Расширенный поиск
- •Дополнительные возможности портала Яндекс (с31в).
- •Упражнение 3.1.3. Сервис Карты
- •Упражнение 3.1.4. Сервис Новости
- •Упражнение 3.1.5 Сервис Погода
- •Портал Пенсионного фонда рф (с32)
- •Портал Пенсионного фонда
- •Упражнение 3.2.1. Портал пенсионного фонда
- •Заполнение заявлений
- •Упражнение 3.2.2. Заполнение заявления
- •Обратная связь
- •Поиск информации
- •Упражнение 3.2.3. Поиск информации.
- •Упражнение 3.2.4 Расширенный поиск (c32б)
- •Упражнение 3.2.5 Сохранение результатов поиска(c32в)
- •Единый портал государственных услуг (с33)
- •Общие сведения о портале
- •Информация об услугах
- •Упражнение3.3.1. Информация об услугах .
- •Создание личного кабинета
- •Электронные услуги
- •Поиск по порталу
- •Упражнение 3.3.2. Поиск информации об услугах (c33б)
- •Упражнение 3.3.3. Сохранение найденной информации (c33в)
- •Электронная почта (с34)
- •Принципы организации электронной почты - e-Mail
- •Username@hostname.Domain
- •Регистрация, отправка письма. Упражнение 3.4.1. Знакомство с почтовым сервером mail.Ru.
- •Настройка почтового ящика.
- •Упражнение 3.4.2. Знакомство с возможностями Смены пароля для входа в почту.
- •Продолжение Упражнения 3.4.2. Произвести смену пароля для входа в почту. (с34б)
- •Настройка шаблона почтовых отправлений.
- •Упражнение 3.4.3. Настройка автосодержания письма.
- •Упражнение 3.4.4. Пересылка файлов.
- •Упражнение 3.4.5 (с34в). Сохранение прикрепленных к письму файлов.
- •Электронная торговля (с35)
- •Интернет-магазин
- •Как выбрать Интернет-магазин
- •Пример супермаркета «сопот24»
- •Каталог товаров
- •Упражнение 3.5.1. Каталог товаров
- •Упражнение 3.5.2. Поиск конкретного товара
- •Описание товара
- •Упражнение 3.5.3. Описание товара.
- •Оплата и доставка
- •Регистрация
- •Корзина
- •Электронные платежи (с35б)
- •Упражнение 3.5.4. Электронные платежи (с35б)
- •Реквизиты компании (с35в)
- •Упражнение 3.5.5. Реквизиты компании
- •Skype(с36)
- •Интерфейс программы и установка связи
- •Создание учетной записи пользователя Skype
- •Установка программы клиента Skype
- •Упражнение 3.6.1. Установка клиентаSkype
- •Вход в Skype
- •Упражнение 3.6.2. Изменение аватара
- •Упражнение 3.6.5. Звонок
- •Упражнение 3.6.6. Видеозвонок
- •Отправка и получение файлов (с36б)
- •Упражнение 3.6.7. Отправка файла
- •Упражнение 3.7.1. Добавление записи
- •Поиск и просмотр блогов
- •Упражнение 3.7.2. Поиск блогов
- •Использование фотографий (с37б)
- •Упражнение 3.7.3. Добавление фотографий
- •Использование опросов (с37в)
- •Упражнение 3.7.4. Использование опросов
- •Социальные сети (с38)
- •Признаки социальных сетей
- •Классификация социальных сетей
- •Регистрация
- •Создание профиля
- •Упражнение 3.8.1. Создание профиля
- •Добавление фотографий
- •Упражнение 3.8.2. Добавление фотографий
- •Поиск друзей
- •Упражнение 3.8.3. Поиск
- •Сообщения
- •Участие в группах (с38б)
- •Упражнение 3.8.4. Присоединение к группе
- •Видео на сайте (с38в)
- •Упражнение 3.8.5. Просмотр видеоролика
- •Использованные источники и рекомендуемая литература
- •Глоссарий
Упражнение 2.3.2. Антивирусные программы
Проверить антивирусной программой наличие вирусов в файлах папки Музыка.
Резервное копирование (с23б)
Несмотря на все защитные действия антивирусной программы и брандмауэра, существует вполне реальная вероятность проникновения вредоносных программ в компьютер, нарушений в его работе, потери данных, наконец. Эффективным способом противодействия подобным ситуациям, а также случаям физической поломки является резервное копирование, которое позволяет полностью восстановить работоспособность компьютера и всех данных в нём на момент создания резервной копии.
Существует большое количество программ резервного копирования, но предпочтительным являются средства, поставляемые с операционной системой. В качестве примера рассмотрим заложенные в операционную систему Windows7 программы, расположенные в меню Пуск (Пуск → Обслуживание).
Первой такой программой является программа Создать диск восстановления системы. На рис. 2.3.2. показано окно этой программы, в котором предлагается выбрать диск восстановления. Целесообразно использовать для этой цели компакт-диск форматаDVD.

Рис. 2.3.2. Окно программы создания диска восстановления системы в Windows7.
Создав диск восстановления, пользователь может в случае разрушения операционной системы осуществить запуск компьютера с этого диска и приступить к перезаписи всех сохранённых данных из резервной копии.
Вторая программа – Архивирование и восстановление(Пуск → Обслуживание) предназначена для восстановления данных из резервной копии и создания такой копии. На рис. 2.3.3 представлено окно программы.

Рис. 2.3.3. Окно программы архивирования и восстановления в Windows7.
Резервную копию системы целесообразно размещать и хранить на специально предназначенном для этого дополнительном жёстком диске размером не менее, чем вдвое большем основного винчестера (для хранения нескольких резервных копий).
Создание резервной копии по времени выполнения и расходования ресурсов компьютера аналогично полной антивирусной проверки и эту операцию целесообразно выполнять в автоматическом режиме ночью.
Упражнение 2.3.2. Резервное копирование
Создать диск восстановления системы.
Настроить программу создания резервной копии на ежедневное выполнение с 3.00.
Контрольное задание
Проверить антивирусной программой наличие вирусов в файлах папки Изображения.
Тема 3. Ресурсы Интернета
Поисковые системы на примере Яндекс (C31)
Главная страница, строка поиска, правила формирования запроса. Поиск, дополнительные возможности портала. Настройки
В настоящее время Интернет объединяет сотни миллионов серверов, на которых размещены миллиарды различных сайтов и отдельных файлов, содержащих различного рода информацию. Это гигантское хранилище информации.
Поисковые системы
Поисковые системы предназначены для поиска информации в глобальной сети Интернет и предоставления найденных сведений в виде ссылок на соответствующие ресурсы. В базе данных поисковых систем находится информация, практически, обо всех сайтах сети Интернет и эта база постоянно обновляется автоматизированными системами, следящими за появлением новых сайтов.
Самой популярной в России поисковой системой является система Яндекс (Yandex). «Яндекс» имеет обширный каталог русскоязычных ресурсов, он осуществляет поиск с учетом морфологии ключевых слов и располагает набором логических операторов для гибкой настройки поисковых запросов.
Для поиска в Интернете в системе Яндекс воспользуемся его основным сайтом http://www.yandex.ru/.
Для того, чтобы осуществить поиск в системе Яндекс необходимо открыть интернет-браузер и в адресной строке ввести адрес сайта yandex.ru. Результат должен соответствовать рис. 3.1.1.
1
2


Рис. 3.1.1. Главная страница Yandex.ru
В открывшимся окне (рис. 3.1.1) в поисковой строке (1) необходимо вписать ключевые слова, являющиеся критерием поиска, и нажать кнопку «Найти» (2). Например, при вводе слов «Петр 1» выведутся адреса сайтов, содержащих информацию об императоре Петре I с их кратким описанием (рис. 3.1.2).
1
2
3
4
5




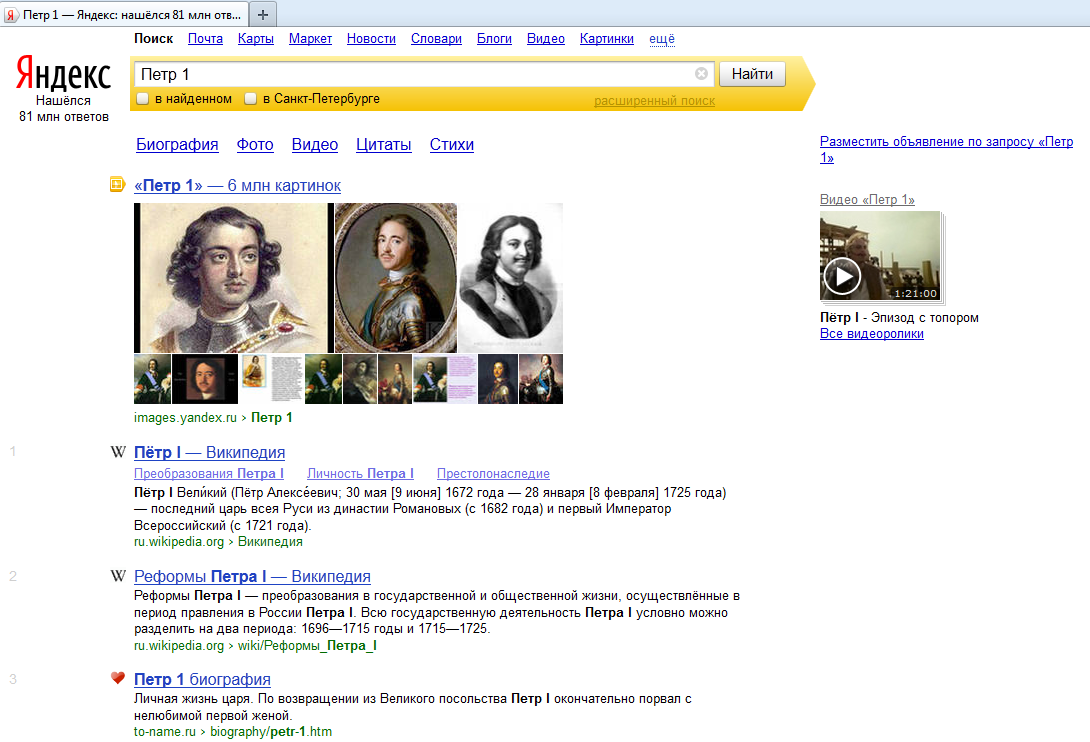
Рис. 3.1.2. Страница с результатами поиска
На рис. 3.1.2 мы видим заданный нами критерий поиска (1), перечень найденных сайтов с краткой аннотацией (2), картинки с изображением Петра I (3), а также найденные видеоролики (4).
В случае, если вас интересует только биография Петра I, вы можете сузить поиск, нажав на слово биография (5) или изменив ключевые слова, написав в поисковой строке «биография Петра 1» и нажав кнопку «Найти» еще раз. Результат нового поиска представлен на рис. 3.1.3.
В окне с результатами поиска по умолчанию отображаются первые 10 ссылок максимально соответствующие вашему запросу. Для того, чтобы просмотреть остальные результаты необходимо перейти на другую страницу. Сделать это можно нажав на слово «следующая» внизу страницы, либо нажав на цифру с номером страницы (рис. 3.1.4). Кроме того, можно воспользоваться нажатием комбинации клавиш Ctrl+стрелка вправо (переход на страницу вперед) или Ctrl+стрелка влево (переход на страницу назад).

Рис. 3.1.3. Результат нового поиска

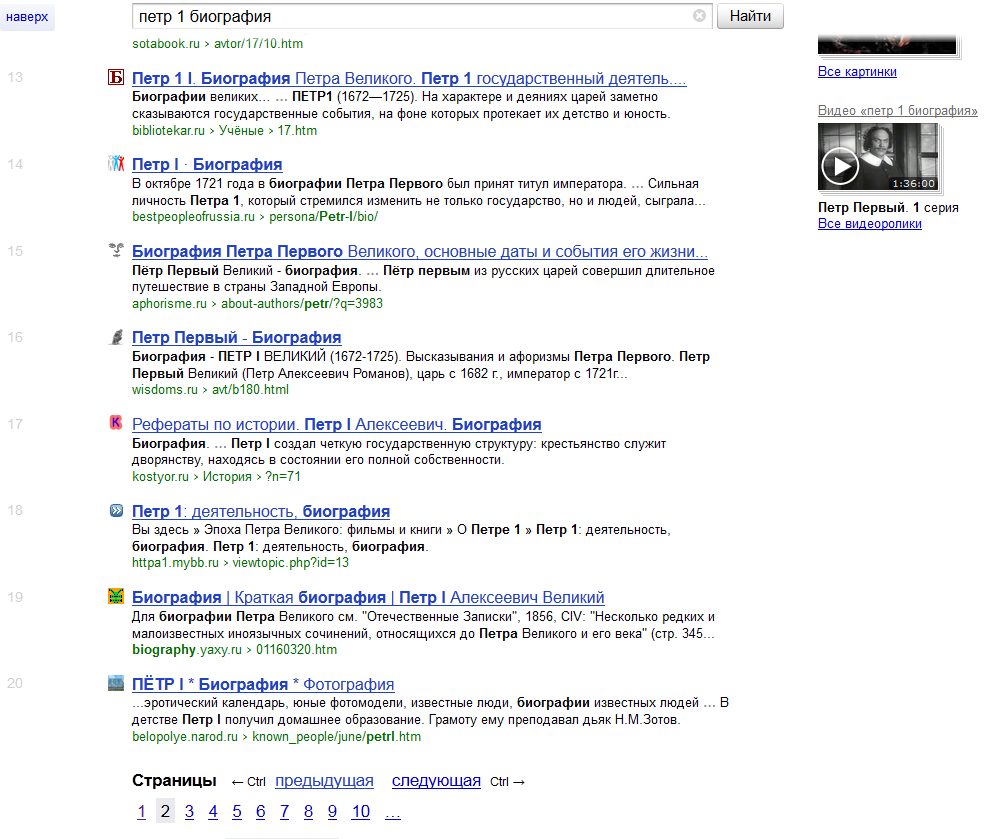
Рис. 3.1.4. Прокрутка результатов поиска
