
- •Створення та експлуатація баз даних.
- •Створення та експлуатація баз даних.
- •Створення та експлуатація баз даних.
- •Бази даних
- •Основні поняття
- •Етапи роботи з бд
- •Реляційна бд
- •Учбова бд
- •Бд на основі еп Excel
- •Створення і використання даних бд
- •Сортування та фільтрація даних
- •Створення проміжних підсумків
- •Аналіз даних бд з допомогою графіків і діаграм
- •Створення довідок та звітів
- •Створення кнопки для запиту, створеному на vba
- •Використання субд Access для створення та експлуатації бд
- •Перші кроки в освоєнні Access
- •Типи даних, що використовуються в базі даних
- •Підготовчі операції до створення структури бд
- •Studenti
- •Створення структури бд
- •Встановлення зв’язку між таблицями
- •Введення та редагування даних
- •Створення qbe – запиту на вибірку
- •Створення sql – запиту на вибірку
- •Запити на зміну бд
- •Insert into таблиця бд ([перелік полів таблиці])
- •Values (значення полів таблиці у відповідності зі структурою таблиці);
- •Insert into таблиця бд ([перелік полів таблиці])
- •4 Завдання до курсової (розрахунково-графічної) роботи
- •Література
- •Завдання для курсових і розрахунково-графічних робіт
- •Задача 6
- •Задача 7
- •Задача 8
- •Задача 9
- •Задача 10
- •Задача 19
- •Задача 20
- •Задача 21
- •Задача 25
- •Задача 26
- •Задача 27
- •Задача 28
- •Задача 29
Insert into таблиця бд ([перелік полів таблиці])
Values (значення полів таблиці у відповідності зі структурою таблиці);
“Перелік полів таблиці”, взяті в квадратні дужки означають їх необов’язковість.
Приклади:
Додати нового студента в таблицю STUDENTI:
INSERT INTO STUDENTI
VALUES (‘У-004142’, ‘Іванов І.І.’, 13, 320);
Для студента із номером залікової книжки БО-007305 додати 3 з дисципліни №8 за 31 жовтня 2006 року:
INSERT INTO OZINKI
VALUES (‘БО-007305’, #10/31/06#, 8, 3);
Додати в таблицю DISCIPLINI дисципліну “Дизайн” під №12:
INSERT INTO DISCIPLINI
VALUES (12, ‘Дизайн’);
Інша справа, коли до таблиці БД потрібно дописати масив даних з іншої таблиці.
Для відбору записів,
що додаються, потрібно створити запит
на вибірку, потім виконати цей запит і
оцінити результат, переключившись в
режим таблиці. Якщо ця таблиця задовольняє
поставлену задачу, повертаємось в режим
конструктора і активізуємо команду
Тип запроса![]() .
У
вікні, що відкривається, необхідно в
рядку “Имя таблицы” вказати назву
таблиці, до якої треба додавати дані із
таблиці запиту. Закриття цього вікна
приводить до появи в бланку запита рядка
“Добавление”. В цей рядок автоматично
(або вручну) встановлюються назви полів
цільової таблиці, які співпадають з
іменами полів запиту.
Далі потрібно виконати запит, натиснувши
кнопку
.
У
вікні, що відкривається, необхідно в
рядку “Имя таблицы” вказати назву
таблиці, до якої треба додавати дані із
таблиці запиту. Закриття цього вікна
приводить до появи в бланку запита рядка
“Добавление”. В цей рядок автоматично
(або вручну) встановлюються назви полів
цільової таблиці, які співпадають з
іменами полів запиту.
Далі потрібно виконати запит, натиснувши
кнопку
![]() на панелі інструментів.Access
повідомить скільки записів буде добавлено
до цільової таблиці і запросить
підтвердження такого виконання. Останній
режим технології зображений
на
рисунку 30.
на панелі інструментів.Access
повідомить скільки записів буде добавлено
до цільової таблиці і запросить
підтвердження такого виконання. Останній
режим технології зображений
на
рисунку 30.

Рисунок 30 – Реалізація запиту на додавання
На мові SQL інструкція такого запиту має структуру:
Insert into таблиця бд ([перелік полів таблиці])
Select [таблиця і поля, з якої відбираються дані];
В операторі SELECT потрібно вказати перелік полів, які будуть записані до таблиці.
Приклади:
Додати для кожного студента оцінку 4 по дисципліні №8 за 10 грудня 2006 року:
INSERT INTO OZINKI (N_zalikovki, data, N_disciplini, ocinka)
SELECT N_zalikovki, #12/10/06#, 8, 4
FROM STUDENTI;
Для всіх студентів додати оцінку 5 по дисципліні №3:
INSERT INTO OZINKI (N_zalikovki, N_disciplini, ocinka)
SELECT N_zalikovki, 3, 5
FROM STUDENTI;
Додати студента Іванова І.І., якщо він навчається в групі БО – 10 і не отримує стипендію:
INSERT INTO STUDENTI (N_zalikovki, PIP, shifr_grypi, stipendiya)
SELECT ‘БО-357305’, ‘Іванов І.І’, shifr_grypi, 0
FROM GRUPI
WHERE shifr_grypi=’БО-10’;
Запит на вилучення вилучає множину запитів, що відповідають деякому критерію, з однієї або декількох таблиць. При виконанні такого запиту вилучаються всі елементи запису, а не окремі його поля. Записи, вилучені таким запитом, відновити неможливо. Тому треба бути дуже уважним по відношенню до вибору критерію вилучення.
В першу
чергу потрібно створити запит на вибірку
даних, що будуть вилучатися, переглянути
його, щоб впевнитися в правильності
критеріїв вибірки (рядок “Условие
отбора”). Після цього активізувати
команду
![]() .
Далі можна виконати запит командою
.
Далі можна виконати запит командою![]() (рисунок 31).
В діалоговому вікні, що з’явиться, буде
повідомлено скільки записів буде
видалено в таблиці та вимога на
підтвердження вилучення.
(рисунок 31).
В діалоговому вікні, що з’явиться, буде
повідомлено скільки записів буде
видалено в таблиці та вимога на
підтвердження вилучення.
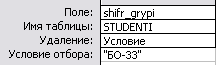
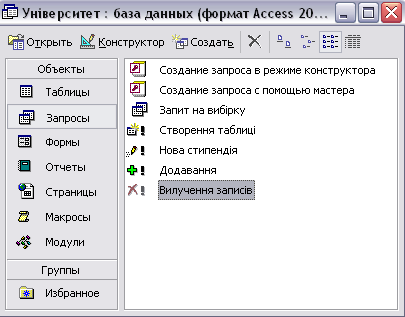
Рисунок 31–Створення запиту на вилучення
На мові SQL такі запити виконуються інструкцією такого вигляду:
DELETE *
FROM таблиці БД
WHERE [умова вилучення];
Приклади:
Вилучити студентів, у яких код групи “ЕК -35”:
DELETE *
FROM STUDENTI
WHERE shifr_grypi=’ЕК-35’;
Вилучити із БД оцінки поставлені до 25 вересня 2007 року:
DELETE *
FROM OZINKI
WHERE data<#09/25/07#;
Вилучити з таблиці OZINKI всі 5, поставлені 20 березня 2007 року:
DELETE *
FROM OZINKI
WHERE ocinka=5 AND data=#03/20/07#;
Вилучити всіх студентів з таблиці STUDENTI, які навчаються в групі У-22:
DELETE *
FROM GRUPI INNER JOIN STUDENTI ON GRUPI.shifr_grypi = STUDENTI.shifr_grypi
WHERE GRUPI.shifr_grypi="У-22";
Вилучити дані про оцінки, поставлені до 25 травня 2007року по дисципліні “Фізика”:
DELETE *
FROM DISCIPLINI INNER JOIN OZINKI ON DISCIPLINI.N_disciplini = OZINKI.N_disciplini
WHERE OZINKI.data<=#05/25/07# AND DISCIPLINI.nazva=’Фізика’;
Вилучити з таблиці GRUPI всі групи 5 курсу Будівельного факультету:
DELETE *
FROM GRUPI
WHERE kurs=5 AND nazva_fakultetu=’БФ’;
Форми
Як було сказано раніше, інформацію в бази даних можна вводити та переглядати як за допомогою таблиць, так і за допомогою спеціальних об’єктів – форм.
Форма – це інструмент, який дозволяє зручно відобразити дані, для заповнення та редагування вмісту таблиць БД. Є як мінімум, чотири такі причини, що роблять послугу форм незамінними:
малокваліфікованому персоналу не можна надавати доступ до БД (уявіть собі, що буде, якщо новачок наведе порядок в таблицях БД якогось банку, де зберігаються рахунки клієнтів);
різні співробітники можуть мати різні права доступу до інформації (один вводить лише коди та імена клієнтів банку, а інший по цим кодам вводить грошові дані);
введення даних в таблицю досить стомливий процес, що приводить при занесенні великих масивів до частих помилок; форми можна сконструювати так, щоб при введенні даних здійснювалась їх первинна перевірка;
як правило, дані для БД беруться з бланків (анкет, накладних, рахунків, лікарняних листків тощо); екранні форми можна зробити точною копією документів, з яких вводиться інформація, що приведе до зменшення помилок при введенні.
Створення форми здійснюється після завантаження БД. Для цього потрібно перейти в режим ФормыСоздать. В діалоговому вікні „Новая форма” з’явиться перелік можливостей створення форм (рисунок 32).
Найлегший спосіб створення форм – автоформи (в стовпчик, стрічкова, таблична). Просто потрібно вибрати її типи, задати ім’я таблиці чи запиту, для яких створюється форма і натиснути кнопку ОК. В результаті одержимо об’єкт, як на рисунку 33.
|
Рисунок 32 – Способи створення форм |
Рисунок 33 – Автоформа для таблиці STUDENTI |
В нижній частині форми маємо стандартні для усіх форм кнопки, що
![]() –висвічують
наступний кортеж таблиці;
–висвічують
наступний кортеж таблиці;
![]() –висвічують
останній кортеж таблиці;
–висвічують
останній кортеж таблиці;
![]() –висвічують
перший кортеж таблиці;
–висвічують
перший кортеж таблиці;
![]() –висвічують
попередній кортеж таблиці;
–висвічують
попередній кортеж таблиці;
![]() –підготовлюють
форму до дописування в таблицю нового
кортежу.
–підготовлюють
форму до дописування в таблицю нового
кортежу.
Автоформи можна в подальшому ускладнити та відредагувати в режимі конструктора.
Запам’ятовування форми в БД здійснюється по технології запам’ятовування таблиць та запитів.
Досить простим є метод створення форм з допомогою Мастера форм. Майстер форм дозволяє вибрати окремі поля для форми, а також вибрати макет та зовнішній вигляд форми. Технологію такого вибору можна уявити з вікна „Создание формы” (Рисунок 34).
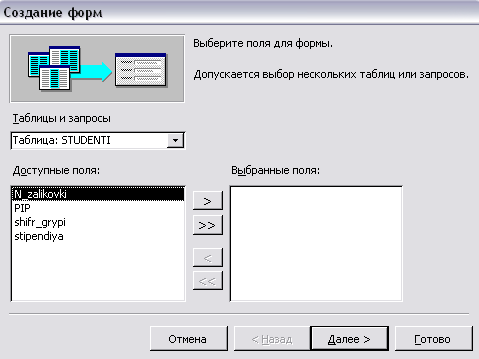
Рисунок 34 – Майстер створення форм
Кнопкою
![]() вибирають потрібні поля, які переносяться
в панель„Выбранные
поля”.
В такій же черзі вибрані поля будуть
відображені на майбутній формі.
вибирають потрібні поля, які переносяться
в панель„Выбранные
поля”.
В такій же черзі вибрані поля будуть
відображені на майбутній формі.
В подальшому виконуйте всі підказки Майстра по вибору типу макету, стиля форми, заголовка і в кінці натиснути кнопку Готово. З’явиться форма створена до перегляду даних (рисунок 35).

Рисунок 35 – Форма створена в режимі „Мастер форм”
Якщо створена форма не відповідає деяким вимогам (надписи полів обрізані, потрібні кнопки швидкого редагування, тощо) її можна доопрацювати в режимі Конструктор.
Для цього потрібно виконати такі дії:
Виконати команду ФормыКонструктор; Відкривається вікно конструктора, яке поділяється на три частини: „Заголовок формы”, „Область даных”, „Примечание формы”; поряд розміщена панель елементів з шаблоном об’єктів які можна розмістити на формі.
Розширити поле „Примечание формы”.
На панелі елементів натиснути елемент під назвою „Кнопка” для створення кнопочного меню.
Тримаючи затиснутою ліву кнопку мишки, створити прямокутник для майбутньої кнопки.
В вікні „Создание кнопок” вибрати категорію „Переходы по записям” і дію „Первая запись”; натиснути кнопку Далее.
Вибрати текст або малюнок, який буде розміщений на кнопці.
В наступному вікні задати ім’я кнопки або залишити те, яке пропонує програма. Натисніть кнопку Готово.
Такі дії потрібно повторити стільки разів, скільки кнопок потрібно розмістити в формі.
Для того, щоб переглянути результати в процесі виконання, потрібно скористатися елементом меню ВидРежим формы, а щоб повернутися в вікно конструктора: ВидРежим конструктора.
Якщо в
таку форму потрібно ввести пояснювальний
текст, користуйтесь елементом „Надпись”
![]() .
При натисканні на нього курсор миші
набуває вигляду
.
При натисканні на нього курсор миші
набуває вигляду
![]() .
Розмістіть цей курсор в область „Заголовка
форми”, натисніть ліву клавішу миші
перетягніть її так, щоб створити
прямокутник для введення тексту.
Відпустивши кнопку миші будете мати
змогу в середині прямокутника ввести
текст та надати йому відповідний формат.
.
Розмістіть цей курсор в область „Заголовка
форми”, натисніть ліву клавішу миші
перетягніть її так, щоб створити
прямокутник для введення тексту.
Відпустивши кнопку миші будете мати
змогу в середині прямокутника ввести
текст та надати йому відповідний формат.
На рисунку 36 показане зображення форми для таблиці STUDENTI.

Рисунок 36 – Форма відредагована в конструкторі
Студентська робота повинна мати головну форму, в яку заносяться заголовок роботи, ідентифікація її автора, кнопки для швидкого виклику створених раніше форм. Всі ці елементи розміщуються в області заголовка та приміток. Тому ці області потрібно максимально розширити за рахунок області даних.
Технологія створення головної форми може бути такою:
Ввійти в режим ФормаКонструктор.
Розширити область заголовка та приміток.
На панелі елементів вибрати “Надпись” і при затисненій лівій клавіші миші створити область для введення заголовку роботи; ввести текст і натиснути Enter.
Аналогічно пункту 3 ввести дані про автора роботи.
Відформатувати введений текст, скориставшись режимом ФорматФорма/Отчет.
Створити кнопки для виклику ваших форм створених до таблиць; для цього виберіть кнопку панелі елементів, далі категорію “Работа с формой” і дію “Открытие формы”; з списку виберіть назву форми, для якої створюється кнопка; введіть текст для назви даної кнопки; натисніть кнопку Готово.
Створіть кнопки для перегляду ваших запитів; для цього виберіть кнопку на панелі елементів, далі категорію “Разное” і дію “Запуск запроса”; з списку виберіть назву запиту, який буде виконуватися при натисканні даної кнопки; введіть текст для назви даної кнопки; натисніть кнопку “Готово”;
На вільне місце вставити малюнок: на панелі елементів натиснути кнопку „Рисунок ”
 та виділити для нього на формі прямокутник;
в вікні „Выбор
рисунка”
знайти потрібний малюнок і натиснути
кнопку ОК.
та виділити для нього на формі прямокутник;
в вікні „Выбор
рисунка”
знайти потрібний малюнок і натиснути
кнопку ОК.
Вигляд головної форми представлений на рисунку 37.
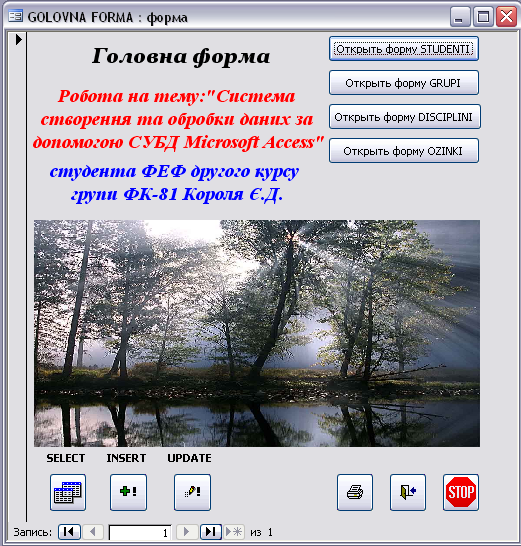
Рисунок 37 – Головна форма
Звіти
Звіт – це кінцевий результат виконання багатьох задач системи управління базою даних. У звіті дані можна подати у будь-якому вигляді (форматі), з різними рівнями деталізації, залежно від поставленого завдання та потреб користувача.
Звіти використовують для наочного представлення даних таблиці та для відображення зведеної інформації, яка отримана в результаті певних обчислень. Причому інформація може відображатися як у текстовому варіанті, так і за допомогою діаграм.
Для створення звіту потрібно ввійти в режим ОтчётыСоздать. Відкриється вікно „Новый отчёт”, в якому можна вибрати один зі способів створення. Найпростішим способом є використання автозвітів (в стовпчик або в рядочок), більш складним є спосіб створення з допомогою Майстра, а найскладнішим – з допомогою Конструктора. (Рисунок 38).
СУБД Access також дозволяє створювати поштові наклейки, які використовуються у діловодстві для розсилання кореспонденції.
Для створення автозвіту потрібно вибрати зі списку назву таблиці або запиту, на даних яких буде базуватися звіт і натиснути кнопку ОК. Звіт буде відображений на екрані в режимі „Предварительный просмотр” (Рисунок 39).
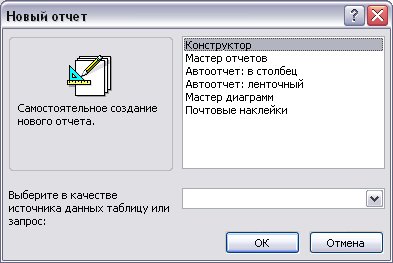
Рисунок 38 – Способи створення форм
З допомогою „Мастера” звіт можна створити по такій технології;
Перейти в режим ОтчётыСоздатьМастер отчётов.
В вікні „Создание отчётов” у полі „Таблицы и запросы” вибрати потрібний об’єкт; у полі „Доступные поля” кнопками



 перенести потрібні поля в праве поле
і натиснути кнопкуДалее.
перенести потрібні поля в праве поле
і натиснути кнопкуДалее.У наступних вікнах потрібно задати рівні групування, порядок впорядкування для полів, вибрати вид макету (в стовпчик, табличний чи вирівняний), орієнтацію аркуша паперу (книжна чи альбомна) та стиль оформлення звіту (діловий, звичайний, напівжирний, стиснутий, стовпчиковий, суворий); режими потрібно вибирати у відповідності до підказки Майстра, та зразків звіту що при цьому з’являються; перехід з одного вікна в інше реалізується натисканням кнопки Далее.
Задати назву звіту та натиснути кнопку Готово.

Рисунок 39 – Режим „Предварительный просмотр”
В результаті виконаних дій з’явиться звіт STUDENTI, приведений на рисунку 40.
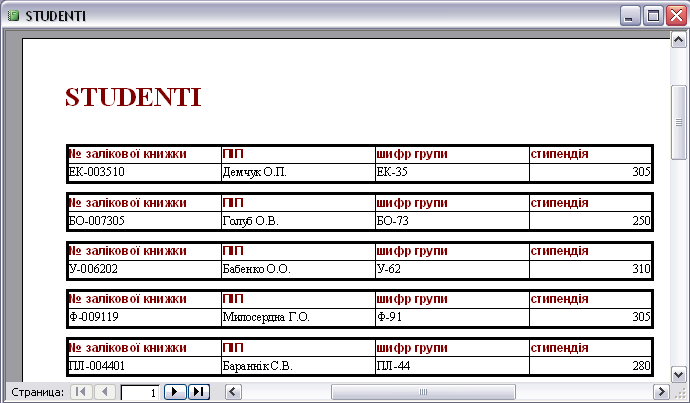
Рисунок 40 – Створений звіт за допомогою Майстра
Редагування звітів, створених з допомогою Автозвітів чи Майстра здійснюють в режимі Конструктора. Технологія такого удосконалення аналогічна технології використання Конструктора до форм. В режимі ОтчётыКонструктор раніше створений звіт відкриється в вікні, поділеному на частини;
название отчёта;
верхний колонтитул;
область данных;
нижний колонтитул;
примечание отчёта.
В області даних розміщені елементи управління, зв’язані з включеними у звіті полями таблиць та запитів. В заголовку звіту розміщена його назва. В нижньому колонтитулі розміщені формули для відображення поточної дати та номера сторінки.
З
допомогою кнопки
![]() або командиВидПанель
элементов
визиваємо цю панель на екран. На поле
звіту можна перенести додаткові текстові
написи, графічні зображення, розрахункові
поля. Занесення текстових пояснень та
графічних зображень було описано в
пункті „Форми”. Занесення в звіт
розрахункового поля здійснюється по
такій технології:
або командиВидПанель
элементов
визиваємо цю панель на екран. На поле
звіту можна перенести додаткові текстові
написи, графічні зображення, розрахункові
поля. Занесення текстових пояснень та
графічних зображень було описано в
пункті „Форми”. Занесення в звіт
розрахункового поля здійснюється по
такій технології:
Створити на області даних текстове поле елементом
 .
.Змінити з’єднаний з цим полем текст так, щоб він відповідав призначенню поля.
Подвійним клацанням по створеному полю занести в нього курсор клавіатури і ввести розрахункову формулу.
Клацнути мишею в будь-якому місці поза межами текстового поля.
Формули повинні починатися символом „=”, всі імена полів повинні братися в квадратні дужки. Наприклад див. рисунок 41.
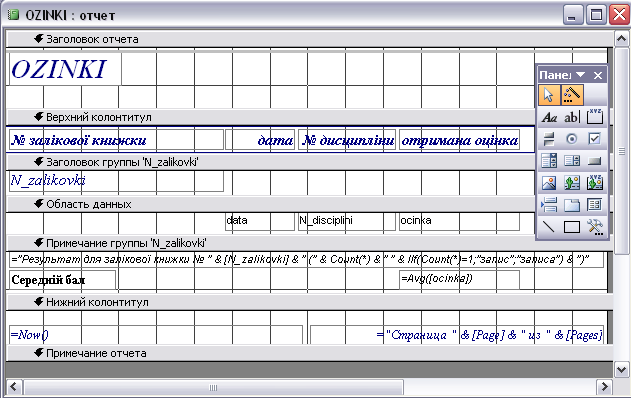
Рисунок 41 – Конструктор звітів
Перед
друкуванням звіту його обов’язково
потрібно переглянути в режимі попереднього
перегляду
![]() .
Якщо вигляд звіту задовольняє, його
потрібно відкрити і запустити на друк
кнопкою
.
Якщо вигляд звіту задовольняє, його
потрібно відкрити і запустити на друк
кнопкою![]() або командоюФайлПечать.
або командоюФайлПечать.
Зразок звіту представлений на рисунку 42.
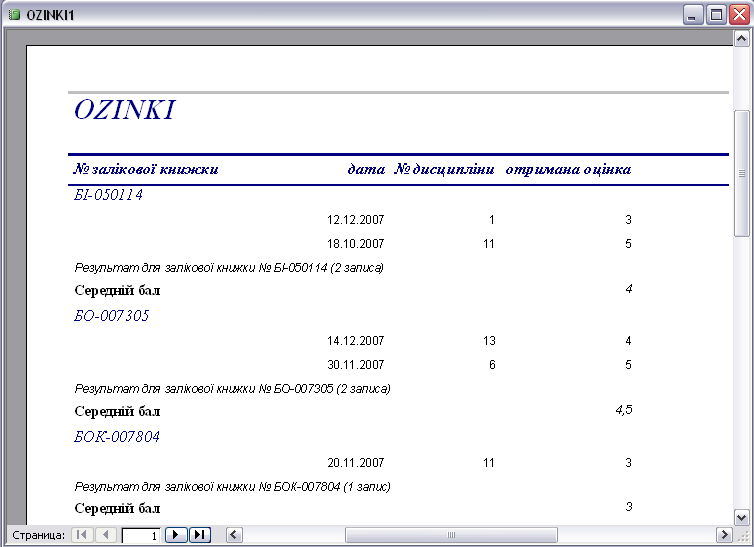
Рисунок 42 – Зразок звіту


