
- •Створення та експлуатація баз даних.
- •Створення та експлуатація баз даних.
- •Створення та експлуатація баз даних.
- •Бази даних
- •Основні поняття
- •Етапи роботи з бд
- •Реляційна бд
- •Учбова бд
- •Бд на основі еп Excel
- •Створення і використання даних бд
- •Сортування та фільтрація даних
- •Створення проміжних підсумків
- •Аналіз даних бд з допомогою графіків і діаграм
- •Створення довідок та звітів
- •Створення кнопки для запиту, створеному на vba
- •Використання субд Access для створення та експлуатації бд
- •Перші кроки в освоєнні Access
- •Типи даних, що використовуються в базі даних
- •Підготовчі операції до створення структури бд
- •Studenti
- •Створення структури бд
- •Встановлення зв’язку між таблицями
- •Введення та редагування даних
- •Створення qbe – запиту на вибірку
- •Створення sql – запиту на вибірку
- •Запити на зміну бд
- •Insert into таблиця бд ([перелік полів таблиці])
- •Values (значення полів таблиці у відповідності зі структурою таблиці);
- •Insert into таблиця бд ([перелік полів таблиці])
- •4 Завдання до курсової (розрахунково-графічної) роботи
- •Література
- •Завдання для курсових і розрахунково-графічних робіт
- •Задача 6
- •Задача 7
- •Задача 8
- •Задача 9
- •Задача 10
- •Задача 19
- •Задача 20
- •Задача 21
- •Задача 25
- •Задача 26
- •Задача 27
- •Задача 28
- •Задача 29
Studenti
|
Тип поля |
Ідентифікатор |
Підпис |
Тип |
Властивість |
Підказка(опис) |
|
первинний ключ |
N_zalikovki |
№ залікової книжки |
Текстовый |
10 |
Номер залікової книжки |
|
— |
PIP |
Прізвище І.П. |
Текстовый |
20 |
Прізвище та ініціали студента |
|
зовнішній ключ |
shifr_grypi |
Шифр групи |
Текстовый |
10 |
— |
|
— |
stipendiya |
Стипендія |
Числовой |
Байт |
Розмір стипендії |
Схема заповнена для таблиці STUDENTI. Назва таблиці в конкретній БД повинна бути унікальною і не перевищувати 64 символів. У назві таблиці дозволяється використовувати пропуски (тільки не починати з них), але не можна вживати крапку, знак оклику і квадратні дужки. Текст назви можна задавати, як кирилицею, так і латинню. Враховуючи більш зручний спосіб занесення запитів на мові SQL, коли всі елементи запиту написані на одному мовному реєстрі, краще користуватися латинню . З цієї ж причини латинню задається і ідентифікатор полів.
В приведеній таблиці в графі Тип поля проставляються мітки для тих аргументів, які являються первинними або зовнішніми ключами. Саме по цим полям на четвертому етапі БД будуть створені таблиці з’єднуватися між собою в базу даних
Підпис – це те повідомлення, яке буде занесене в шапку таблиці. Якщо його не задавати, то в шапці даного поля буде висвічуватися його ідентифікатор.
В графу Властивість заносять довжину текстового поля, формат чисел, дат , тобто ті дані, які при створені структури таблиці заносяться в панель „Свойства поля”.
Підказка вміщує текст коментарю, який з’являється в рядку стану під час занесення даних в таке поле і здійснює відповідну підказку користувачеві БД. Текст підказки при роботі в конструкторі заноситься в поле „Описание”.
Таку ж схему полів потрібно створити для кожної таблиці БД.
Створення структури бд
Створити структуру таблиці можна зразу ж після відкриття бази даних, натиснувши кнопку Таблицы та скориставшись режимами:
Создание таблицы в режиме конструктора;
Создание таблицы с помощью мастера;
Создание таблицы путем ввода данных.
Створити
таблицю можна і клацнувши по кнопці
Создать
![]() вікна
бази
даних.
З’явиться
вікно „Новая таблица”,
в правій
частині якого вказані можливі способи
створення таблиці (Режим
таблицы,
Конструктор,
Мастер
таблиц, Импорт таблиц, Связь с таблицами)
(рисунок 16).
вікна
бази
даних.
З’явиться
вікно „Новая таблица”,
в правій
частині якого вказані можливі способи
створення таблиці (Режим
таблицы,
Конструктор,
Мастер
таблиц, Импорт таблиц, Связь с таблицами)
(рисунок 16).
Самим „автоматичним” серед них є імпорт таблиць із іншої уже створеної БД. В подальшому можуть бути правки структури, назви полів, їх властивостей і навіть наповнення. Будемо вважати, що для нашого прикладу джерела для такого імпорту немає.

Рисунок 16 – Створення таблиці
Способом Связь с таблицами користуються при необхідності брати інформацію з БД, що знаходиться на віддаленому сервері.
Мастер таблиц – це режим, за допомогою якого можна швидко створити структуру БД, але його використання можливе лише для тих типових БД, які є в переліку MS Access.
Найбільш універсальним способом створення БД є Конструктор. Ним і скористуємося, натиснувши на його назву в вікні „Новая таблица” (див. рисунок 16). В нього можна було ввійти і з основного вікна Access, вибравши режим Создание таблицы в режиме конструктора. Вікно конструктора складається із області проекту, розміщеній у верхній частині вікна, та області властивостей полів. Структура таблиці формується в області проекту, яка складається з трьох стовпців - Имя поля, Тип данных, Описание. Нижня частина вікна конструктора (Свойства поля) стає доступною лише після введення назви поля та вибору зі списку, який відкриється, його типу (рисунок 17).
У рядки стовпця Имя поля вводять ідентифікатори полів майбутньої таблиці. За допомогою клавіші [Enter] або [Tab] переміщають курсор у наступний стовпець Тип данных, де за мовчазною згодою встановлюється тип поля Текстовый. Для зміни типу натискають кнопку, що з’являється в комірці зліва, і яка розгортає список типів полів.
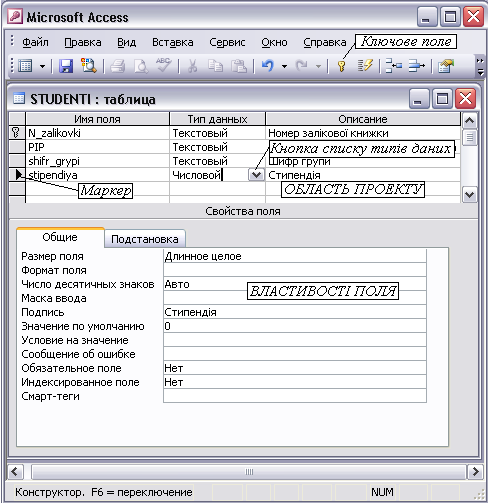
Рисунок 17 – Створення таблиці в режимі Конструктор
У стовпчикОписание
можна
вводити пояснювальну інформацію, яка
буде висвічуватись у вигляді підказки
при введенні даних у це поле.
стовпчикОписание
можна
вводити пояснювальну інформацію, яка
буде висвічуватись у вигляді підказки
при введенні даних у це поле.
Трикутний маркер у першому стовпці верхньої частини конструктора (стовпці маркування) визначає активне поле. Переміщатися по області проекту в будь-якому напрямку можна за допомогою клавіш керування курсором. Активізувати потрібну комірку можна також клацнувши по ній мишею.
Кожне поле проекту таблиці володіє певною сукупністю властивостей, які відображаються в області Свойства поля. Активізуючи будь-яке поле у верхній частині конструктора, на вкладці „Общие” області властивостей з’являється множина значень параметрів, встановлених за мовчазною згодою. Переходячи від однієї властивості до іншої, користувач може змінити ці параметри, вибравши зі списку, який відкривається, або ввівши відповідне значення з клавіатури, тобто заноситься інформація поля Властивість таблиці розділу 3.3.
Щоб
позначити поле як ключове,
його
активізують та натискають кнопку
![]() Ключевое
поле
панелі
інструментів. Поле первинного ключа
позначиться спеціальним маркером у
вигляді ключа в стовпці маркування.
Ключевое
поле
панелі
інструментів. Поле первинного ключа
позначиться спеціальним маркером у
вигляді ключа в стовпці маркування.
Після закінчення введення структури таблиці необхідно закрити вікно конструктора. З’явиться запитання про те, чи необхідно записувати створену таблицю, а потім ввести її ім’я.
Звернемося до прикладу, розглянутого вище. Після створення структур усіх потрібних таблиць одержимо такий вигляд робочого вікна режима Таблицы (рисунок 18).

Рисунок 18 – Структура БД „Університет”
Наступним етапом проектування бази даних є зв’язування таблиць.
