
- •Федеральное агентство по образованию Российской Федерации
- •Введение
- •Лабораторная работа №1. Создание плоского контура
- •Лабораторная работа №2. Создание более сложного контура
- •Лабораторная работа №3. Создание шаблона чертежа
- •Лабораторная работа №4. Создание чертежа фланцевой полумуфты. Отрисовка основного контура
- •Лабораторная работа №5. Построение вида слева фланцевой полумуфты
- •Лабораторная работа №6. Образмеривание машиностроительных чертежей
- •Лабораторная работа №7. Текстовые надписи на машиностроительных чертежах. Создание блока шероховатости поверхности
- •Лабораторная работа №8. Формирование сборочного чертежа
- •Рп сПисок литературы
Федеральное агентство по образованию Российской Федерации
Филиал «СЕВМАШВТУЗ» государственного образовательного
учреждения высшего профессионального образования
«Санкт-Петербургский государственный морской
технический университет» в г. Северодвинске
Е.В. Добровольская
КОМПЬЮТЕРНАЯ ГРАФИКА
“AutoCAD 2005”
Методические указания к лабораторным работам
Северодвинск
2008
СОДЕРЖАНИЕ
Введение 3
Лабораторная работа №1. Создание плоского 4
контура 4
Лабораторная работа №2. Создание более сложного 7
контура 7
Лабораторная работа №3. Создание шаблона чертежа 11
Лабораторная работа №4. Создание чертежа фланцевой полумуфты. отрисовка основного контура 13
Лабораторная работа №5. построение вида слева фланцевой полумуфты 18
Лабораторная работа №6. образмеривание машиностроительных чертежей 20
Лабораторная работа №7. текстовые надписи на машиностроительных чертежах. Создание блока шероховатости поверхности 23
Лабораторная работа №8. формирование сборочного чертежа 26
рп 35
сПИСОК ЛИТЕРАТУРЫ 36
Введение
Данный лабораторный практикум представляет собой набор упражнений, позволяющих получить опыт практической работы в среде AutoCAD2005.
Лабораторные работы №1 и №2 посвящены знакомству с интерфейсом системы и получению навыков создания и редактирования изображений различной сложности.
Лабораторные работы №3 - №8 посвящены созданию машиностроительных чертежей в среде AutoCAD2005. При выполнении этих работ пользователь получает навыки создания машиностроительных чертежей деталей сборок со всеми элементами оформления чертежей.
Лабораторная работа №1. Создание плоского контура
Длительность работы: 2 часа.
Цель работы: ознакомление с интерфейсом системы и командами создания и редактирования изображений графического редактораAutoCAD2005.
Задание: выполнить чертеж (рис.1).
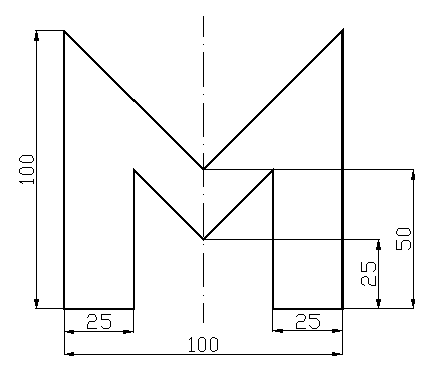
Рис.1 Чертеж.
Порядок выполнения работы
Создание нового чертежа.
В команде меню Файл выберите тип создаваемого чертежаНовый. В появившемся диалоговом окне выберите в качестве прототипа файлacad.dwtи нажмите кнопкуОткрыть.
2. Создание осевой линии.
Для создания различных типов линий необходимо для каждого типа создать свой Слой и установить для него необходимые параметры.
Для создания нового слоя выберите в меню Формат командуСлои.
В появившемся диалоговом окне выберите команду Новый слой. Введите имя слояОсевая, в окне цвета слоя можете изменить цвет линии, вместо типа линииContinuousзагрузите типACAD_ISO10w100. Пометьте слой какТекущий.
Создаем осевую линию: Рисование – Отрезок – первую точку отрезка укажите произвольно – координаты второй точки @0,-110 – Enter.
3. Создание пользовательской системы координат.
Пользовательская система координат (ПСК) позволяет переместить начало координат в требуемое место чертежа и строить объект, привязываясь к нему.
В команде меню Сервис выберите командуНовая ПСК – Начало, и привяжите начало координат к точке О (рис.2).
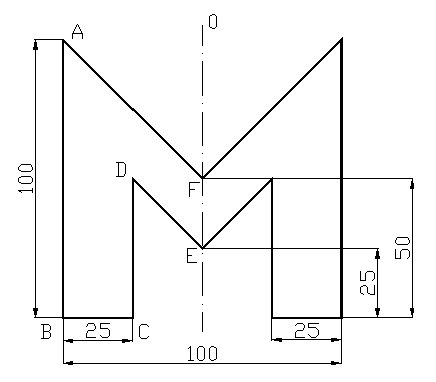
Рис.2
4. Отрисовка контура буквы.
Создайте новый слой: название слоя – Основная, тип линии –Continuous, выбрать как текущий.
Создадим левую половину буквы: Рисование – Отрезок – первая точка-50,-5 – вторая точка @0,-100 – третья точка @25,0 – четвертая точка @0,50 – пятая точка 0,-80 –Enter.
Для создания отрезка AF скопируем отрезок DEи удлиним его до осевой линии: команда менюРедактирование – Копировать – выберите отрезокDE–Enter – в качестве базовой точки укажите точкуDс использованием объектной привязкиПересечение– привяжите новый отрезок к точке А –Enter (рис.3).

Рис.3
Для удлинения отрезка: команда меню Редактировать – Удлинить – укажите осевую линию в качестве граничной кромки –Enter – укажите на удлиняемый отрезок –Enter.
Таким образом, мы получили изображение левой половины буквы (рис.4).

Рис.4
Для получения правой половины буквы отразим симметрично уже готовое изображение: Редактирование – Зеркало – выделите левый контур буквы –Enter – укажите две точки на оси симметрии (осевая линия) –Enter.
5. Простановка размеров.
Команда меню Размеры – Линейный. Проставьте все размеры (рис.1), указывая для каждого точки привязки и положение выносной линии. При необходимости измените настройки размеров в менюФормат – Размерные стили (длина стрелки 3,5; отступ от объекта 0; текст над линией; высота текста 5; ориентация текста вдоль размерной линии; точность основных единиц 0).
Сохраните чертеж в свою папку при помощи команды меню Файл – Сохранить как.
