
Word_1
.pdf
МИНИСТЕРСТВО АГРАРНОЙ ПОЛИТИКИ УКРАИНЫ
ХАРЬКОВСКИЙ НАЦИОНАЛЬНИЙ ТЕХНИЧЕСКИЙ УНИВЕРСИТЕТ СЕЛЬСКОГО ХОЗЯЙСТВА
ЛАБОРАТОРНЫЙ ПРАКТИКУМ ДЛЯ ИЗУЧЕНИЯ ТЕКСТОВОГО ПРОЦЕССОРА Microsoft Word
(Часть 1)
Методические рекомендации для самостоятельного изучения для студентов 1, 2, 5 курсов дневной и заочной формы обучения
Харьков 2005
Авторы - составители: Чалый И.В., к.т. н., доцент; Цуканов В.Ю., к.т. н., доцент;
Коваленко С.В., ассистент НТУ "ХПИ";
Коваленко С.Н., ассистент
(Харьковский национальный технический университет сельского хозяйства)
Рецензенты:
Степанов В. П., кандидат технических наук, профессор кафедры «Информатика» (Харьковский Национальный технический университет радиоэлектроники);
Фурман И. А. заведующий кафедрой «Автоматизации и компьютерных технологий», доктор технических наук, профессор (Харьковский национальный технический университет сельского хозяйства).
Одобрено и рекомендовано к изданию Советом Учебнометодического центра по заочной форме обучения в учебных заведениях 3-4 уровней аккредитации аграрного профиля (план издания учебно-методической литературы на 2004-2005 н.р., рег.
№ 00 от 17.05.200 г.).
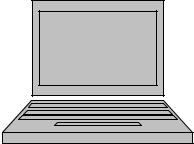
С о д е р ж а н и е
Введение………………………………………………………………...…4
Лабораторная работа №1. Создание, открытие, сохранение документов в MS Word.………………………………………………......8
Лабораторная работа № 2. Форматирование текста в Microsoft Word……………………………………………………………….....……14
Лабораторная работа № 3. Печать документа и работа с блоками текста.………………………………………………………………….…..19
Лабораторная работа № 4. Расстановка переносов, проверка орфографии……………………………...…………………………..……25
Лабораторная работа № 5. Вставка в документ специальных символов, рисунков. Поиск и замена текста…..…………..…………....29
Лабораторная работа № 6. Настройка меню и панелей инструментов……………...........................................................................35
Приложение 1………………………………………………………..…..39
Приложение 2. Пример контрольной работы……………………..…...40
Рекомендуемая литература……………………………………..……..41
Введение
Текстовые процессоры — программы для подготовки текстовых документов, писем, статей, книг и так далее. Самым популярным в мире текстовым процессором является Word фирмы Microsoft. Следует отметить также продукты Ami Pro и Word Pro фирмы Lotus Development (с 1995 года — подразделение фирмы IBM ) и WordPerfect (продукт фирмы WordPerfect, с 1994 года принадлежал фирме Novell, с начала 1996 года — фирме Corel Systems).
Долгое время в СНГ широко использовался текстовый процессор Лексикон. Для подготовки текстов, содержащих математические формулы, при отсутствии других возможностей иногда применяют текстовый процессор ChiWriter для DOS фирмы Horstmann Software Design. Довольно удобным инструментом для работы с текстовым материалом является многофункциональный редактор MultiEdit (American Cybernetics, Inc.)
Microsoft Word, одна из наиболее популярных и мощных программ для работы с текстами. Компонент пакета Microsoft Office. Разработчик – корпорация Microsoft.
Вмощном текстовом процессоре Microsoft Word удобно готовить самые разнообразные документы. Вводимый текст отображается на экране именно в том виде, в каком он будет выведен на печать. Мощные средства редактирования текста приближают его по своим возможностям к настольным издательским системам, сохраняя при этом простоту использования. Пользователю доступны разнообразные средства редактирования: изменение типа и стиля шрифта, выравнивание абзацев, установка межстрочных интервалов (интерлиньяж), выделение рамками, многоколонный текст, выделение абзацев, висячие отступы, автонумерация и многое, многое другое.
Втекст можно вставлять формулы, текстовые и числовые таблицы, пользоваться встроенным средством построения диаграмм. Текст может сопровождаться графикой, которую можно импортировать из уже существующих файлов в различных форматах или создавать, используя встроенный графический редактор. Если документ имеет большой размер, то для удобства работы с ним существует возможность автоматически создавать оглавление или алфавитный указатель. Для стандартных документов имеется набор шаблонов (заготовок).
Свой первый текстовый редактор, носивший название Multi-Tool Word, Microsoft анонсировала в 1983 году. В качестве маркетинговой и рекламной акции в ноябре того же года компания распространила около 450 тысяч дисков с демоверсией своей программы. В то время Microsoft приходилось выдерживать жесткую конкуренцию с компаниями Lotus и WordPerfect.
Дальнейшие версии текстового процессора Microsoft Word относятся к восьмидесятым годам и, соответственно, к операционной системе МS-DOS.
4
Последней версией процессора для неграфической операционной среды была версия Microsoft Word 5.0. Она позволяла создавать, редактировать и распечатывать форматированные текстовые документы.
Поскольку операционная система МS-DOS не является графической, данная версия программы не могла соблюдать принятый ныне принцип соответствия экранного изображения печатному (принцип WYSIWYG) и операции форматирования документа выполнялись в известной степени «вслепую».
Основным преимуществом текстового процессора Word 5.0, отличавшим эту программу от конкурентных продуктов, была возможность встраивания в текст графических объектов, правда, без взаимодействия текста и графики (обтекания графических изображений текстом). Сегодня текстовым процессором Word 5.0 продолжают пользоваться при работе на устаревшем оборудовании.
Принцип WYSIWYG впервые был реализован в следующей версии программы, которая называлась Microsoft Word for Windows (Word 6.0). Благодаря этому принципу значительно упростились и стали наглядными приемы форматирования документов. Будучи приложением Windows 3.1, программа получила возможность использовать системный буфер обмена, а пользователи получили мощное и удобное средство для создания комплексных документов.
Следующая версия программы называлась Microsoft Word 95 (Word 7.0). Она была ориентирована на графическую операционную систему Windows 95. Основным достижением этой версии стало то, что после нее текстовый процессор уже не рассматривается только как отдельное приложение. В состав мощного офисного пакета Microsoft Office входит несколько приложений (с каждой новой версией пакета этот состав расширяется), и на процессор Microsoft Word возлагаются дополнительные функции интеграции прочих приложений. Он занимает центральное положение в системе и позволяет организовать эффективный обмен данными между составляющими приложениями, что позволило в значительной степени автоматизировать разработку офисных документов разной содержательности и сложности.
Еще одним важным нововведением седьмой версии стало управление взаимодействием текста со встроенными объектами, что значительно расширило набор возможностей при форматировании документов. А особенный успех этой версии программы в СНГ (она очень широко используется и сегодня) завоевали встроенные средства поддержки русского языка (автоматическая проверки орфографии и грамматики).
Восьмая версия программы Microsoft Word 97 (Word 8.0), вошедшая в состав пакета Microsoft Office 97, внесла относительно мало практически полезных изменений для повседневной офисной работы. Дополнительные средства оформления текстовых документов, представленные в этой версии, имели
5
практическое значение только при разработке электронных (экранных) документов. Возможность сохранения документов в «электронных» форматах HTML и РDF, рассчитанная на публикацию документов в Интернете, осталась проработанной не до конца и не вошла в практику WEB-дизайнеров.
Начиная с этой версии текстовый процессор Microsoft Word можно рассматривать как средство автоматизации авторской деятельности. При использовании этой программы следует четко определять целевой объект — документ электронный или печатный. Для разных типов документов используют разные средства, приемы и методы. Применение неадекватных средств значительно усложняет последующие этапы работы с документом. В итоге, в качестве средства разработки электронных документов Word 8.0 не заменил WEB-редакторы, а в качестве средства создания печатных документов внес ряд неудобств по сравнению с предыдущей версией Word 7.0.
Следующая версия программы называлась Microsoft Word 2000 (Word 9.0), входящая в состав пакета Microsoft Office 2000. В ней устранены основные недостатки предыдущей версии, заметно улучшена система управления и введены мощные средства поддержки сетевых режимов работы, предполагается, что основным стилем производительной работы с текстовым процессором Word 2000 является совместная деятельность рабочих групп над общими проектами в рамках корпоративных сетей. Версия Microsoft Word 2000 позволяет легко и быстро создавать не только обычные печатные документы, но и сообщения электронной почты, а также документы для публикации в Web. Для этого в пакет в качестве одного из основных форматов создаваемых файлов введен HTML, который теперь является равноправным форматом файлов Word. Теперь создавать выразительные, насыщенные графикой вебстраницы можно прямо в среде Word 2000. Сохранив свой документ в формате HTML, можно продолжить его редактирование в Word с помощью всех доступных средств. Благодаря тесной интеграции с почтовой программой Microsoft Outlook 2000, с помощью Word 2000 можно создавать и редактировать всю свою электронную почту, причем все форматирование будет полностью воспроизводиться при просмотре в любой почтовой программе, поддерживающей стандарт HTML. Встроенная программа проверки орфографии следит за правописанием, а так как Word 2000 по всему миру использует единый базовый код, он с легкостью справляется с проверкой орфографии в многоязычных документах, в том числе использующих азиатские языки.
Среди новых возможностей Microsoft Word 2002 (Word 10.0) (входит в пакет Office XP): смарт-теги для более эффективного выполнения автозамены, встроенные средства для распознавания имен, адресов и дат, встроенные системы перевода документов и распознавания речи, поддержка дополнительных языков, автоматическое распознавание заголовков и генерирование оглавления, оптимизация отображения документов, новый
6
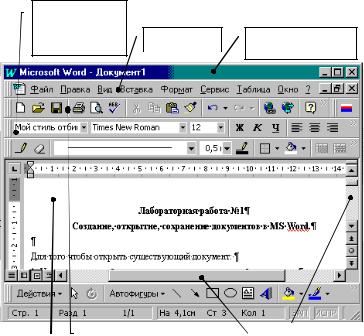
принцип организации меню. Пользователи, привыкшие к многооконному интерфейсу (Word 97) вновь получили возможность его использовать (в Word 2000 используется только одноконный интерфейс). Процесс форматирования документов стал еще более функциональным и эффективным. Значительно повысилась надежность программы. В случае возникновения ошибки Word 2002 предложит пользователю сохранить открытые документы, что снимает проблемы восстановления документов после критической ошибки программы. Для совместной работы над документами предусмотрены более совершенные инструменты разметки исправлений, их сравнения и объединения. В 2002 году Microsoft впервые порадовала украинских пользователей переводом Word ХР и Outlook XP на украинский язык.
Последней, на момент издания методического пособия, известной версией текстового процессора Microsoft Word стал Microsoft Word 2003 (Word 10.0).
В чем же отличия Word 2003 от предыдущей версии?
Прежде всего это более округлый ХРподобный интерфейс. Добавился еще один режим просмотра (теперь их стало 5), так называемый Reading Layout, в котором страницы документа представлены в виде, подобном формату PDF в Acrobat Reader. Появилась функция Look Up в контекстном меню, благодаря которой можно просмотреть для выделенного слова его значение, синоним или перевод на один из 12 языков. Работает и перевод целых фрагментов указанного текста при помощи онлайнового переводчика (должен быть доступ в Интернет).
Усилена защита конфиденциальности (команда меню Permission), для осуществления которой опять-таки потребуется доступ в Сеть. Данное решение построено на основе технологии Information Rights Management (IRM), которая использует сервер для определения прав доступа пользователя к тому или иному документу. При этом можно инсталлировать собственный сервер IRM или же воспользоваться сервером Microsoft, доступ к которому предоставляется пока что бесплатно.
Ну а основным нововведением является поддержка XML и способность работать в качестве полнофункционального XML-редактора. Применяя Word 2003, пользователь может создавать и открывать XML-файлы, обмениваясь, таким образом, данными с другими приложениями в организации.
Концепция .NET, взятая Microsoft на вооружение несколько лет назад, предусматривает использование языка XML (extensible Markup Language) как основного средства для обмена данными между различными приложениями и устройствами. По этой причине все приложения MS Office 2003 тесно завязаны на использовании XML.
Лабораторная работа №1
Создание, открытие, сохранение документов в MS Word.
Цель работы: научиться создавать и сохранять новые документы, открывать для редактирования ранее сохраненные документы. Изучить основные команды панелей инструментов Стандартная и Форматирование.
Выполнить запуск текстового процессора Microsoft Word можно с помощью меню Пуск. Для этого в подменю Программы необходимо выбрать пункт Microsoft Word. После запуска открывается окно процессора и создается новый документ с именем Документ1 (рис.1.1).
Панель
инструментов
Форматирование |
Строка меню |
Строка заголовка с |
|
|
названием файла |
|
|
Рабочая |
|
Панель инструментов |
|
Полосы |
область |
|
Стандартная |
|
прокрутки |
|
|
|
|
|
Рис. 1.1. Окно табличного процессора Microsoft Word с окном нового документа
Кроме того, создать новый документ можно также следующими способами:
1. Щелкнуть на пиктограмме Создать  панели инструментов Стандартная.
панели инструментов Стандартная.
7 |
8 |
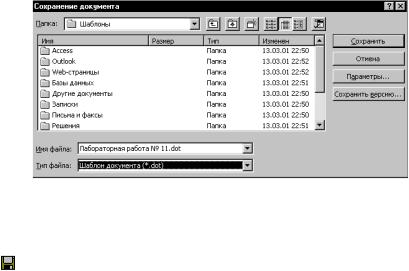
2. Выбрать команду Файл>Создать (такая запись означает, что нужно выбрать пункт меню Файл и в открывшемся подменю выбрать пункт Создать). При этом появится диалоговое окно Создание документа. Это окно имеет несколько вкладок. Для создания обычного текстового документа достаточно выбрать тип Новый документ на вкладке Общие и нажать кнопку ОК.
3. Нажать комбинацию клавиш <Ctrl+N>.
После выполнения любого из этих действий будет создан новый файл с именем ДокументN. Вместо N будет стоять номер очередного документа.
Примечание: Кнопки панелей инструментов снабжены контекстнозависимыми подсказками. Для ее получения нужно подвести указатель мыши к нужной пиктограмме и немного подождать («зависнуть»).
Открыть уже существующий документ можно в диалоговом окне Открытие документа. Это окно также вызывается несколькими способами:
1.С помощью кнопки Открыть  панели инструментов Стандартная.
панели инструментов Стандартная.
2.С помощью команды Файл>Открыть.
3.Нажать комбинацию клавиш <Ctrl+O>.
В открывшемся диалоговом окне нужно из списка Папка выбрать диск и папку, где содержится документ. Также можно последовательно открывать папки двойным щелчком до тех пор, пока не будет открыта папка, содержащая искомый документ и дважды нем щелкнуть.
Чтобы открыть документ, созданный в другой программе, выберите соответствующий формат из списка Тип файлов, а затем дважды щелкните имя документа в списке. Кроме того, расширение имени файла можно указать в поле Имя файла.
Чтобы открыть документ, с которым уже приходилось работать ранее, выберите его имя из списка в нижней части меню Файл. Если список файлов отсутствует, выберите вкладку Общие (Сервис>Параметры) и установите флажок Помнить список из ... файлов.
Для того, чтобы открыть документ как копию, нужно в диалоговом окне
Открытие документа нажать кнопку Команды и режимы, а затем выбрать команду Открыть как копию. При открытии документа описанным выше способом в папке, содержащей исходный документ, создается его копия.
После работы с документом – новым или уже существовавшим – его необходимо сохранить, то есть записать на диск. В Microsoft Word существует несколько способов сохранения документов.
Сохранение активного документа. Документ, с которым в настоящий момент выполняется работа, называется активным. Ввод текста и вставка
9
рисунков в Microsoft Word осуществляются в активном документе. Область заголовка активного документа выделена синим цветом.
Рис. 1.2. Диалоговое окно Сохранение
документа
Сохранение активного документа происходит в диалоговом окне Сохранение документа (рис. 1.2). Окно вызывается нажатием кнопки Сохранение документа
панели инструментов Стандартная, либо выбором команды
Файл>Сохранить.
Сохранение сразу всех открытых документов. Чтобы одновременно сохранить все открытые документы, нажмите клавишу <Shift> и, удерживая ее нажатой, выберите в меню Файл команду Сохранить все. При этом будут одновременно сохранены все открытые документы и шаблоны. Если какойлибо из открытых документов сохраняется в первый раз, на экран выводится диалоговое окно Сохранение документа, позволяющее задать имя для этого документа.
Сохранение копии активного документа под другим именем или в другом месте. Для этого в меню Файл выберите команду Сохранить как. В
появившемся окне Сохранение документа в поле Имя файла введите новое имя файла и нажмите кнопку Сохранить. Чтобы сохранить копию в другую папку, выберите нужный диск из списка Папка или щелкните нужную папку в списке папок. Чтобы сохранить копию в новую папку, нажмите кнопку Создать папку.
Сохранение документа в виде шаблона. Если текст или форматирование документа требуется повторно использовать в других создаваемых документах, можно сохранить этот документ в качестве шаблона. Шаблон – это файл, содержащий структуру и инструменты для создания таких элементов законченных файлов как стиль и макет страницы. Подробно создание и сохранение шаблонов будет рассмотрено в лабораторной работе № 13 (часть 2 данного методического пособия).
10
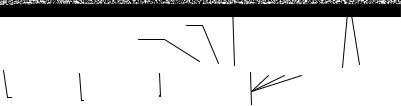
Сохранение документов в других форматах файлов. Формат файла – это способ хранения данных в файле, позволяющий программе открывать и сохранять этот файл. Структура файла определяет способ его хранения и отображения. Формат файла обозначается трехбуквенным расширением имени файла, например, таким как DOC. Если с документами будут работать другие пользователи и в других приложениях или версиях Microsoft Word, использующих другие форматы файлов, такие как Microsoft Word 6.0/95 или Microsoft Word для «Макинтошей», можно сохранять документы в других форматах файлов. Например, можно открыть документ, созданный в WordPerfect, внести в него соответствующие изменения в Microsoft Word, а затем сохранить этот документ в формате Microsoft Word или WordPerfect.
Возможность сохранения файла в другом формате особенно важна при переносе документа с одного компьютера на другой, так как возможны несовпадения версий текстового процессора. При этом необходимо учитывать тот факт, что более поздние версии процессора могут работать с документами, набранными с использованием ранних версий, но не наоборот. Например, если документ был набран в версии Microsoft Word 2002, а затем перенесен на компьютер с версией Microsoft Word 97, текстовый процессор не сможет распознать формат файла и работа с документом будет невозможна. При этом если документ был набран в версии Microsoft Word 97, его совершенно без проблем можно будет открыть в любой из старших версий - Microsoft Word 2000, 2002. Поэтому если создание документа происходит в достаточно новой версии процессора, при необходимости переноса документа на другой компьютер, необходимо сохранить документ в том формате, который будет поддерживаться. Если неизвестно точно, в какой версии Microsoft Word в дальнейшем будет производиться редактирование документа, нужно сохранить документ в формате RTF (Rich text format).
Сохранение документа в заданном формате производится в диалоговом окне
Сохранение документа (Файл>Сохранить как). В раскрывающемся списке Тип файла нужно выбрать требуемый тип и нажать кнопку Сохранить.
При сохранении текста в различных форматах кроме расширения различными будут размеры создаваемого файла. Размер файла можно посмотреть в окне Свойства (Файл>Свойства) на вкладке Общие. В этом окне также находятся сведения об авторе документа, о дате создания и изменения, тип файла и статистические данные – количество строк, абзацев, знаков, страниц.
Основные принципы ввода текста:
1. Ввод текста осуществляется непосредственно перед тем местом, где мигает |- образный текстовый курсор.
Примечание: Указатель мыши – это не то же, что и текстовый курсор. Обычно он имеет вид стрелки. Но при перемещении его в зону текста, он
меняет свой вид. Он превращается в вертикальную палочку. Нажатие левой кнопки мыши переместит текстовый курсор в указанное место.
2.Нажатие клавиши <Backspase> (над клавишей <Enter>) удаляет один символ слева от курсора. Нажатие клавиши <Delete> удаляет один символ справа от курсора.
3.Для начала нового абзаца нужно нажать клавишу <Enter>.
4.Не нужно нажимать <Enter> в конце каждой строки. Переход на новую строку происходит автоматически.
5.Для отмены последнего действия нужно нажать кнопку  на панели инструментов Стандартная или комбинацию клавиш <Ctrl+Z>.
на панели инструментов Стандартная или комбинацию клавиш <Ctrl+Z>.
6.Знаки препинания (точка, запятая, восклицательный и вопросительный знаки) со словом пишутся слитно, а после них ставится пробел.
Основные приемы форматирования текста представлены на панели инструментов Форматирование (рис.1.3). Для того, чтобы поменять гарнитуру (тип) шрифта, нужно открыть окно шрифтов (щелкнуть мышью на кнопке со стрелкой возле окошка шрифтов). Названия шрифтов расположены в алфавитном порядке. Шрифты, которые были выбраны последними, находятся в начале списка перед двойной чертой. Выбрав подходящий шрифт, нажмите клавишу <Enter> или дважды щелкните мышкой на его названии. После этого текст будет вводиться уже новой гарнитурой шрифта.
Таким же образом изменяется и размер шрифта (кегль).
Для выделения текста полужирным шрифтом нужно сначала перейти в
|
|
|
|
|
|
|
|
|
|
|
|
|
|
|
|
|
Нумерованные и |
|
|
|
|
|
|
|
|
|
|
|
|
|
|
Подчеркнутый |
|
|
|
|
|||||||
|
|
|
|
|
|
|
|
|
|
|
|
|
|
|
|
|
маркированные |
|
|
|
|
|
|
|
|
|
|
|
|
|
Курсив |
|
|
|
|
списки |
|
|
|
||||
|
|
|
Полужирный |
|
|
|
|||||||||||||||
|
|
|
|
|
|
|
|
|
|
|
|
|
|
|
|
|
|||||
|
|
|
|
|
|
|
|
|
|
|
|
|
|
|
|
|
|
|
|
||
|
|
|
|
|
|
|
|
|
|
|
|
|
|
|
|
|
|
|
|
|
|
|
|
|
|
|
|
|
|
|
|
|
|
|
|
|
|
|
|
|
|
|
|
|
|
|
|
|
|
|
|
|
|
|
|
|
|
|
|
|
|
|
|
|
|
|
|
|
|
|
|
|
|
|
|
|
|
|
|
|
|
|
|
|
|
|
|
|
|
Стиль |
|
|
|
|
Шрифт |
|
|
|
|
Размер |
|
|
Выравнивание текста |
|
|||||
|
|
|
|
|
|
|
|
|
|
|
|
|
|
|
|
|
|
|
|||
|
|
|
|
|
|
|
|
|
|
|
|
|
|
|
|
|
|
относительно страницы |
|
||
|
|
|
|
|
|
|
|
|
|
|
|
|
|
|
|
|
|
|
|
|
|
Рис. 1.3. Панель инструментов Форматирование
соответствующий режим, нажав кнопку  на панели инструментов Форматирование. Ввести текст, который должен быть выделенным. Еще раз нажать кнопку Полужирный. Так же можно вводить текст курсивом или с подчеркнутыми символами.
на панели инструментов Форматирование. Ввести текст, который должен быть выделенным. Еще раз нажать кнопку Полужирный. Так же можно вводить текст курсивом или с подчеркнутыми символами.
11 |
12 |
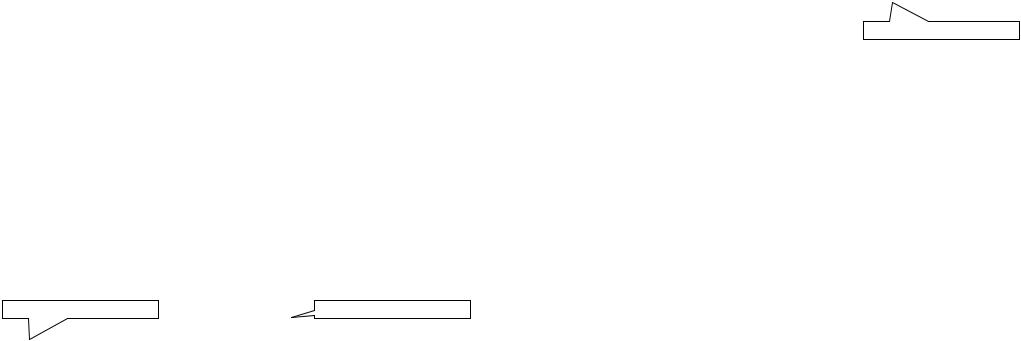
Выравнивание текста – выравнивание интервалов по краям текста – осуществляется 4 способами – по левому краю, по центру, по правому краю или по ширине.
В обычных документах, как правило, заголовки выравнивают по центру, а текст – по ширине. Более подробно это будет рассмотрено в лабораторной работе №2.
Примечание: Если необходимо отформатировать уже введенный текст, его следует предварительно выделить (мышью или с помощью клавиш управления курсором при нажатой клавише <Shift>), а затем щелкнуть на соответствующей кнопке.
Задание на лабораторную работу №1.
1.Войти в текстовый процессор Microsoft Word.
2.Набрать текст, находящийся ниже. Форматирование осуществлять с помощью панели инструментов Форматирование.
3.Создать в папке «Мои документы» папку с номером своей группы.
4.Сохранить введенный текст в форматах .DOC, .TXT, .RTF.
5.Закрыть файлы.
6.Открыть ранее сохраненные файлы.
7.В окне Свойства определить какой из этих файлов будет самым большим по размеру, какой - самым маленьким.
Times New Roman, 12, Ж, К |
Bookman Old Style, 12, Ж |
Мобильный этикет.
Правило №1. Не следует отвечать на телефонный звонок во время деловой встречи. Никогда не нужно показывать, что вы недостаточно цените время и внимание тех людей, с которыми общаетесь.
Правило №2. Уважайте правила. Когда где-либо просят воздержаться от использования сотовых телефонов, не делайте вид, что нечего не слышали. Нет – значит, нет.
Не нужно разговаривать по телефону в библиотеках, местах религиозного поклонения, учебных аудиториях, музеях и т.п.
Правило №3. Помните, что есть вещи, о которых окружающим слышать вовсе не обязательно. Да и просто громкий, эмоциональный разговор в автобусе неуместен.
Правило №4. Вокруг каждого человека существует личное пространство – не вторгайтесь в него во время разговора. Культурный владелец сотового телефона во время разговора не станет подходить ближе 3-6 метров к людям, которые не горят желанием вникать в его дела. Внимание к окружающим – признак хорошего тона.
13
Правило №5. Кричать в телефон совсем не обязательно – мобильные телефоны достаточно чувствительны.
Правило №6. Старайтесь привлекать к себе как можно меньше внимания. Времена, когда мобильные телефоны были чем-то диковинным давно прошли и вам вряд ли удастся кого-нибудь удивить.
Times New Roman, 12, К, Ч
Контрольные вопросы:
1.Как войти в текстовый процессор Microsoft Word?
2.Как сохранить документ в заданном формате?
3.Для чего используется формат .RTF?
4.Как сохранить копию документа?
5.Как создать папку и сохранить в нее документ?
6.Как изменить гарнитуру и кегль шрифта.
7.Как управлять видом начертания символов?
Лабораторная работа № 2
Форматирование текста в Microsoft Word.
Цель работы: изучить возможности форматирования текста в Microsoft Word.
Втекстовых процессорах кроме создания, редактирования и просмотра текстовых документов можно выполнять и форматирование документов.
Втекстовом процессоре Word осуществлен принцип соответствия экранного изображения печатному, так называемый принцип WYSIWYG (What You See Is What You Get – Что видишь, то и получишь). Благодаря этому принципу приемы форматирования стали более наглядными.
Форматирование текста осуществляется средствами меню Формат или панели Форматирование. Основные приемы форматирования включают:
•выбор и изменение гарнитуры шрифта;
•управление размером шрифта;
•управление начертанием и цветом шрифта;
•управление методом выравнивания;
•управление параметрами абзаца.
Настройка шрифта.
При выборе гарнитуры шрифта следует иметь в виду, что выбор шрифта действует на выделенный текстовый фрагмент. Если ни один фрагмент не выделен, он действует до очередной смены гарнитуры.
Настройку шрифта выполняют в диалоговом окне Шрифт. Это диалоговое окно имеет 3 вкладки: Шрифт, Интервал и Анимация.
На вкладке Шрифт выбирают
14
гарнитуру (тип) шрифта;
его кегль (размер - измеряется в полиграфических пунктах. Размер в 72 пункта соответствует 1 дюйму или 2,54 см.);
вариант начертания (полужирный, курсив и т.д.);
цвет символов;
наличие подчеркивания;
характер видоизменения (с тенью, зачеркнутый и т.д.).
Несмотря на все многообразие гарнитур шрифтов, их можно разделить на две категории: с засечками и без засечек (рубленые). Характерным представителем первой категории является шрифт Times New Roman, а второй категории – шрифты семейства Arial. Как правило, шрифты с засечками применяются для оформления основного текста, так как они легче читаются, рубленые шрифты используются для оформления заголовков, примечаний т.д. Например, в данном методическом указании основной текст набран шрифтом Times New Roman, а шрифт Arial использован для выделения названий элементов управления.
На вкладке Интервал собраны элементы управления интервалом между символами. Интервал изменяется путем выбора одного из трех значений
(Обычный, Разреженный или Уплотненный). Величина изменения интервала устанавливается в поле на. Например, на 0,7 пт. При выборе параметра Разреженный или Уплотненный между всеми буквами устанавливаются одинаковые интервалы. Для корректировки расстояния между двумя знаками используют кернинг, который регулирует интервалы между отдельными парами букв. При кернинге символы в словах кажутся распределенными более равномерно. Для применения кернинга нужно задать минимальный размер знаков, к которым можно его применять. Он используется только для масштабируемых шрифтов True Type.
Поле ввода Масштаб используется для изменения размера теста по горизонтали. Измеряется в процентах относительно исходного.
Анимация. Эффекты анимации используются достаточно редко - они доступны только в формате электронного документа, так как они пока не поддерживаются Web-браузерами, а в печатных документах они невоспроизводимы.
Все команды форматирования, которые можно выполнить с помощью диалогового окна Шрифт, можно выполнить и с помощью комбинации клавиш <Ctrl+другая клавиша>. В таблице приведены некоторый из них.
Таблица 1. Примеры применения комбинаций клавиш для команд форматирования
Комбинация клавиш |
Назначение |
|
<Ctrl+Shift+A> |
ВСЕ ПРОПИСНЫЕ |
|
|
15 |
|
<Ctrl+B> |
Полужирное начертание |
<Ctrl+Shift+D> |
Двойное подчеркивание |
<Ctrl+I> |
Курсив |
<Ctrl+Shift+K> |
МАЛЫЕ ПРОПИСНЫЕ |
<Ctrl+U> |
Сплошное подчеркивание |
<Ctrl+Shift+W> |
Подчеркивание слов |
<Ctrl+=> |
Нижний индекс (ниже уровня строки) |
Для того чтобы отменить форматирование шрифта, нужно нажать комбинацию клавиш <Ctrl+Пробел>.
Настройки параметров абзаца выполняются в диалоговом окне Абзац (Формат>Абзац).
Настройка метода выравнивания. Microsoft Word поддерживает 4 метода выравнивания:
−по левому краю;
−по центру;
−по правому краю;
−по ширине.
Выбор метода осуществляют кнопками на панели Форматирование или из раскрывающегося списка Формат>Абзац>Отступы и Интервалы>Выравнивание. По ширине, как правило, выравнивают тексты на русском и немецком языках, английские тексты выравниваются по левому краю. Выравнивание по правому краю используют для создания «шапок» заявлений и других официальных документов, а также для языков, в которых слова записываются справа налево.
Кроме режима выравнивания настраиваются следующие параметры абзаца:
−величина отступа слева (от левого поля);
−величина отступа справа;
−величина отступа первой строки (красная строка);
−величина интервала перед абзацем и после него (отбивка).
Роль отбивок между абзацами и отступа первой строки состоит в том, чтобы визуально выделить абзацы. При этом, применяя отступ первой строки нельзя применять отбивки между абзацами и наоборот. В данном методическом пособии применяется отступ перед абзацем на 6 пт.
Для того чтобы отформатировать уже набранный текст нужно выделить нужный отрывок (установить указатель мыши на начало отрывка и перемещать указатель с нажатой левой кнопкой мыши до конца; можно также выделять текст с помощью клавиш управления курсором, при нажатой кнопке <Shift>). Если нужно выделить весь текст – в меню Правка выбрать пункт Выделить все. Затем применить необходимый элемент форматирования. Если
16
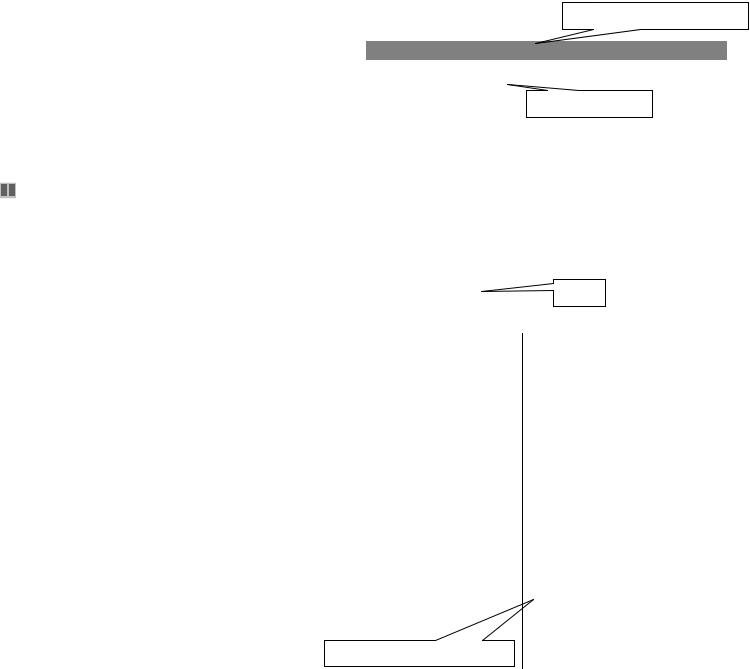
нет выделенных участков текста, то избранный метод форматирования действует на весь вводимый текст до очередной смены гарнитуры. Подробнее выделение текста в блок будет рассмотрено в лабораторной работе №3.
Создание колонок.
Для создания колонок необходимо перейти в режим разметки (Вид>Разметка страницы) и выделить весь текст (Правка>Выделить все) или его часть. Затем выбрать команду (Формат>Колонки) и с помощью мыши указать нужное число колонок. Здесь же можно изменить ширину колонок и промежутки между ними. Чтобы добавить вертикальную черту-разделитель - установите флажок
Разделитель.
Можно также воспользоваться кнопкой |
на панели инструментов |
Стандартная. |
|
Задание на лабораторную работу №2.
1.Войти в текстовый процессор Microsoft Word.
2.Установить полуторный межстрочный интервал.
3.Установить выравнивание по ширине.
4.Ввести текст, находящийся на странице 18, сохранив нужное форматирование (двойное подчеркивание и выделение курсивом), но без разбивки на колонки.
5.Заголовок набрать разреженным на 4 пт интервалом, красным цветом на синем фоне.
6.Для заголовка применить анимацию «Фейерверк».
7.Выделить нужные участки текста шрифтом Arial.
8.Разбить текст на колонки, предварительно выделив его.
9.Установить разделитель между колонками.
10.Сохранить файл в папке с номером своей группы.
Контрольные вопросы:
1.Как изменить гарнитуру и кегль шрифта?
2.Как изменить цвет символа и цвет фона символа?
3.Как отменить форматирование шрифта?
4.Как выделить цветом весь абзац?
5.Можно ли выделить цветом не весь абзац, а только его часть?
6.Как разбить текст на колонки?
7.Как вставить разделитель между колонками?
17
Times New Roman, 12, Ж, красный
П р а в и л а с о х р а н е н и я д о к у м е н т о в .
Для того чтобы первый раз сохранить документ на диске, нужно:
1. |
Нажать кнопку Сохранить. |
Times New Roman, 12 |
2.Чтобы сохранить документ в другой папке, выберите нужный диск из списка Папка (для этого нужно щелкнуть мышью на стрелке, направленной вниз), или щелкните дважды нужную папку в списке папок. Чтобы сохранить документ в новой папке, нажмите кнопку Создать папку.
3.Введите имя документа в поле Имя файла. В случае необходимости имя файла может быть довольно длинным, состоять из нескольких слов и служить кратким описанием документа.
4. Нажмите кнопку Сохранить.
После того, как вы сохранили документ на диске, его имя появится в строке заголовка.
При повторном сохранении документа, нужно просто выбрать команду Файл>Сохранить
или щелкнуть на кнопке Сохранить
панели управления Стандартная
(используйте зависание мышью для получения контекстной подсказки).
Times New Roman, 14, К, зеленый
18
Лабораторная работа № 3.
Печать документа и работа с блоками текста.
Цель работы: создать готовый к печати документ и научиться пользоваться инструментами автоматизации редактирования.
Подготовка документа к печати.
При подготовке документа к печати большое значение имеют поля – пустое пространство возле краев страниц. Как правило, текст и графические элементы вставляются в область печати, ограниченную полями страницы. Поля находятся за пределами области печати. Однако некоторые элементы, например, верхние и нижние колонтитулы и номера страниц, можно разместить на полях.
Задание полей происходит в диалоговом окне Параметры страницы. Это окно имеет 3 вкладки: Поля, Размер бумаги, Источник бумаги.
На вкладке Параметры страницы задают:
1.Значения верхнего, нижнего, левого и правого полей. Эти значения можно изменять, или принять равными значениям по умолчанию.
2.Выделение дополнительного пространства страницы под переплет. Для этого используется поле Переплет, которое можно установить у бокового или верхнего края страницы. Поле переплета гарантирует сохранность текста при брошюровке документа.
3.Наличие зеркальных полей. Поля двух страниц разворота называются зеркальными, если поля левой страницы являются зеркальным отражением полей правой страницы. То есть внутренние поля имеют одинаковую ширину
ивнешние поля имеют одинаковую ширину. Для задания зеркальных полей в списке несколько страниц выбрать Зеркальные поля.
4.Оформление буклета. В раскрывающемся списке несколько страниц диалогового окна Параметры страницы выберите пункт Брошюра. Этот тип задания параметров страницы позволяет печатать меню, приглашения, программы мероприятий и другие типы документов, оформляемые в виде брошюры (буклета). Определив документ как брошюру, с ним можно работать, как с любым другим документом.
5.Изменить ориентацию бумаги.
Примечание: Чтобы изменить параметры полей, используемые по умолчанию, после задания новых параметров, нажмите кнопку По умолчанию.
Новые настройки будут сохранены в шаблоне, на котором основан документ. Каждый новый документ, основанный на этом же шаблоне, будет с этого момента использовать новые параметры полей.
Перед тем как распечатать готовый документ на бумаге, можно просмотреть на экране, как он будет выглядеть после распечатки. Для этой цели служит режим предварительного просмотра. В этом режиме документ выводится
19
постранично, а не сплошным текстом. Расположение на странице текста, иллюстраций, таблиц и прочих объектов максимально соответствует тому, как будет выглядеть документ в напечатанном виде.
Перейти в режим предварительного просмотра можно одним из следующих способов:
•выполнить команду Предварительный просмотр из меню Файл;
•нажать кнопку  на панели инструментов Стандартная;
на панели инструментов Стандартная;
•нажать комбинацию клавиш <Ctrl+F2>.
Для выхода из режима предварительного просмотра нужно нажать клавишу <Esc> или воспользоваться кнопкой Закрыть.
Печать документа.
Для того чтобы Word выполнил распечатку всего документа, достаточно щелкнуть на пиктограмме Печать в панели инструментов Стандартная, предварительно подготовив принтер. Подготовка принтера к печати осуществляется в диалоговом окне Печать (Файл>Печать).
Вэтом диалоговом окне происходит:
1.Выбор принтера, если компьютер имеет доступ к нескольким печатным устройствам.
2.Задание двусторонней печати (печати на двух сторонах листа). При отсутствии принтера с возможностью двусторонней печати, по окончании печати на одной стороне всех листов будет выведен запрос на повторную загрузку бумаги.
3.Задание области печати: весь документ, текущая страницы или страницы по номерам.
4.Выбор части документа, которую нужно напечатать (Сведения, Документ с исправлениями и т.д.) происходит с помощью раскрывающегося списка
напечатать.
5.Задание числа копий. Если нужно печатать несколько копий документа, имеющего несколько страниц, есть возможность печатать целиком первую копию, затем вторую и т.д., если установить флажок разобрать по копиям, в противном случае будут напечатаны все копии первой страницы, затем все копии второй страницы и т.д.
6.Группа опций Масштаб позволяет задать печать нескольких страниц текста на одном листе бумаги. Текст и графика в документе будут пропорционально уменьшены.
7.Ряд дополнительных параметров печати можно указать, нажав кнопку
Параметры.
20
