
- •Работа с текстом. Маркировка (выделение) текста.
- •Поиск и замена.
- •Работа со списками.
- •Работа с колонками текста.
- •Проверка правописания.
- •Работа с таблицами.
- •Создание и вставка типового текста с помощью автозамены.
- •14. Нумерация страниц.
- •И 1 спользование страниц с разной ориентацией в одном документе.
- •Создание «Водяных знаков» с помощью колонтитулов.
- •Сноски и концевые сноски в документе.
- •Работа в режиме структуры документа.
- •Создание структуры документа.
- •Указатели и оглавления.
- •Создание оглавления
Текстовый процессор Word.
Основные возможности.
-
задание параметров страниц и абзацев
-
поддержка масштабируемых шрифтов True Type и различных способов их начертания;
-
набор текста в несколько колонок;
-
печать верхнего и нижнего колонтитулов произвольного вида;
-
автоматическое формирование оглавлений и различного вида указателей;
-
проверка правописания и подбор синонимов;
-
автотекст и автозамена;
-
вставка рисунков и графических объектов;
-
вставка символов;
-
обмен данными между приложениями;
-
вставка объектов:
-
WordArt – создание надписей различной конфигурации (фигурный текст);
-
Equation – ввод формул;
-
Graph – построение графиков и диаграмм;
-
работа с таблицами и вычисления в таблицах, вставка таблиц Excel;
-
принцип WYSIWIG – «что на экране, то и на печати» – позволяет выполнять функции издательских систем.
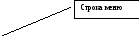
В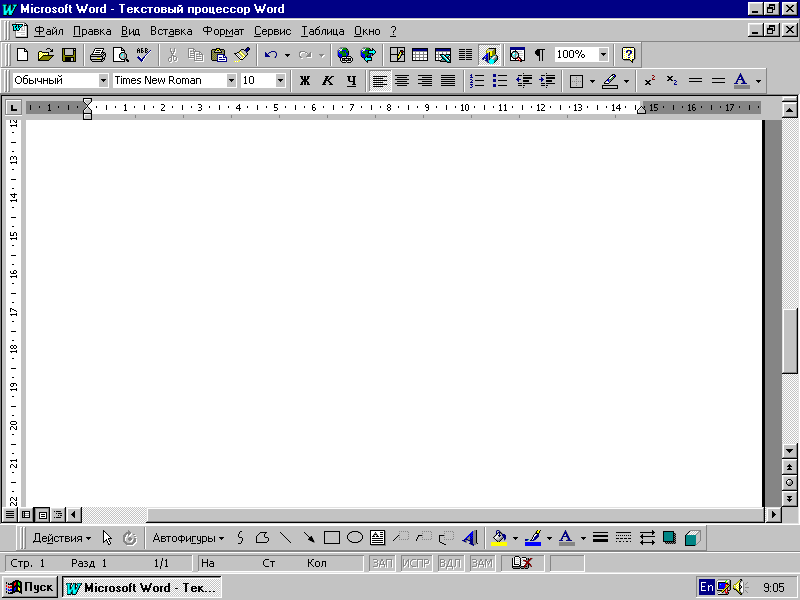

 ид
окна Word
ид
окна Word

Начало работы.
-
Создание документа. П-т меню – Файл – Создать (на основании шаблона «Обычный») или с помощью кнопки на панели инструментов-

-
Установка параметров страницы: п-т меню – Файл – Параметры страницы… - позволяет установить поля в документе, размер бумаги, ориентацию листа, макет страницы.
-
Режимы представления документов : п-т меню- Вид –
Обычный – простой ввод и редактирование текста, не отображаются спец. элементы страниц – колонтитулы, сноски, колонки.
Электронный документ – удобен при просмотре (слева появляется панель с содержанием документа, можно осуществлять переход к любому разделу.
Разметка страницы – представляет документ в том виде, как он будет напечатан.
Структура – позволяет создать план документа с помощью заголовочних стилей (до 9 уровней вложенности).
С помощью пункта меню Вид можно вывести необходимые панели инструментов. Обычно используются панели Стандартная и Форматирование.
-
Установка параметров абзаца. I способ: п-т меню Формат-Абзац - позволяет установить левую и правую границы текста, положение отступа (красная строка), междустрочный интервал, выравнивание абзаца и др.
I I
способ: с помощью линейки.
I
способ: с помощью линейки.
![]()




Удалить символ табуляции – перетащить его за пределы линейки. Переход по символам табуляции – кл. TAB.
-
Установка параметров шрифта.
I способ: п-т меню Формат-Шрифт
Вкладка Шрифт задает тип, размер, начертание, цвет, подчеркивание и эффекты шрифта.
Вкладка Интервал – интервал между символами (текст вразрядку или уплотненный).
Вкладка Анимация – динамическое оформление текста (для электронных документов).
I Iспособ:
с помощью панели инструментов
Форматирование.
Iспособ:
с помощью панели инструментов
Форматирование.
![]()
-
Работа с текстом. Маркировка (выделение) текста.
Выделение строки – щелчок в начале строки (в левом поле).
Предложение – щелчок в предложении с нажатой кл. CTRL.
Абзац – тройной щелчок в абзаце.
Слово – двойной щелчок по слову.
Весь текст – СTRL+ 5 (в цифровом блоке клавиатуры).
Действия с выделенным текстом.
|
Копированить |
3) комбинация клавиш CTRL+C |
|
Вырезать |
|
|
Вставить |
|
|
Удалить |
|
Отмена
действий – клавиши CTRL+Z или Правка
– Отменить или
![]()
-
Поиск и замена.
Пункт меню Правка – Найти позволяет найти в тексте заданный образец поиска.
Пункт меню Правка – Зменить – позволить заменить найденные вхождения образца поиска на новое значение.
-
Работа со списками.
Word предоставляет возможность использовать 2 вида списков
![]() -
нумерованный;
-
нумерованный;
![]() - маркированный.
- маркированный.
При включенном режиме новый абзац автоматически преобразуется в элемент списка. Двукратное нажатие ENTER заканчивает ввод списка.
И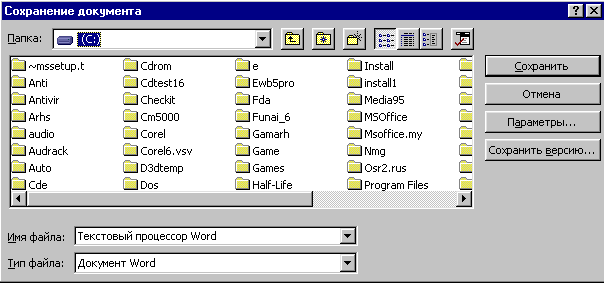 зменить
(настроить) формат списка можно с помощью
пункта меню Формат –Список. Диалоговое
окно содержит 3 вкладки:
зменить
(настроить) формат списка можно с помощью
пункта меню Формат –Список. Диалоговое
окно содержит 3 вкладки:
Маркированный список - можно задать вид маркера и его формат.
Нумерованный список – задается способ нумерации .
Многоуровневый
список – позволяет задать до 9 уровней
пунктов списка. В таком списке переход
на уровень ниже – клавиша TAB
или
![]() ,
переход на уровень выше – клавиши
SHIFT+TAB или
,
переход на уровень выше – клавиши
SHIFT+TAB или
![]() .
.
-
Работа с колонками текста.
Колонки
используются для оформления текста в
несколько столбцов с помощью пункта
меню Формат – Колонки или кнопки
![]() .
Колонки отображаются в режиме разметки
страницы.
.
Колонки отображаются в режиме разметки
страницы.
В диалоговом окне Колонки можно задать: число колонок, размер колонок (в том числе и разной ширины), линию-разделитель.
Для преобразования текста в несколько колонок нужно выполнить ряд действий:
-
Выделить текст.
-
Нажать кнопку на панели инструментов
 или выполнить пункт меню Формат- Колонки,
задать число колонок.
или выполнить пункт меню Формат- Колонки,
задать число колонок.
Иногда необходимо принудительно установить начало новой колонки, для этого можно воспользоваться пунктом Вставка – Разрыв… (начать новую колонку).
-
Проверка правописания.
При наборе текста, если установлен флажок «Автоматически проверять правописание» в пункте Сервис – Параметры –Правописание, неверное слово будет подчеркиваться красной волнистой линией, а неправильное словосочетание – зеленой линией.
Щелчок правой кнопкой мыши на помеченном тексте открывает контекстное меню с возможными вариантами исправления ошибки.
Пункт Добавить в контекстном меню используется, когда слово правильное, но отсутствует в словаре.
Произвести
проверку правописания можно с помощью
кнопки
![]() или пункта меню Сервис – Правописание,
предварительно задав язык проверяемого
текста с помощью пункта меню Сервис –
Язык.
или пункта меню Сервис – Правописание,
предварительно задав язык проверяемого
текста с помощью пункта меню Сервис –
Язык.
Если в строке
состояния отображается
![]() -красный крестик, то проверка не
проводилась или имеются ошибки. Значок
-
-красный крестик, то проверка не
проводилась или имеются ошибки. Значок
-
![]() при отсутствии ошибок.
при отсутствии ошибок.
-
Сохранение документа.
Документ
можно сохранить с помощью пункта меню
Файл - Сохранить или кнопки
![]() .
Сохранить документ под другим именем
–Файл – Сохранить как… В появившемся
диалоговом окне необходимо указать
диск или папку, имя файла и тип файла.
.
Сохранить документ под другим именем
–Файл – Сохранить как… В появившемся
диалоговом окне необходимо указать
диск или папку, имя файла и тип файла.
