
- •Звіт про проходження начальної практики
- •Частина і. Загальна характеристика закладу
- •Частина іі. Індивідуальне завдання Викладання предмету “Інформатика” слухачам Університету третього віку.
- •Запуск Microsoft Word.
- •Режими роботи і масштаб відображення
- •Довідкова система Microsoft Word 2003
- •Висновки
- •Список використаної літератури та джерел
Запуск Microsoft Word.
Для запуску Microsoft Word необхідно натиснути кнопку Пускна панелі задач, вибрати папкуПрограммы, потім клацнути значок програми Microsoft Word. При запуску Microsoft Word автоматично відкривається новий пустий документ.
Загальний вигляд програми Microsoft Word 2003 показано на рис. 1.
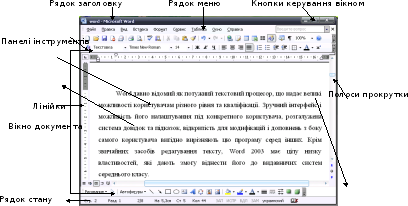
Структура і зовнішній вигляд вікна програми Microsoft Word в значній мірі визначається користувачем. Настройку вікна можна виконати за допомогою опцій меню Виді/або вкладкиВиддіалогового вікнаСервис→Параметры.
Доступ до всіх функцій програми Word 2003 можна отримати через її горизонтальне меню. Воно містить дев’ять позицій: Файл, Правка, Вид, Вставка, Формат, Сервис, Таблица, ОкноіСправка.
Крім головного меню, можна також використовувати локальні (контекстні). Вони відкриваються після натискання на праву клавішу миші, а їхній вигляд залежить від того, на якому фрагменті документа перебував у цей момент курсор: на текстовому абзаці, ілюстрації чи іншому об’єкті. Локальні меню містять переважно пов’язані з цим фрагментом команди головного меню.
Ще один спосіб виконання окремих команд – натискання спеціальних комбінацій клавіш, які пов’язані з цими командами (їх можна побачити у головному меню праворуч від назв команд).
Багато команд можна виконати, натискаючи на піктограми, що містяться на панелях інструментів. Для їх візуалізації використовують команду Вид→Панели инструментов. Вона відкриває підменю зі списком найуживаніших панелей, де треба ввімкнути або вимкнути перемикач ліворуч від потрібного імені. Щоб побачити повний список, слід виконати під команду Настройка і в однойменному діалоговому вікні вибрати вкладку Панели инструментов (рис. 2). Тут також можна візуалізувати або приховати потрібні панелі, після чого натиснути на кнопку Закрыть.
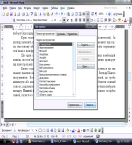
Ще один засіб комунікації з програмою – так звана область завдань. Це спеціальне вікно, що відкривається праворуч від робочої області і містить поля вводу, кнопки, піктограми і команди у вигляді гіперпосилань. Для його візуалізації чи приховання використовують команду Вид → Область задач, конкретну ж область можна вибрати, розкривши список у заголовку вікна.
Microsoft Word є багатовіконним редактором. У вікні редактора може бути відкрито декілька документів. Користувач може встановити розмір і положення кожного вікна. В кожному вікні можна редагувати свій текст. Робота з вікнами здійснюється за допомогою меню Окно. Команди цього меню дозволяють відкрити вікно, змінювати положення вікон, робити активним будь-яке вікно.
Режими роботи і масштаб відображення
Під час роботи з документами Microsoft Word можна використовувати один з п’яти режимів перегляду:
Обычный,у якому відображається спрощений варіант документа, зручно користуватись під час введення та редагування тексту. В даному режимі межі сторінок, колонтитули, фон, графічні об’єкти та малюнки, для яких не визначений стиль обтікання в тексті, не відображаються.
Разметка страницы, в якому текст, малюнки та інші елементи відображаються так само, як і після виводу сторінки на друк. Використовується для редагування колонтитулів, настройки полів, а також для роботи з графічними об’єктами. При використанні цього режиму для вводу і редагування тексту можна зекономити місце на екрані, сховавши пустий простір в верхній і нижній частині сторінки.
Режим Структурадає змогу бачити структуру документа, а також переміщати, копіювати та реорганізовувати текст засобами перетягування заголовків. Використовується при роботі з довгими та складними документами.
Режим чтения.В даному режимі прибираються непотрібні панелі інструментів; відображається схема документа або нова область ескізу, що дозволяє швидко рухатись між розділами документа; відбувається автоматична розбивка документа по сторінкам і їх зручне розташування на екрані; присутня можливість виділяти частини документа для додавання в них приміток або редагування. Цей режим - оптимальний для читання документа.
Режим Веб-документвикористовують для роботи з документами у форматі Html (для створення веб-сторінок або документів, призначених для перегляду на екрані). В даному режимі відображається фон, перенос тексту виконується за розмірами вікна, а малюнки займають ті ж позиції, що і у вікні веб-оглядача.
Кожен із перелічених режимів задають
відповідною командою меню Видабо
піктограмою, що міститься ліворуч від
горизонтальної смуги прокручення. Крім
того, відобразити структуру документа
у спеціальній ділянці вікна ліворуч
від тексту можна за допомогою командиВид → Схема документаабо однойменної
піктограми панеліСтандартная.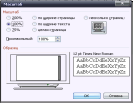
Для виконання різних операцій з документом потрібний різний масштаб відображення сторінок на екрані монітора. Щоб його змінити, можна використати команду Вид → Масштаб, яка відкриває діалогове вікноМасштаб (рис.3). У ньому в рамціМасштабвибирають одне із стандартних значень, серед яких є нечислові:
по ширине страницы– масштаб такий, що видно сторінку на всю ширину;
по ширине текста– видно сторінку на ширину тексту;
целая страница– видно цілу сторінку;
несколько страниц– видно декілька сторінок, кількість і розміщення яких задають натисканням на кнопку нижче від опції.
Потрібне значення масштабу можна задати також вручну в полі Произвольный. Однак значно простіше вибрати масштаб відображення у спеціальному поліМасштабна панелі інструментівСтандартная, вводячи його з клавіатури або вибираючи зі стандартних значень, до списку яких додане значенняДве страницы, але відсутня можливість вибору більше двох сторінок.
Для переміщення у потрібну ділянку документа використовують вертикальну і горизонтальну смуги прокручення. Натискаючи на піктограми із зображенням одинарних чорних стрілок вгорі та внизу вертикальної смуги, можна змістити документ на один рядок вниз або вгору, натискання ж на смугу вище або нижче прямокутного індикатора призводить до зміщення на величину робочої області документа. Якщо ж потрібно переміститись на конкретну сторінку, то слід просто захопити індикатор і тягнути його вгору або вниз, при цьому праворуч у невеличкому віконці висвічується номер сторінки, на яку відбуватиметься перехід.
