
Учебник Автокад / lesson6
.pdf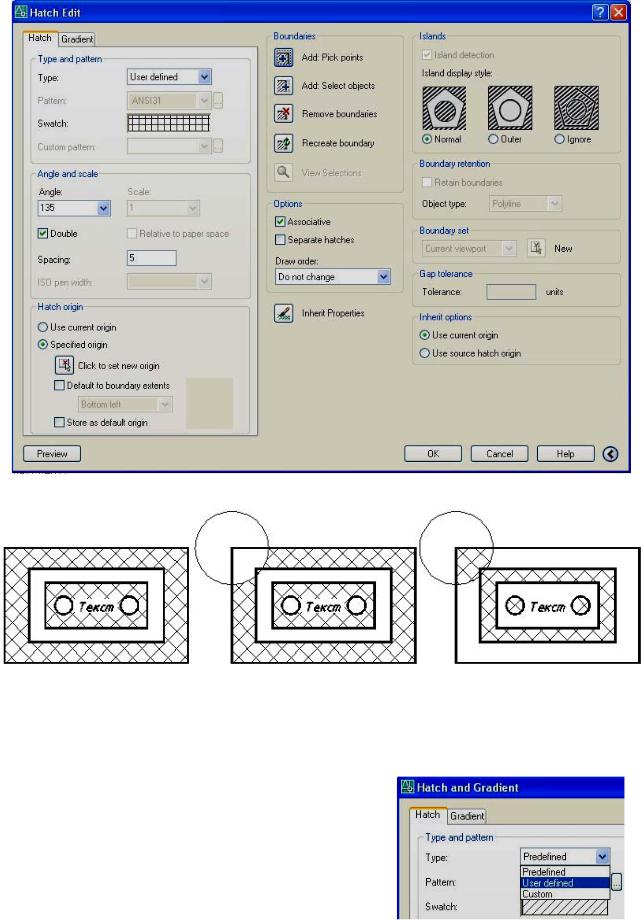
Рис. 7.28. Диалоговое окно Hatch Edit (Редактирование штриховки)
а) |
б) |
в) |
Рис. 7.29. Обрезка заштрихованной области
Штриховка шестиугольника Чтобы заштриховать замкнутый контур, ограниченный шестиугольником и окружностью
(см. рис. 7.20), выполните следующие действия:
1.Создайте новый слой, например, "Штриховка". Сделайте его текущим.
2.Щелкните кнопку  Hatch (Штриховка) на панели инструментов Draw (Рисование). В появившемся диалоговом окне Hatch and Gradient (Штриховка и градиентная заливка) (см. рис. 7.21), выберите из раскрывающегося списка Type (Тип) опцию User defined (Пользовательский тип)
Hatch (Штриховка) на панели инструментов Draw (Рисование). В появившемся диалоговом окне Hatch and Gradient (Штриховка и градиентная заливка) (см. рис. 7.21), выберите из раскрывающегося списка Type (Тип) опцию User defined (Пользовательский тип)
(рис.7.30).
3. В поле Angle (Угол) установите из
123
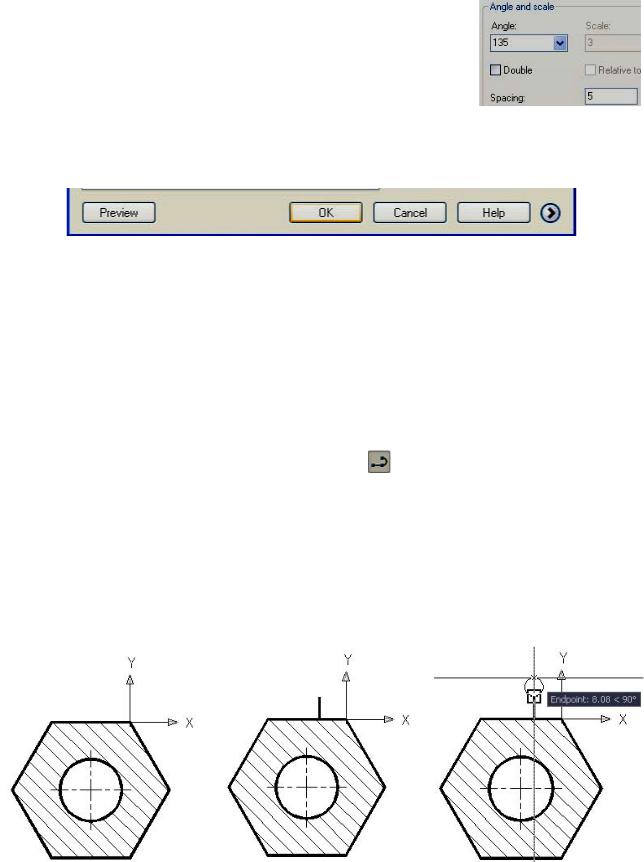
раскрывающегося списка угол штриховки 135°. В поле Spacing (Интервал) задайте расстояние между линиями штриховки 5 мм
(рис. 7.31).
4.Щелкните на кнопке Add: Pick points (Указание точек). Диалоговое окно временно закроется и программа перейдет в графическую зону чертежа.
Add: Pick points (Указание точек). Диалоговое окно временно закроется и программа перейдет в графическую зону чертежа.
5.Укажите любую внутреннюю точку шестиугольника вне окружности. Нажмите клавишу <Enter> для возврата в диалоговое окно Hatch and Gradient.
6.Для завершения команды нажмите кнопку OK (рис. 7.32).
Рис. 7.31. Установка параметров штриховки
Рис. 7.32. Кнопка OK завершения программы Hatch
Вычерчивание центровых линий.
Перейдите на слой "Оси". Щелкнув на кнопке , активизируйте команду Center Mark (Маркер центра) и укажите окружность внутри шестиугольника. Затем увеличте размеры маркера командой Scale. Центровые линии будут построены.
, активизируйте команду Center Mark (Маркер центра) и укажите окружность внутри шестиугольника. Затем увеличте размеры маркера командой Scale. Центровые линии будут построены.
Вычерчивание отрезков и окружностей 6 мм на горизонтальной стороне.
Перейдите на слой "0". Для вычерчивания отрезка длиной 10 мм, отстоящего от верхней правой вершины шестиугольника на 12 мм, перенесите начало системы координат в эту вершину. Для этого на панеле инструментов UCS (ПСК) щелкните кнопку Origin (Начало координат). Укажите верхнюю правую вершину шестиугольника, дождитесь маркера объектной привязки Endpoint и щелкните левой клавишей мыши. Начало системы координат перенесено (рис. 7.33). Щелкните мышью на кнопке Polyline (Полилиния). В командной строке появится запрос на ввод начальной точки полилинии и текущее значение ширины полилинии. Установите текущее значение ширины полилинии 1 мм, воспользовавшись опцией Width (Ширина) из контекстного меню. Введите координаты начальной точки полилинии. В текущей системе координат это -12,0. Включите режим ОРТО <F8>. Переместив курсор вверх, введите в командной строке величину перемещения (10 – длина отрезка) Вертикальный отрезок будет построен (рис. 7.34).
Origin (Начало координат). Укажите верхнюю правую вершину шестиугольника, дождитесь маркера объектной привязки Endpoint и щелкните левой клавишей мыши. Начало системы координат перенесено (рис. 7.33). Щелкните мышью на кнопке Polyline (Полилиния). В командной строке появится запрос на ввод начальной точки полилинии и текущее значение ширины полилинии. Установите текущее значение ширины полилинии 1 мм, воспользовавшись опцией Width (Ширина) из контекстного меню. Введите координаты начальной точки полилинии. В текущей системе координат это -12,0. Включите режим ОРТО <F8>. Переместив курсор вверх, введите в командной строке величину перемещения (10 – длина отрезка) Вертикальный отрезок будет построен (рис. 7.34).
Вычерчивание окружности 6 мм.
Для вычерчивания окружности воспользуйтесь командой CIRCLE (ОКРУЖНОСТЬ). Щелчком правой клавиши мыши вызовите контекстное меню и выберите вариант
Рис. 7.33. Перенос ПСК |
Рис. 7.34. Вычерчивание |
Рис. 7.35. Вычерчивание |
|
отрезка |
окружности |
построения окружности по двум точкам 2P (рис. 7.36). Последует запрос: Specify first end point of circle's diameter: (Первая точка диаметра окружности:). Укажите конечную точку
124
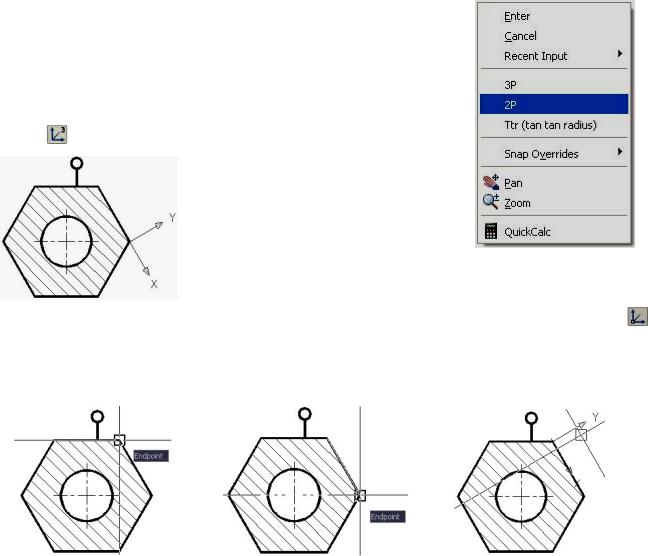
отрезка. Последует запрос: Specify second end point of circle's |
|
||||||
diameter: (Вторая точка диаметра окружности:). Переместите |
|
||||||
курсор строго вверх (рис. 7.35). В командной строке задайте |
|
||||||
величину перемещения, равную 6 мм (диаметр окружности). |
|
|
|||||
Вычерчивание отрезков и окружностей 6 мм на наклонной |
|
||||||
стороне |
|
|
|
|
|
|
|
Создайте новую ПСК (рис. 7.37). Для этого щелкните по |
|
||||||
кнопке |
(создание ПСК по 3 точкам) на панеле инструментов |
|
|||||
|
|
UCS (ПСК). Укажите первую |
|
||||
|
|
точку, как показано на рис. 7.38, |
|
||||
|
|
затем – вторую (рис. 7.39). Третью |
|
||||
|
|
точку |
укажите в |
направлении |
|
||
|
|
требуемой ориентации оси Y (рис. |
|
||||
|
|
7.40). |
|
|
|
Рис. 7.36. Контекстное |
|
|
|
Далее следует перенести |
|||||
|
|
начало |
координат |
новой ПСК |
в |
меню команды CIRCLE |
|
Рис. 7.37. Новая система |
правую вершину шестиугольника. |
|
|||||
На панеле инструментов UCS (ПСК) щелкните кнопку |
|||||||
|
координат |
||||||
|
Origin |
(Начало |
координат). |
Укажите прицелом правую |
|||
|
|
||||||
вершину шестиугольника, дождитесь маркера объектной привязки Endpoint и щелкните левой клавишей. Начало системы координат перенесено (см. рис. 7.37).
В новой ПСК построение отрезка и окружности аналогичны описанным ранее.
Рис. 7.38. Указание первой |
Рис. 7.39. Указание второй |
Рис. 7.40. Указание третьей |
точки новой ПСК |
точки новой ПСК |
точки новой ПСК |
Нанесение текста Сделайте слой "Текст" текущим. Убедитесь в том, что текущим является текстовый стиль
Style1. На панели инструментов Text щелкните на кнопке  Single Line Text (Однострочный текст). В командной строке появится запрос на ввод начальной точки или опции. Укажите точку начала надписи (см. рис. 7.2). Введите высоту текста 5 и угол наклона строки в текущей ПСК 0. Введите текст (Зина). Чтобы закончить выполнение команды нажмите клавишу <Enter> два раза.
Single Line Text (Однострочный текст). В командной строке появится запрос на ввод начальной точки или опции. Укажите точку начала надписи (см. рис. 7.2). Введите высоту текста 5 и угол наклона строки в текущей ПСК 0. Введите текст (Зина). Чтобы закончить выполнение команды нажмите клавишу <Enter> два раза.
Продолжите построения по приведенной выше схеме.
Следует заметить, если угол наклона строки известен заранее (60°, –60°), можно применять команду Text не изменяя системы координат, а вводя его значение.
7.3.4. Третье задание урока №6. Преобразование фигур, ограниченных прямоугольниками (рис. 7.3 и 7.4)
Построение исходного контура (см. рис. 7.3)
На рис.7.41,а приведена фигура, ограниченная прямоугольниками. Она является исходным контуром для получения фигуры, представленной на рис. 7.4. Анализ формы заданной фигуры подсказывает использование разметки конструкционными линиями с последующей обрезкой. Ниже приведена последовательность построения исходного контура.
Кроме отрезков, AutoCAD предоставляет возможность построения бесконечных линий.
125

Команда XLINE (ПРЯМАЯ): конструкционная линия
В отличие от отрезка, конструкционная линия пересекает экран дисплея по всей его ширине. Из нее можно получать отрезки делением линии на части или обрезкой. Команда XLINE имеет несколько опций, полезных для выполнения вспомогательных построений.
Чтобы построить конструкционную линию щелкните на кнопке  Construction Line панели инструментов Draw (Рисование). В командной строке появится запрос на ввод первой точки линии и список опций команды:
Construction Line панели инструментов Draw (Рисование). В командной строке появится запрос на ввод первой точки линии и список опций команды:
Specify a point or [Hor/Ver/Ang/Bisect/Offset]:
(Укажите точку или [Гор/Вер/Угол/Биссект/Смещение]:)
Ниже приводятся операции построения, выполнчемые по опциям:
Hor (Гор) – построение горизонтальной бесконечной линии, проходящей через указанную точку;
Ver (Вер) – построение вертикальной бесконечной линии, проходящей через указанную точку;
Ang (Угол) – построение бесконечной линии, проходящей через указанную точку под заданным углом;
Bisect (Биссект) – построение бесконечной линии, проходящей через указанную вершину и делящей угол пополам;
Offset (Смещение) – построение бесконечной линии параллельно выбранному объекту на заданном расстоянии;
При введении первой точки программа многократно запрашивает вторую точку:
Specify through point:
(Укажите следующую точку:)
Команда XLINE остается в режиме повтора до тех пор, пока не нажата клавиша <Enter>. На свободном месте второго габаритного прямоугольника начертите на слое "0"
прямоугольник с размерами сторон 36,3 и 27,71 (рис. 7.41, б).
а) |
б) |
в) |
г) |
д) |
|
Рис. 7.41. Последовательность построения заданного контура |
|||
Чтобы выполнить разметку, представленную на рис. 7.41 б, сделайте текущим слой "Конструктивные". Щелкните кнопку  Construction Line панели инструментов Draw. В командной строке появится запрос на ввод первой точки линии и список опций команды:
Construction Line панели инструментов Draw. В командной строке появится запрос на ввод первой точки линии и список опций команды:
Specify a point or [Hor/Ver/Ang/Bisect/Offset]:. Вызовите контекстное меню и выберите опцию
Offset (Смещение) (рис. 7.42). Последует запрос на ввод величины смещения: Specify offset distance or [Through]:.
Задайте величину смещения, например, 8.04. Последует запрос на указание линии объекта, относительно которой нужно построить конструкционную линию: Select a line object:.
Укажите в качестве объекта левую вертикальную сторону прямоугольника. Последует запрос на указание с какой стороны вычерчивать конструкционную линию: Specify side to offset:. Укажите точку внутри прямоугольника и завершите команду, щелкнув правой клавишей мыши. Первая вертикальная конструкционная линия будет построена. Следует заметить, что если несколько линий имеют одинаковые смещения, то прерывать команду не следует, а продолжить выбор объектов.
Повторите команду Construction Line. Из контекстного меню выберите опцию Offset.
126
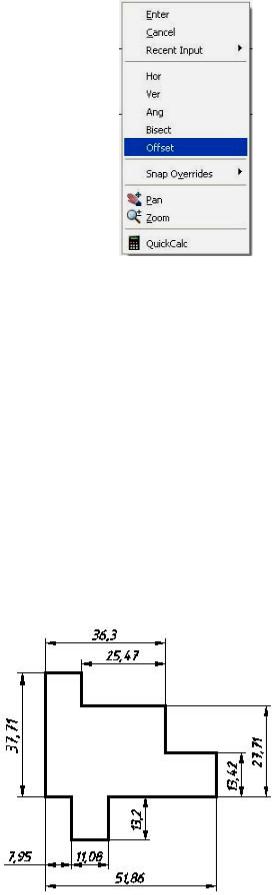
Задайте смещение 10.99. Последует запрос на указание линии объекта, относительно которой нужно построить конструкционную линию Укажите в качестве объекта только что построенную конструкционную линию. Последует запрос на указание с какой стороны вычерчивать конструкционную линию. Сместите курсор вправо и щелкните левой клавишей мыши. Вторая вертикальная конструкционная линия будет построена. Таким же образом постройте все оставшиеся конструкционные линии для завершения разметки.
Сделайте текущим слой "0". Щелкните кнопку  Polyline панели инструментов Draw (Рисование). Включите постоянную привязку Intersection (Пересечение). Выполните построения, приведенные на рис. 7.41, в. Заморозьте слой "Конструктивные" (рис. 7.41, г).
Polyline панели инструментов Draw (Рисование). Включите постоянную привязку Intersection (Пересечение). Выполните построения, приведенные на рис. 7.41, в. Заморозьте слой "Конструктивные" (рис. 7.41, г).
Применив команду Trim (Обрезать), обрежте все лишнее. Начало этого процесса – выбор режущих кромок выполните правым щелчком мыши. Результат обрезки представлен на рис. 7.41, д.
Таким образом будет построен исходный контур, из которого неоходимо получить фигуру, приведенную на рис. 7.4. Заданное преобразование формы и размеров исходного изображения целесообразно выполнить с использованием команды Stretch (Растянуть). Команда растягивает дуги, отрезки, сегменты полилиний, фигуры, лучи, сплайны.
Команду можно вызвать нажав кнопку Stretch (Растянуть) на панели инструментов
Stretch (Растянуть) на панели инструментов
Modify.
Команда представляет собой комбинацию различных команд редактирования, но отличается от них техникой выбора объектов. При выборе объектов нужно применять опцию Crossing (Секрамка). Если при работе в этой команде рамку выбора объектов обозначать перетаскиванием курсора мыши справа налево, данная опция активизируется автоматически.
Принцип выполнения команды очень прост: объекты, выбранные при помощи секущей рамки и полностью заключенные в рамку, смещаются в заданном направлении. В объектах, помещенных в рамку только частично, смещаются точки, которые находятся в рамке выбора, а другие точки остаются на своем первоначальном месте и выбранные объекты растягиваются. Если, например, вы задали рамку выбора так, что только одна концевая точка отрезка или дуги находится в рамке, то перемещается только эта точка. Размер круга при подобном растягивании не изменяется. Если центр круга попадает в рамку, круг перемещается, если не попадает, круг остается на прежнем месте.
На рис. 7.43 представлена фигура, которую нужно получить преобразовав фигуру приведенную на рис. 7.41, д. Последовательность преобразований приведена на рис. 7.44. После активизации команды Stretch, следует при помощи секущей рамки выделить ту часть фигуры, которую нужно нужно сместить и концевые точки тех отрезков, которые надо удлинить (рис. 7.44, а). Правым щелчком закончить выбор объектов. Последует запрос на введение базовой точки. Укажите где-то на свободном поле базовую точку (рис. 7.44, б). Последует запрос на введение второй точки. Укажите направление и задайте смещение,
предварительно вычислив его величину (рис. 7.44, в). Можно восползоваться калькулятором
127
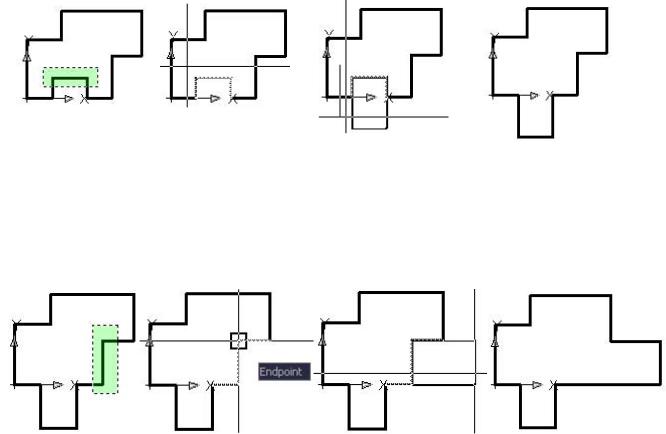
AutoCAD, который вызывается командой CAL (КАЛЬК) в командной строке. После ввода команды введите арифметическое выражение: >> Expression: 6.52+13.2. После нажатия клавиши <Enter> в командной строке выводится результат вычислений: =19.72. Подробнее о вычислениях см. [1, с. 258].
а) |
б) |
в) |
г) |
Рис. 7.44. Этапы преобразования
Фигура примет вид представленный на рис. 7.44, г. Для вычислений во время выполнения команды Stretch, или любой другой, калькулятор вызывается с символом апострофа ('CAL).
На рис. 7.45 приведены этапы дальнейших преобразований: выделение секрамкой переносимого элемента и конечных точек удлиняемых отрезков (а), указание базовой точки (б), указание направления и перемещения 51.86-26.86=25 (в). На рис. 7.51, г приведена фигура после двух преобразований.
а) |
б) |
в) |
г) |
Рис. 7.45. Этапы дальнейшего преобразования
Для получения требуемого результата (см. рис. 7.4) нужны еще два преобразования. Проделайте их по аналогии с приведенными выше.
7.3.5. Четвертое задание урока №6. Используя команду Extend (Удлинить) построить изображение (рис. 7.5)
Предварительные построения.
На свободном месте второго габаритного прямоугольника начертите произвольную окружность, ориентируясь на рис. 7.5. Слева от окружности начертите наклонный отрезок. Справа от окружности следует вычертить плавную кривую (сплайн). Сплайны применяют при вычерчивании линий обрыва и границ местных разрезов.
Команда Spline (Сплайн): построение сплайна заданием опорных точек
Чтобы построить сплайн по заданным определяющим точкам, выполните следующие действия. Щелкните на кнопке  Spline (Сплайн), расположенной на панели инструментов Draw (Рисование). Укажите начальную и последующую точки сплайна (рис. 7.46, а). Во второй точке сплайна появится "резиновая нить" (рис. 7.46, б). Выберите направление касательной к сплайну, поворачивая "резиновую нить", а для подтверждения выбранного направления щелкните левой клавишей мыши. "Резиновая нить" появится в следующей точке сплайна (рис. 7.46, в). После указания пятой точки (рис. 7.46,г) нажмите клавишу <Enter> три раза. Плавная кривая будет построена.
Spline (Сплайн), расположенной на панели инструментов Draw (Рисование). Укажите начальную и последующую точки сплайна (рис. 7.46, а). Во второй точке сплайна появится "резиновая нить" (рис. 7.46, б). Выберите направление касательной к сплайну, поворачивая "резиновую нить", а для подтверждения выбранного направления щелкните левой клавишей мыши. "Резиновая нить" появится в следующей точке сплайна (рис. 7.46, в). После указания пятой точки (рис. 7.46,г) нажмите клавишу <Enter> три раза. Плавная кривая будет построена.
На рис. 7.47 приведен результат предварительных построений. Исходный отрезок показан вверху. Далее скопируйте исходный отрезок несколько раз командой Offset (Смещение), задав величину смещения, например, 10 мм (рис. 7.48).
128
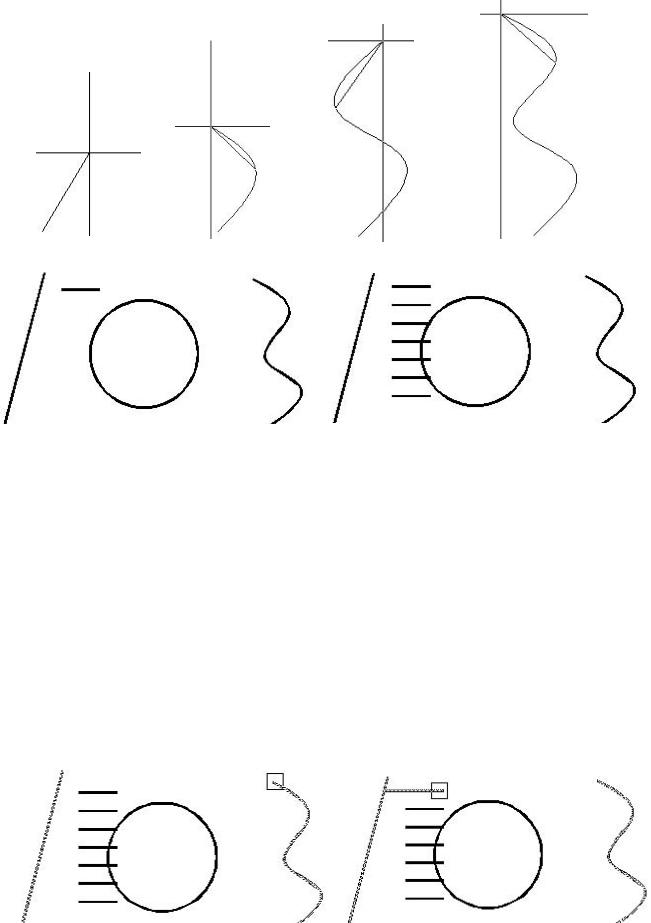
а) |
б) |
в) |
г) |
Рис. 7.46. Этапы построения сплайна
Рис. 7.47. Предварительные построения |
Рис. 7.48. Копирование исходного отрезка |
Удлинение исходных отрезков
Удлините исходные отрезки командой Extend (Удлинить) влево до наклонного отрезка, вправо – до сплайна.
Команда EXTEND(УДЛИНИТЬ): удлинение объектов до пересечения с другими объектами
Этой командой можно удлинять дуги, эллиптические дуги, отрезки прямых линий, разомкнутые полилинии и лучи. Удлинение объекта выполняется до граничной кромки. В качестве граничной кромки могут служить полилинии, дуги, блоки, круги, эллипсы, отрезки, лучи, области, сплайны, тексты и прямые.
Чтобы удлинить отрезок до кромки, выполните следующую последовательность операций:
1.Щелкните мышью на кнопке  Extend (Удлинить), расположенной на панели инструментов Modify (Редактирование).
Extend (Удлинить), расположенной на панели инструментов Modify (Редактирование).
2.Выберите граничные кромки, которыми в данном случае служат наклонный отрезок и сплайн (рис. 7.49). Для завершения выбора граничных кромок нажмите правую клавишу мыши.
3.Укажите концы удлиняемых отрезков (рис. 7.50).
Рис. 7.49. Выбор граничных кромок |
Рис. 7.50. Выбор удлиняемого отрезка |
В процессе выполнения команды при выборе удлиняемых объектов можно возвращаться на
129
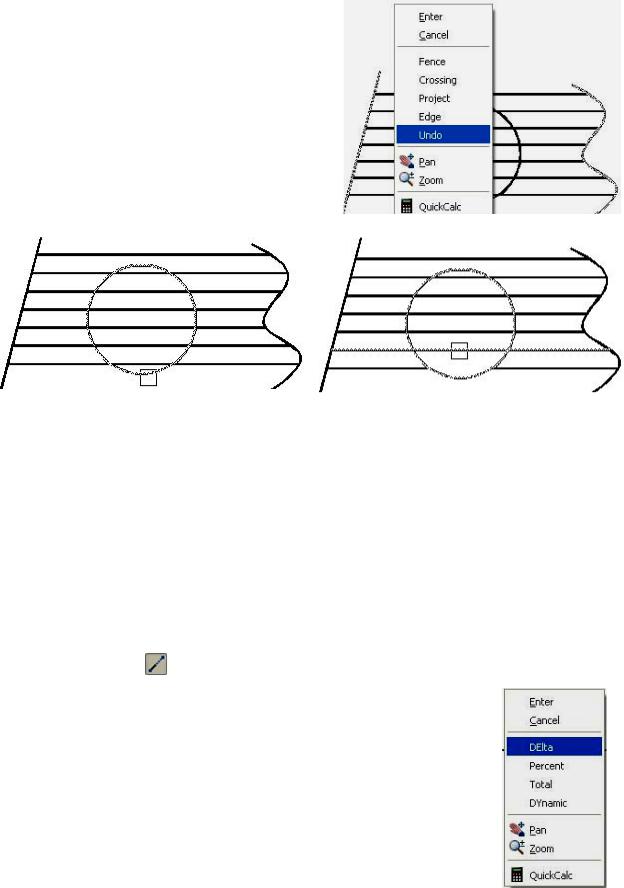
шаг назад по опции Undo (Отменить), вызывая контекстное меню (рис. 7.51). Одноименные опции аналогичны опциям команды TRIM (см.
разд. 5.3.4).
Обрезка отрезков Для удаления линий внутри окружности их
следует обрезать, используя команду TRIM и окружность в качестве режущих кромок (рис.7.52). Укажите те части отрезков, которые нужно удалить (рис. 7.53).
Рис. 7.51. Контекстное меню команды Extend
Рис. 7.52. Выбор режущих кромок |
Рис. 7.53. Выбор обрезаемого объекта |
7.3.6. Пятое задание урока №6. Используя команду Lengthen (Увеличить) удлинить отрезки (рис. 7.6) на 5 мм. Изменить длину отрезков (рис. 7.7) до 50 мм
Предварительные построения.
На свободном месте начертите двенадцать произвольных отрезков, ориентируясь на рис. 7.6 и 7.7.
Удлинение отрезков на заданную величину
Удлинять отрезки без выбора граничных кромок позволяет команда LENGTHEN
Команда Lengthen : изменение длины отрезка
Активизировать эту команду можно открыв падающее меню Modify и выбрав из него пункт Lengthen. Так как эта команда будет неоднократно использоваться, следует добавить кнопку Lengthen на панель инструментов Modify. Как это сделать см. разд. 1.9 (команда
Lengthen на панель инструментов Modify. Как это сделать см. разд. 1.9 (команда
Customize).
Щелкните кнопку Lengthen. В командной строке последует запрос:
Command: _lengthen
Select an object or [DElta/Percent/Total/DYnamic]: DE
Команда: Увеличить (Выбрать объект или [ДЕльта/проЦент/Всего/ДИнамика]:)
Команда увеличения длины объектов имеет несколько опций. Опциями устанавливается способ изменения длины:
Delta (Дельта): опция для задания абсолютной величины удлинения объекта.
Percent (Процент): опция для задания удлинения в процентах.
Total (Всего): опция для задания новой длины объекта. Dynamic (Динамика): опция позволяет динамически
изменять длину объекта.
Не выбирая объект, правым щелчком вызовите контекстное меню (рис. 7.54), и выберите в нем опцию DElta. Последует запрос:
Рис. 7.54. Контекстное
меню команды Lengthen
130

Enter delta length or [Angle] <0.00>:
(Введите приращение длины или [Угол] <0.00>:)
Во всех опциях можно переключаться в режим задания угла. Тогда изменяемым объектом должна быть дуга.
Введите заданную величину приращения – 5 мм. Последует запрос на выбор удлинняемого объекта:
Select an object to change or [Undo]:
(Выберите объект для изменения или [Отменить]:)
Укажите тот конец отрезка, который вы хотите удлинить (рис. 7.55). Щелкните левой клавишей мыши, отрезок удлинится (рис. 7.56). Команда не прерывается. Укажите последовательно все отрезки, которые нужно удлинить на заданную величину.
Рис. 7.55. Указание отрезка для увеличения |
Рис. 7.56. Увеличение длины отрезка на |
длины на 5 мм |
заданную величину |
Удлинение отрезков до заданной величины (задание новой длины)
Чтобы изменить длину всех отрезков, представленных на рис. 7.7, до 50 мм, воспользуйтесь опцией Total (Всего).
Щелкните кнопку  Lengthen. Не выбирая объект, правым щелчком вызовите контекстное меню (см. рис. 7.54), и выберите в нем опцию Total. Последует запрос:
Lengthen. Не выбирая объект, правым щелчком вызовите контекстное меню (см. рис. 7.54), и выберите в нем опцию Total. Последует запрос:
Specify total length or [Angle] <30.00)>:
(Полная длина или [Угол] <30.00)>:)
Задайте новую длину 50 мм. Последует запрос на выбор объекта для изменения длины. Укажите изменяемый отрезок в том месте, которое нужно удлинить (рис. 7.57). Длина отрезка изменится (рис. 7.58).
Команда выполняется в режиме повтора выбора изменяемых объектов. Но если вы хотите задать новую величину изменения размера, вызовите команду заново.
Рис. 7.57. Указание отрезка для увеличения |
Рис. 7.58. Изменение длины отрезка |
длины |
|
131
