
12.3. Печать документов Excel
Экранное представление электронной таблицы в Excel значительно отличается от того, которое получилось бы при выводе данных на печать. Это связано с тем, что единый рабочий лист приходится разбивать на фрагменты, размер которых определяется форматом печатного листа. Кроме того, элементы оформления рабочего окна программы: номера строк и столбцов, условные границы ячеек — обычно не отображаются при печати.
Предварительный просмотр
П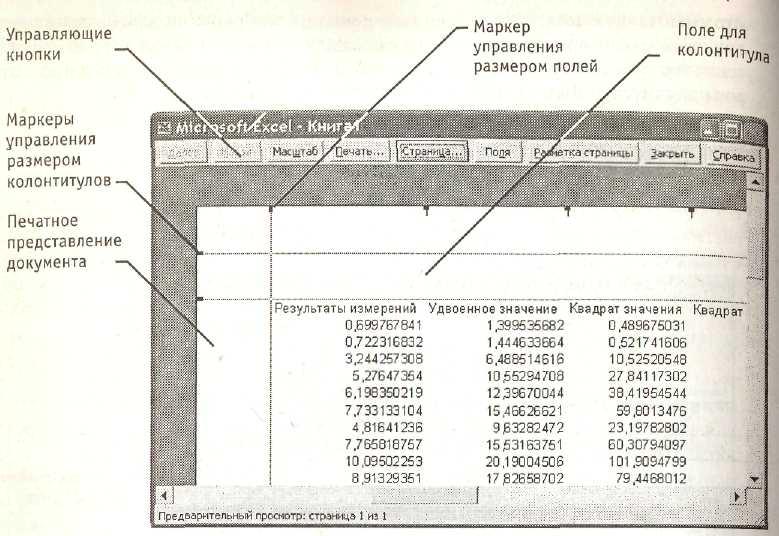 еред
печатью рабочего листа следует перейти
в режимпредварительного
просмотра (кнопка
Предварительный просмотр на стандартной
панели инструментов). Режим предварительного
просмотра (рис. 12.5) не допускает
редактирования документа, но
позволяет увидеть его на экране точно
в таком виде, в каком он будет напечатан.
Кроме того, режим предварительного
просмотра позволяет изменить свойства
печатной
страницы и параметры печати.
еред
печатью рабочего листа следует перейти
в режимпредварительного
просмотра (кнопка
Предварительный просмотр на стандартной
панели инструментов). Режим предварительного
просмотра (рис. 12.5) не допускает
редактирования документа, но
позволяет увидеть его на экране точно
в таком виде, в каком он будет напечатан.
Кроме того, режим предварительного
просмотра позволяет изменить свойства
печатной
страницы и параметры печати.
Рис. 5.5. Предварительный просмотр документа перед печатью
Управление в режиме предварительного просмотра осуществляется при помощи кнопок, расположенных вдоль верхнего края окна. Кнопка Страница открывает диалоговое окно Параметры страницы, которое служит для задания параметров страницы: ориентации листа, масштаба страницы (изменение масштаба позволяет управлять числом печатных страниц, необходимых для документа), размеров полей документа. Здесь же можно задать верхние и нижние колонтитулы для страницы. На вкладке Лист включается или отключается печать сетки и номеров строк и столбцов, а также выбирается последовательность разбиения на страницы рабочего листа, превосходящего размеры печатной страницы как по длине, так и по ширине.
Изменить величину полей страницы, а также ширину ячеек при печати можно также непосредственно в режиме предварительного просмотра, при помощи кнопки Поля. При щелчке на этой кнопке на странице появляются маркеры, указывающие границы полей страницы и ячеек. Изменить положение этих границ можно методом перетаскивания.
Завершить работу в режиме предварительного просмотра можно тремя способами, в зависимости оттого, что планируется делать дальше. Щелчок на кнопке Закрыть позволяет вернуться к редактированию документа. Щелчок на кнопке Разметка страницы служит для возврата к редактированию документа, но в режиме разметки страницы. В этом режиме документ отображается таким образом, чтобы наиболее удобно показать не содержимое ячеек таблицы, а область печати и границы страниц документа. Переключение между режимом разметки и обычным режимом можно также осуществлять через меню Вид (команды Вид ► Обычный и Вид ► Разметка страницы). Третий способ — начать печать документа.
Печать документа
Щелчок на кнопке Печать открывает диалоговое окно Печать, используемое для распечатки документа (его можно открыть и без предварительного просмотра — с помощью команды Файл ► Печать). Это окно содержит стандартные средства управления, применяемые для печати документов в любых приложениях.
Выбор области печати
Область печати — эта часть рабочего листа, которая должна быть выведена на печать. По умолчанию область печати совпадает с заполненной частью рабочего листа и представляет собой прямоугольник, примыкающий к верхнему левому углу рабочего листа и захватывающий все заполненные ячейки. Если часть данных не должна выводиться на бумагу, область печати можно задать вручную. Для этого надо выделить ячейки, которые должны быть включены в область печати, и дать команду Файл ► Область печати ► Задать. Если текущей является одна-единственная ячейка, то программа предполагает, что область печати не выделена, и выдаст предупреждающее сообщение.
Если область печати задана, то программа отображает в режиме предварительного просмотра и распечатывает только ее. Границы области печати выделяются на рабочем листе крупным пунктиром (сплошной линией в режиме разметки). Для изменения области печати можно задать новую область или при помощи команды Файл > Область печати ► Убрать вернуться к параметрам, используемым по умолчанию.
Границы отдельных печатных страниц отображаются на рабочем листе мелким пунктиром. В некоторых случаях требуется, чтобы определенные ячейки располагались вместе на одной и той же печатной странице или, наоборот, разделение печатных страниц происходило в определенном месте рабочего листа. Такая возможность реализуется путем задания границ печатных страниц вручную. Чтобы вставить разрыв страницы, надо сделать текущей ячейку, которая будет располагаться в левом верхнем углу печатной страницы, и дать команду Вставка ► Разрыв страницы. Программа Excel вставит принудительные разрывы страницы перед строкой и столбцом, в которых располагается данная ячейка. Если выбранная ячейка находится в первой строке или столбце А, то разрыв страницы задается только по одному направлению.
