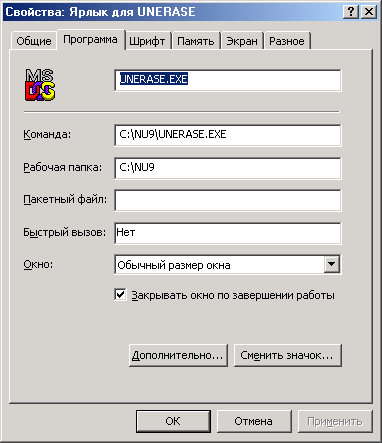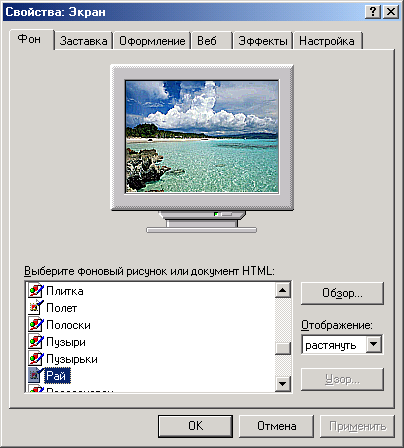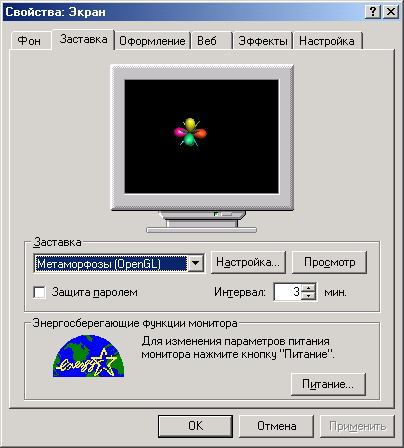- •Апаратне забезпечення
- •Рабочий стол
- •Файлова система
- •Спеціальні папки Робочого стола
- •Діалогові вікна
- •Панель задач
- •Контекстне меню
- •Довідкова система
- •Корзина
- •Підготовка до вимикання комп'ютера
- •Дії при "зависанні" комп'ютера
- •Мал.12Проводник Windows
- •Копіювання та пересування файлів і папок
- •Основні операції з об’єктами Запуск програм
- •Пошук файлів
- •С Мал.18творення ярлика
- •Настроювання панелі задач
- •У Мал.29становлення шрифтів
Копіювання та пересування файлів і папок
I спосіб:
виділити файли і папки;
натиснути кнопку
 ;
;відкрити папку, в яку необхідно скопіювати файли;
натиснути кнопку
 .
.
Переміщення файлів виконується
так само, але замість кнопки
![]() використовується кнопка
використовується кнопка![]() .
.
II спосіб:
виділити файли й папки;
натиснути кнопку
 для копіювання або кнопку
для копіювання або кнопку для пересування;
для пересування;у діалоговому вікні (мал.16) вибрати папку, в яку необхідно скопіювати/пересунути файли та натиснути ОК.
III спосіб:
виділити файли й папки;
у лівій частині вікна показати папку, в яку необхідно скопіювати файли;
пересунути виділення з правої частини вікна на ім'я потрібної папки.
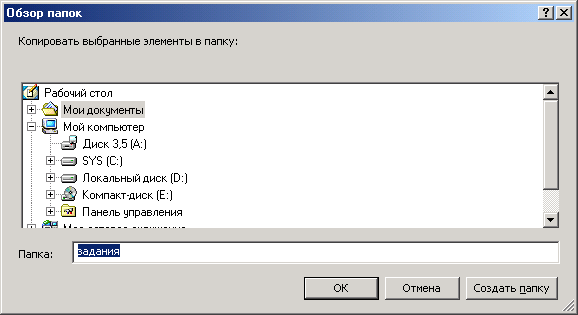
Мал.14
Якщо при пересуванні в лівій частині вікна поруч із покажчиком миші з’явиться +, то буде виконана операція копіювання. Для виконання переміщення слід виконувати цю операцію при натиснутій клавіші Shift. Якщо поруч із покажчиком миші знаку + не буде, то файли й папки будуть переміщені, а для копіювання необхідно пересувати їх при натиснутій клавіші Ctrl.
Для перейменування файлу або папки слід натиснути два рази на його імені з великим інтервалом. У рамці з курсором, що з'явилася, можна відредагувати ім'я й натиснути Enter.
Мал.15

Для створення ярлику
файлу необхідно
пересунути значок цього файлу при
натиснутих клавішах Shift
та
Ctrl на
ім’я потрібної папки. При пересуванні
поруч з покажчиком миші з’явиться
позначка
![]() .
Після пересунення з'явиться
меню (мал.17),
в якому необхідно вибрати Создать
ярлик(и).
.
Після пересунення з'явиться
меню (мал.17),
в якому необхідно вибрати Создать
ярлик(и).
Для
вилучення файлів і папок
їх потрібно виділити й натиснути клавішу
Delete
або кнопку
![]() .
.
Для скасування останньої
операції необхідно
натиснути на кнопці
![]() або вибрати відповідний пункт у меню
Правка
або контекстному меню.
або вибрати відповідний пункт у меню
Правка
або контекстному меню.
К
Мал.16
![]() або у контекстному меню об’єкта вибрати
пунктСвойства.
або у контекстному меню об’єкта вибрати
пунктСвойства.
Основні операції з об’єктами Запуск програм
Щоб запустити програму, що не має свого ярлика в меню або на Робочому столі, необхідно:
Натиснути кнопку Пуск;
Вибрати пункт Выполнить;
У полі Открыть увести шлях та ім'я файлу, який потрібно запустити;
Натиснути кнопку ОК.
Для заповнення поля Открыть можна використати кнопку Обзор.
Пошук файлів
натиснути кнопку Пуск;
вибрати пункт Найти;
вибрати пункт Файлы и папки;
у полі Искать имена файлов или папок (мал..19) увести ім'я або фрагмент імені файлу;
у полі Искать текст можна увести фрагмент тексту, який повинні містити файли, що розшукуються;
у полі Где искать вибрати диск або об'єкт, на якому має проводитися пошук;
натиснути кнопку Найти.

Мал.17
Для уведення додаткових параметрів пошуку можна клацнути напис Параметры поиска >> , після чого з'являться нові елементи (мал.20). З їх допомогою можна вести пошук по даті створення або останньої модифікації, по типу, розміру тощо.
С Мал.18творення ярлика
Для створення ярлика на Робочому столі необхідно:
натиснути праву клавішу миші у вільному місці Робочого столу;
у контекстному меню вибрати пункт Создать, а після цього вибрати пункт Ярлык;
у діалоговому вікні Создание ярлыка увести повне ім'я файлу програми, для якої створюється ярлик (для заповнення командного рядка можна використати кнопку Обзор);
натиснути кнопку Далее;
увести назву ярлика й натиснути кнопку Готово.
|
|
|
|
Мал.19 |
Мал.20 |
Зміна значка ярлику
Для зміни значка ярлика слід:
натиснути правою клавішею миші на ярлику;
у контекстному меню вибрати пункт Свойства;
у діалоговому вікні вибрати укладку Ярлык (або Программа) (мал..21);
натиснути кнопку Изменить значок (або Смена значка);
у діалоговому вікні Изменение значка вибрати значок і натиснути ОК (для вибору значка з іншого файлу використовується кнопка Обзор);
у діалоговому вікні Свойства натиснути ОК.
Форматування дискет
Перед першим використанням дискети її необхідно відформатувати (підготувати для роботи з програмами). Для цього необхідно:
вставити дискету до дисководу;
натиснути правою кнопкою миші на значку диска А:;
у контекстному меню вибрати команду Форматировать;
у прихованому переліку Емкость (мал..22) вибрати ємність на яку буде відформатовано дискету;
натиснути кнопку Начать.
Панель управления
Панель управления (мал.23) – один з командних центрів Windows 2000, вона містить вікна у яких установлюються параметри Windows 2000. Наприклад, за допомогою вікна Дата/время змінюється час і дата на системному годиннику комп’ютера. Для виклику панелі управління необхідно:
натиснути кнопку Пуск;
вибрати пункт Настойка;
вибрати пункт Панель управления.
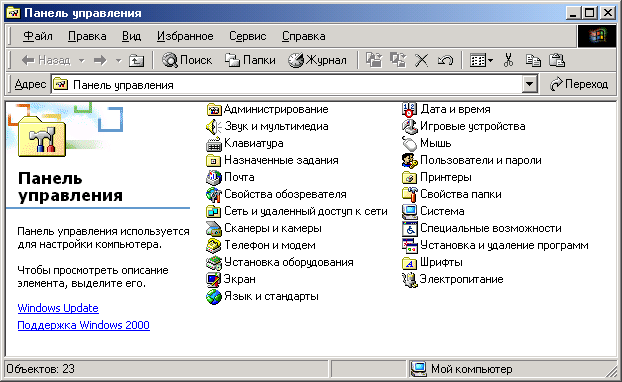
Мал.21
Н
Мал.22
Для зміни параметрів екрану слід у панелі управління двічі натиснути значок на мал.24.
Укладка Фон (мал.25) слугує для установлення вигляду Робочого столу. У переліку Рисунок рабочего стола можна вибрати стандартний малюнок. Для вибору інших малюнків використовується кнопка Обзор.
|
Мал.23 |
Мал.24 |
|
Мал.25 |
Мал.26 |
Укладка Заставка (мал.26) використовується для вибору параметрів заставки. Заставка – програма, що слугує для продовження терміну експлуатації монітору. Якщо декілька хвилин користувач не торкається клавіатури і миші вона починає працювати. У прихованому переліку Заставка містяться назви програм-заставок, а у полі Интервал зазначається термін від останнього натискання клавіші до початку роботи програми. Встановити параметри роботи програми можна, натиснувши кнопку Настройка.
Укладка Оформление (мал.27) містить поля, в яких вибираються колір, розмір і шрифт елементів вікна. У прихованому переліку Элемент або натисканням на зразку у вікні слід вибрати елемент вікна, а у полях праворуч – його параметри. У прихованому переліку Схема можна вибрати стандартні сполучення кольорів.
В укладці Настройка (мал.28) у рамці Область экрана вибирається графічна спроможність монітору – кількість крапок на екрані. Додаткові параметри екрану установлюються після натискання кнопки Дополнительно. У прихованому переліку Размер шрифта можна вибрати розмір шрифту елементів екрану. Якщо установити прапорець Вывести значок настройки на панель задач, то на панелі задач з’явиться значок вікна настроювання екрану. Подвійне натискання на значку викликає вікно настроювання екрану, а натискання правої клавіші миші викликає меню, в якому можна вибрати графічну спроможність монітору.
|
|
|
|
Мал.27 |
Мал.28 |