
- •Семенюка Василя Володимировича
- •Розділ 1. Опис бази практики
- •Загальні відомості
- •Охорона праці
- •Розділ 2. Технологічна частина
- •Розділ 3. Науково – дослідна робота Постановка завдання
- •Послідовність розробки
- •Створення діаграми класів
- •Створення діаграми послідовностей
- •Створення діаграми Співпраці
- •Розробка пз
- •Розробка документації користувача
- •Висновки
- •View_edit.Cpp
- •Основні відомості
- •Робота в програмі
Створення діаграми класів
Процес створення|створіння| діаграми класів полягає у визначенні класів необхідних для роботи підсистеми. Створення|створіння| діаграми класів знаменує собою закінчення процесу аналізу і початок процесу проектування.
Для створення|створіння| класу в броузере| клацаємо|лускаємо| правою кнопкою миші по Use| Case| View| – New| – Class| Diagram|. Далі вибираємо на панелі інструментів інструмент «Class|» і клацаємо|лускаємо| мишкою на вільному місці|місце-милі| діаграми. У класі, що з'явився|появлявся|, вводимо|запроваджуємо| ім'я, або вибираємо з|із| представленого|уявляти| списку.
Створення діаграми послідовностей
Діаграма послідовності дій відображає|відображує| взаємодію об'єктів, впорядковану за часом.
 На
ній показані об'єкти і класи, використовувані
в сценарії, і послідовність
повідомлень|сполучень|,
якими обмінюються об'єкти, для виконання
сценарію. Діаграми послідовності дій
зазвичай|звично|
відповідають реалізаціям прецедентів
в логічному представленні системи. Для
початку створюю діаграму послідовностей
комбінацією гарячих клавіш CTRL+T.
На
ній показані об'єкти і класи, використовувані
в сценарії, і послідовність
повідомлень|сполучень|,
якими обмінюються об'єкти, для виконання
сценарію. Діаграми послідовності дій
зазвичай|звично|
відповідають реалізаціям прецедентів
в логічному представленні системи. Для
початку створюю діаграму послідовностей
комбінацією гарячих клавіш CTRL+T.
Створення діаграми Співпраці
Діаграми співпраці призначені для відображення зв’язків між класами і об’єктами. У ній відображаються дій і їх направлення до класу чи об’єкту. Принцип створення даної діаграми полягає у тому що для початку слід створити діаграму послідовностей і після цього натиснути функціональну клавішу F5. В результаті середовище згенерує діаграму діяльності -автоматично. На кожному зв’язку буде показано методи а також їх порядковий номер виконання.
Розробка пз
Розробивши діаграми я почав виконувати безпосередню розробку ПЗ. Для реалізації даної задачі я обрав IDE Borland C++ 2007. Це середовище є засобом швидкого проектування (RAD), що дозволяє якомога швидше створювати рішення які у ньому розробляються.
Після запуску середовища з’являється вікно зображене на рисунку 3.3.

рис 3.3 Початок роботи
 У
ньому у центрі зображено список нещодавно
відкритих проектів. Згори розташовано
меню і панелі інструментів, зліва
показано панелі структури форми і
властивостей об’єкту. Справа зображено
панелі структури форм у проекті і палітру
об’єктів.
У
ньому у центрі зображено список нещодавно
відкритих проектів. Згори розташовано
меню і панелі інструментів, зліва
показано панелі структури форми і
властивостей об’єкту. Справа зображено
панелі структури форм у проекті і палітру
об’єктів.
Запустивши середовище обираю File>New>VCL Form Application. В результаті створюється новий проект з головною формою у якому безпосередньо розпочинаю додавати компоненти. Для головної форми я додаю такі об’єкти:
Main menu
Popup menu
Label
Listbox
Button
ADO Table
Status Bar
DateTimePicker
Checkbox
Edit
Main menu &Popup menu використовуються для відображення списку основних команд а також додаткових можливостей для списку, який виводитиметься у listbox. Label використовуються для того аби створити заголовки для зручності користування програмою. Status Bar відображатиме поточну дату, кількість позицій а також який список показується в даний момент часу. Вигляд першої форми у режимі проектування показаний на рисунку 3.4

рис 3.4 Перша форма
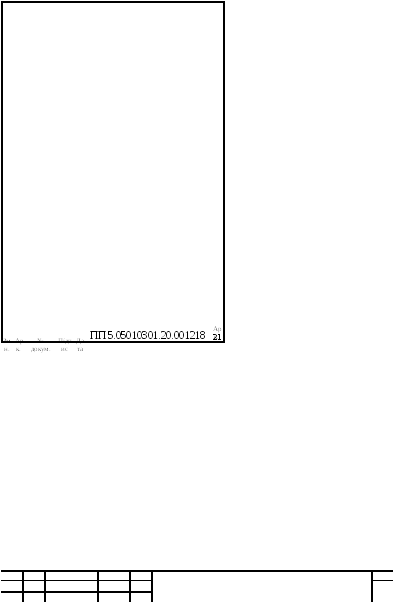
Деякі візуальні об’єкти є прихованими оскільки вони використовуються для збереження даних, які необхідні програмі для роботи і не потребуються зміни цієї інформації користувачем.
Створивши форму розпочинаю її програмування. Оскільки на багатьох формах проекту будуть використовуватись дані з БД, я створив модуль даних, який буде доступний для всіх форм.
DataSource ( даний компонент виконує роль доступу до даних через компонент ADOTable)
ADOConnection (створює зєднання програми з БД через один із серверів ODBC )
ADOTable (Виконує операції над даними ініціалізовані компонентами управління)
Вигляд модуля даних зображено на рисунку 3.5

рис 3.5 модуль даних
 Створивши
модуль починаю програмувати першу
форму. Для початку програмую головне
меню. Двічі клацаю мишкою по об’єкті
main menu і у вікні що відкрилось описую
пункти меню з потрібною мені структурою.
Створивши
модуль починаю програмувати першу
форму. Для початку програмую головне
меню. Двічі клацаю мишкою по об’єкті
main menu і у вікні що відкрилось описую
пункти меню з потрібною мені структурою.
Вигляд вікна головного меню показано на рисунку 3.6

рис 3.6 Головне меню
Закриваю вікно структури головного мені і аналогічним чином програмую контекстне меню. У контекстне меню я додаю лише основні команди, які виконуватимуться над список який буде міститься у listbox.
Вигляд контекстного меню показано на рисунку 3.7

рис 3.7 Контекстне меню
 Після
цього я виконую програмування кнопок
і меню.
Після
цього я виконую програмування кнопок
і меню.
Лістинг форми додано додаток А.
Запрограмувавши всі потрібні компоненти приступаю до розробки наступної форми.
У наступній формі виконуватимуться операції додавання замовлення та клієнта. Принцип роботи форми полягає у наступному…. Якщо користувач хоче додати клієнта то на формі відобразиться перелік полів для даних про клієнта в іншому випадку виведуться поля для введення інформації про замовлення.
Вигляд форми в режимі проектування показано на рисунку 3.8

рис 3.8 Форма введення даних
 Далі
я виконую її програмування і приступаю
до створення наступної форми. Вона буде
призначена для перегляду та редагування
даних. Принцип подібний до того що
застосований у попередній формі тільки
тут ще є можливість переходу у режим
редагування. У ньому можна виконувати
зміну інформації. Якщо ж не увімкнено
режим редагування то змінити дані буде
неможливо – вони будуть доступні лише
для читання. Вигляд проектованої форми
показано на рисунку 3.9
Далі
я виконую її програмування і приступаю
до створення наступної форми. Вона буде
призначена для перегляду та редагування
даних. Принцип подібний до того що
застосований у попередній формі тільки
тут ще є можливість переходу у режим
редагування. У ньому можна виконувати
зміну інформації. Якщо ж не увімкнено
режим редагування то змінити дані буде
неможливо – вони будуть доступні лише
для читання. Вигляд проектованої форми
показано на рисунку 3.9

рис 3.9 Форма роботи над даними
Після створення форми редагування починаю створювати форму для виведення статистики. Загалом дана форма буде призначена для того аби вивести список готових проектів а також вивести список проектів які слід якнайшвидше завершити. І останніми я розробив форми запуску та інформації про програму. Для створення форми про програму я скористався стандартним шаблоном. Для створення форми запуску додав нову форму і розмісти логотип і назву програми
 Вигляд
форми «про програму» показано на рисунку
3.10
Вигляд
форми «про програму» показано на рисунку
3.10

рис 3.10 Про програму
