
Хід роботи
У лабораторній роботі завдання 1 виконувати на моніторі з ЕПТ. Для виконання завдання 2 та завдання 3 підключити до ПК LCD-монітор.
ЗАВДАННЯ 1.
Встановити стандартний драйвер монітора на ЕПТ.
Встановити стандартний драйвер відеоадаптера.
Встановити драйвери виробників відеоадаптера та монітора.
Встановити роздільну здатність відеозображення задану викладачем.
Провести налаштування зображення за допомогою кнопок монітора:
Позиції
Розміру
Геометрії спотворень
Кольорів
Лінійності
Фокусу
Спеціальних функцій (тільки під наглядом викладача)
Провести тест монітора за допомогою програми Nokia Test при різних частотах роботи монітора.
Провести тест відеоадаптера за допомогою програми 3DMark06 при різних частотах роботи монітора.
Для цього запустити тест відеокарти по-замовчуванню - відкрити 3DMark та натиснути кнопку Run 3DMark . Після цього в повноекранному режимі запустяться всі необхідні тести відеокарти, після проходження яких відкриється вікно результатів. Кількість балів у 3DMarks , покаже наскільки добре ваша відеокарта впоралася з результатами всіх тестів.

Рисунок 10.1 – Результати тестування відеоадптера програмою 3DMark
Для перегляду більш детальної статистики натисніть кнопку Details .
Детальна статистика надає повний звіт за набраними балами різних тестів 3DMark, з яких тестами безпосередньо відеокарти є GameTests , а CPU Tests - тести процесора, відповідно.
Задати програмі виконання тільки необхідних тестів.
Вікно програми умовно розділене на 3 колонки: Tests, Settings, System .
Перша колонка показує інформацію про обрані тести відеокарти, які можна завжди змінити, натиснувши кнопку Select .
Друга колонка, Settings , дозволить налаштувати тестування відеокарти, натисніть Change .
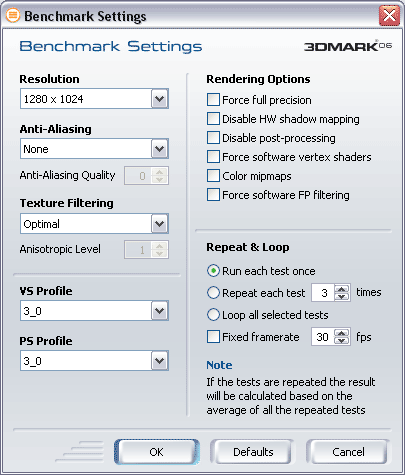
Рисунок 10.2 – Налаштування параметрів тестів у
У цьому вікні змінити роздільну здатність екрана, включити фільтрацію текстур.
ЗАВДАННЯ 2. Провести калібрування пари монітор-відеокарта за допомогою утиліти CLTest.exe
1. ПЕРЕВІРКА гамма-кривих
Увімкнути ПК. Дати монітору прогрітися.
2. Вистанити в налаштуваннях монітора колірний профіль "Стандартний" (якщо такий є), sRGB , або, якщо монітор новий - той, що стояв за замовчуванням (" Native ").
3. Перевірити в настройках відеокарти, чи стоять налаштування "за умовчанням", якщо такі є: яскравість, контрастність, гамма, насиченість і "інші настройки". (Див. в меню " ATI Catalyst "і в ін подібних додатках наявні керування над функціями монітора і здатними їх запам'ятовувати і завантажувати).
4. Запускаємо програму LABS\Install\ CLTest.exe
Якщо картинка виглядає суцільним сірим вертикальним градієнтом - монітор має правильну настройку гамма-кривих .
Якщо видно великі кольорові "області" , то переходимо до налаштування.
5. НАСТРОЙКА РІВНЯ ЧОРНОГО
При профілюванні монітору створити паспорт профілювання у вигляді простого текстового файлу, в якому будуть записані основні дані про настройки монітора і відеоадаптера. Ці дані допоможуть знову повернутися до них, якщо ви їх випадково збили.
Додаток CLTest.exe запущено і знаходиться в режимі за замовчуванням
(В менюр гамма 2 .2, Result , All , повзунок - по центру)
Для РК-монітора :
Спочатку задайте робочий рівень яскравості , який ви будете використовувати в подальшому більшу частину часу.
Проходимо в меню CLTest Mode -> Calibtate Fast і опиняємося на кроці ( Step -1).
При цьому на екрані відображаються прямокутники 3-х основних кольорів + сірий рівня 10 .. 1 на чорному фоні.
Якщо розрізнюваність зберігається до рівня 2 .. 4 (тобто на чорному фоні помітні 7-9 прямокутників в кожному стовпці), то жодних коригувань у цьому пункті не потрібно.
Якщо ж помітна менше 7-ми прямокутників, то потрібно піднімати рівень чорного (кнопка «Вгору», коліщатко миші), тільки робити це треба акуратно - видимість прямокутників потрібно на межі розрізнення, інакше, перебравши зі значенням чорного, можна погіршити сам чорний, а як наслідок - контраст.
Якщо при налаштуванні в одному або двох каналах розрізняються всі 10 прямокутників, а інших менше 7 - то в такому випадку необхідна поканальное налаштування монітора (Пункт 5).
Для ЕПТ-монітора :
Проходимо в меню CLTest Mode -> Calibtate Fast і опиняємося на кроці ( Step -1).
Далі намагаємося налаштувати яскравість монітора, домагаючись розрізнюваності 8-10 прямокутників в кожному стовпці.
Якщо при налаштуванні в одному або двох каналах розрізняються всі 10 прямокутників, а інших менше 7 - то в такому випадку необхідна поканальное налаштування монітора (Пункт 5).
6. НАСТРОЙКА ТОЧКИ БІЛОГО .
Перебуваючи на кроці ( Step -1), переходимо на крок ( Step 0) натисканням кнопки "вправо", або вибором меню CLTest Mode -> Set White
При цьому на екрані відображаються прямокутники Голубий-Пуруровий-Жовтий-Сірий з рівнем складової основних квітів 245 .. 254 на білому фоні.
Якщо розрізнюваність зберігається до рівня 252 .. 254 (тобто помітні 7-9 прямокутників в кожному стовпці), то жодних коригувань у цьому пункті не потрібно, хіба що підправити баланс білого.
Якщо ж помітна менше 7 прямокутника, то потрібно збавити рівень білого. Можна спробувати зменшити контрастність на моніторі - якщо контраст був завищений, це допомагає. Якщо ж розрізнюваність з'являється тільки при дуже сильному пониженні контрастності, в результаті чого картинка на моніторі стає тьмяною, краще використовувати коректування CLTest (кнопка «Вниз», коліщатко миші).
Якщо при налаштуванні в одному або двох каналах розрізняються всі 10 прямокутників, а інших менше 7 - то в такому випадку необхідна поканальное налаштування монітора (Пункт 8).
Далі потрібно перевірити баланс білого - білий повинен бути дійсно білим (або сірим, якщо яскравість/контрастність занижені ), без колірних відтінків.
Якщо білий йде в якийсь колір (або суму двох кольорів), цей колір (ці кольори) треба знизити. Найкраще це зробити з меню монітора, підменю "Колір".
Але можна зробити і в CLTest . Для цього в меню " Color Channel "виберіть відповідний колір і знижуйте його, доки білий не прийде в норму.
7. НАСТРОЙКА ГАММА-КРИВИХ
Переходимо на крок ( Step 1) натисканням кнопки "вправо", або вибором меню CLTest Mode -> Step (1)
Step 1:
Кнопками на клавіатурі " Вгору-Вниз " (або колесо прокрутки ) добиваємося сірої картинки. Якщо зображення виглядає червоно-зелено-синім (К-З-З) RGB - значення Out треба збільшити, якщо (Г-П-Ж) CMY -зменшити.
Коли домоглися нейтрально сірого, тиснемо на кнопку "Вправо" (або CLTest " NextStep " ) і опиняємося на наступному кроці ( Step 2)
Step 2 ... ~ 14:
Повторюємо все як у кроці (1)!
Перевіряємо результат на CLTest Mode -> Result (gradient)
Зберегти колірний профіль CLTest -> Curve -> Save .
8 ПОКАНАЛЬНЕ НАЛАШТУВАННЯ МОНІТОРА
Якщо спочатку градієнт монітора не чисто сірий, то доведеться налаштовувати поканально : в меню CLTest Mode -> Calibtate Slow RGB
і опиняємося на кроці -1.1 (Red)
Якщо помітне менше 7 прямокутників, то потрібно піднімати рівень 0 для даного каналу (кнопка «Вгору», коліщатко миші ),.
Аналогічно -1.2 ( Green ), -1.3 ( Blue ). ...
Аналогічно налаштовуємо білий ( Step 0.1 ... 0.3 ) - повинні розрізнятися 9-7 прямокутників. Плюс по завершенню кроку 0.3 контролюємо баланс білого.
Далі налаштовуємо точки гамма-криві ( Step 1.1 ... 1.3 )
Кнопками Up-Down підганяємо кольори на кольоровій смузі до кольору решти фону.
Є ще одна особливість - точність методу, відхилення ~ 1 .. 2 " Дискрет ", що не багато для гами, проте істотно для рівномірної колірної температури. На Х.3 кроці (перед переходом на крок Step X +1 ) контролюйте колірну температуру, і, якщо отриманий сірий фон виявився з колірними домішками - підправляють ті колірні канали, де були сумніви, що поставити - більше або менше значення.
Step 2.1 ... ~ 14.3:
Увага, після того, як ви підійшли до самого останнього кроку і коригуєте його, ще можна повернутися і поправити будь-який з кроків, але як тільки ви його проходите, поміняти вже нічого буде не можна, на даній сесії калібрування. Її потрібно буде виконувати з нуля (заново).
повторюємо все як в кроці 1..
Перевіряємо результат на CLTest Mode -> Result (gradient)
Якщо все вийшло - не забуваємо зберегти колірний профіль CLTest -> Curve -> Save , щоб користуватися ним надалі.
9. Повернути попередні налаштування монітора. Для цього потрібно встановити в меню " CLTest -> Curve -> Set Default "
ЗАВДАННЯ 3. Провести тест на стабільність роботи відеоадаптера за допомогою утиліти AtiTool.
Оновити драйвери відеоадаптера тільки після цього запустити утиліту ATITool(LABS\Install\ATITool_0.27b4.exe)
Програма відобразить поточні значення частоти відеоядра, частоти пам'яті і температуру графічного процесора. Повзунки дозволяють міняти значення частот (тільки для карт ATI), але це відноситься до розгону відеокарт і до тесту відношення не має. Так що залишимо повзунки там, де вони стоять. Натиснути на кнопку «Show 3D view», з'являється віконце 3D-рендерингу в якому обертається «волосатий куб» (див. рис. 10.1), а також відображається поточний та середній показник FPS (кадрів в секунду).

Рисунок 10.3 – Вікно 3D-рендерингу ATITool
Залишаємо працювати програму в цьому режимі хвилин на 10 - 15, при цьому постійно стежимо за показниками температури, якщо температура піднялася до позначки 85 С, припиняємо тест, щоб не вивести відеокарту з ладу (причина швидше за все в пересохлій термопасті між процесором і кулером, її потрібно замінити). В ідеалі температура не повинна підніматися вище 65 С, але 70 - 80 С цілком нормально, турбується не потрібно. Слідкуємо за вікном 3D-рендеренгу, так як у міру прогрівання відеоядра на ньому можуть з'являтися яскраві жовті точки, що свідчить про нестабільність роботи пристрою.
Якщо жовтих точок з'являється багато (10 штук і більше) це може говорити про перегрів або про недостатньо потужнийблок живлення (проводимо тест стабільності системи програмою Everest). Обов'язково міняємо термопасту. Якщо після заміни, температура впала до допустимих значень, а точки продовжують з'являтися, то відео ката несправна. Якщо жовтих точок з'явилося під час тесту 3 - 5 штук, а температура не піднялася до критичного рівня – відео карта працює справно.
Натискаємо кнопку «Scan for Artifacts» і переходимо до наступного вікна. Слід зазначити, що жовтих точок в даному тесті може бути більше. Картинка залишається статичною, а внизу з'являється рядок "No errors for **. **. ** Sec", в якій буде відображатися час, що минув з моменту попередньої помилки. Крім того, при виявленні помилки програма видасть попереджуючий звук.
Запускаємо тест на 10 - 15 хвилин. І стежимо за подіями. Тільки в даному випадку, потрібно орієнтуватися не на жовті точки, а на лічильник помилок. Якщо, під час тестового часу не буде виявлено помилок – відео карта працює справно.
