
- •Қазақстан республикасының ғылым және бiлiм беру министрлiгi
- •Пәннің компонеттерiне және оны зерттеуге қойылатын негiзгi талаптар
- •Пәннің мазмұны:
- •Баға қою саясаты
- •Мадақтау және айып салу кестесі
- •Баға қою саясаты (Сырттай оқитын білімгерлер үшін)
- •Бөж тапсырмаларына қысқаша шолу.
- •Негiзгi әдебиеттер
- •Қосымша әдебиеттер
- •Бақылау сұрақтары:
- •Дәріс №9. Сандық мәліметтерді графикалық түрде көрсету Бақылау сұрақтары:
- •Дәріс № 11-12. Мқбж Microsoft Access. Мәліметтер қорымен жұмыс істеу. Сұраныс. Есеп беру.
- •10. Accеss-тегi мәлiметтердiң негiзгi түрлерi
- •Тәжірибелік сабақ №1. Тапсырма 2. Дисктерге қызмет жасау. Файлдарды архивтеу
- •2.1. Файлдарды архивтеу.
- •Тәжірибелі сабақ №2. Тапсырма 1. Сызықты және тармақталған құрылымды алгоритмдер
- •Тәжірибелік сабақ №2. Тапсырма 2. Паскаль тiлiнде программалаудың негiздерi
- •Паскаль тiлiнде программа құру мысалдары. Сызықты құрылымды программалар
- •Сурет 1
- •Сiздердi “ИнфраКом” фирмасының
- •Cурет 2
- •Тип: светлая сетка
- •Применить к: абзацу
- •Тәжірибелік сабақ № 4. Кестелік формадағы ақпаратты ұсыну
- •Cурет 1
- •Запомните!
- •2 Кесте
- •Тәжірибелік сабақ № 13. Ms Power Point программасында презентация даярлау
- •Тапсырма. Power Point программасын қолданып презентация құрыңыз жұмысты орындау тәртібі.
- •Браузерді баптау.
- •1. Браузер менюінің пункттерімен танысу үшін:
- •Бөж №1. Алгоритм және программалау Қысқаша анықтама. Алгоритмдер және оларды сипаттау тәсілдері
- •Вариант 4
- •Параметры страницы - Поля: Верхнее - 2 см, нижнее – 2 см, левое – 3 см, правое – 1,5 см. Шрифт – кz Times New Roman. Размер шрифта - 12.
- •Еңбек ақы төлеу кестесi
- •Халыққа қызмет көрсету саласының 1998 жылғы көрсеткiштерi
- •Облыстағы қылмыскерлер туралы статистикасы
- •Халық шаруашылық өнімдерінің өндірісі
- •Менің өткен айдағы азық түлікке- жұмсаған шығындарым
- •Облыс бойынша тіркелген қылмыс статистикасы
Прежде
чем начать форматирование фрагмента
текста, надо его выделить.
Форматировать
можно с помощью меню или панели
инструментов Форматирование
Форматировать
текст - это значить уметь выполнять
следующие операции:
Устанавливать
шрифт, т.е. задавать параметры: тип, начертание, размер, подчеркивание, цвет;
Îпределять
эффекты в шрифтах:
верхний
индекс,
нижний
индекс,
зачеркнутый,
утопленный,
приподнятый,
и
др.,
устанавливать
межсимвольные интервалы;
устанавливать
межстрочные интервалы;
делать
первую строку абзаца красной или
висячей
и
еще множество других операцийЗапомните!
Сурет 2
Тәжірибелік сабақ №6. Excel электронды кестелерде жұмыс істеу
Тапсырма. Кестені толтырып әр білімгерлер пән бойынша орта балын есептеңіз. F бағанасына химиядан «5» деген баға алған білімгерлердің тізімін шығарыныз, әр пәннен алынған «3» бағанасың санын есептеңіз :
1. Программы, Microsoft Excel команданы орындаңыз
2. 1 кестеде көрсетілген ұяшықтарға тақырыпшаның және кесте шапкасының мәтіндерін, 4 суретке сәйкес келесі технология бойынша енгізіңіз:
- мәтін енгізетін ұяшыққа, мысалы А1, тышқанның меңзерін орнатып, сол батырмамен шерткен соң, ќоршау (рамка) пайда болады;
- мәтінді енгізіңіз (1 кестені қара), < Enter> пернені басыңыз;
- келесі ұяшыққа, мысалы В1, меңзерді орнатып, тышқанның сол батырмасын шертіңіз;
- мәтінді енгізіңіз, <Enter> пернесін басыңыз және т.с.с.
1 кесте. Кестенің тақырыбы және оның басы орналасқан ұяшықтардың мазмұны
|
Ұяшық адресі |
енгізілетін мәтін |
|
A1 |
Аты жөні |
|
В1 |
Химия |
|
C1 |
История |
|
D1 |
Физика |
|
E1 |
Орта балл |
|
F1 |
Химиядан «5» бағасын алған білімгерлер |
2 Кесте
|
|
A |
B |
C |
D |
E |
F |
|
1 |
Аты жөні |
Химия |
История |
Физика |
Орта балл |
Химиядан «5» бағасын алған білімгерлер |
|
2 |
Манапов |
5 |
5 |
4 |
|
|
|
3 |
Ибрагимов |
3 |
2 |
2 |
|
|
|
4 |
Смаилова |
4 |
4 |
3 |
|
|
|
5 |
Бердиев |
5 |
3 |
3 |
|
|
|
6 |
Ташева |
3 |
3 |
3 |
|
|
|
7 |
«3» жалпы саны |
|
|
|
|
|
3. Енгізілінетін мәтіннің туралау параметрлерін орнатып, кестенің шапкасын құруының дайындық жұмысын жүргізіңіз:
- кестенің шапкасы орналасқан А1:F1 ұяшықтардың блогын ерекшелеңіз;
- контекстік менюін шақырып, Формат ячеек командасын орындаңыз;
- Выравнивание бетбелгіде келесі параметрлерді орнатыңыз:
|
По горизонтали: по значению По вертикали: по верхнему краю Переносить по словам: поставить флажок Ориентация: горизонтальный текст (по умолчанию) |
- <OK> пернесін тертініз.
- 2 кестеге сәйкес кестенің бағаналар енін орнатыңыз. Ол үшін:
-бағананың аты орналасқан ұяшықтың,
мысалы В, оң қабырғасына меңзерді
апарыңыз, меңзердің бейнесі
![]() түрге ауысады;
түрге ауысады;
- бағананың немесе жолдың керекті енін орнату үшін тышқан сол батырмасын баса отырып, тышқанды сүйреңіз;
Ескерту. Мәтін енгізілген жағдайда, бағананың немесе жолдың енін басқа жолмен өзгертуге болады. Бағананың (жолдың) аты орналасқан ұяшықтың шекарасын тышқанның сол батырмасымен екі рет шертініз, нәтижесінде бағананың ені осы бағанадағы ең ұзын сөздің позициялардың санына тең болып орнатылады.
3. А бағананың ұяшықтарын, мысалы 1-6 жолдарды, оқу топтың студенттер туралы мәліметтерімен толтырыңыз.
4. 2 суретке сәйкес B:D бағаналарды толтырыныз.
5. Орта балды есептеніз:
- Курсорды Е2 ұяшығына апарып құралдар тақтасынанда Мастер Функций (fx ) пернесін шертініз.
- 1-ші диалогты терезені танданыз:
Категория - статистические
Имя функции – СРЗНАЧ
<OK> пернесін шертініз
6. Курсорды аргумент еңгізу құралының 1-ші жолына орнатыныз (имя Число 1). Манаповтың химиядан алған бағасы орналасқан В2 ұяшығына белгіленіз
- Курсорды 2-ші жолға орнатыныз (имя Число 2), Манаповтың историядан алған бағасы орналасқан С2 ұяшығына белгіленіз
- Курсорды 2-ші жолға орнатыныз (имя Число 3), Манаповтың физикадан алған бағасы орналасқан D2 ұяшығына белгіленіз
<OK> пернесін шертініз.
7. Е2 ұяшығына төмендегі формуламен есептелінген орта балдың мәні шығады = СРЗНАЧ (В2, С2, D2)
8. Формуланы Е бағанасының ұяшықтарына көшіріңіз:
9. Курсорды Е2 ұяшықтарына орнатыңыз
- Курсорды ұяшықтың төменгі оң жақтағы бұрышына орнатыныз, қара плюс (+) шығатын болсын. Тышқанның сол жақ пернесін басып турып Е6 ұяшыққа дейін сүйреніз. F бағанасына химиядан «5» алған студенттердің тізімін шығаратын формуланы еңгізіңіз.
10. Курсорды F2 ұяшығына орнатып құралдар тақтасында Фунция шеберін (fx) пернесін шертіңіз
- 1-ші диалогты терезеде функцияның түрін тандаңыз
Категория – логические
Имя функции- ЕСЛИ
11. <OK>пернесін шертіңіз
12. 2-ші диалогты терезеде тышқан курсорын әр жолға орнатып, келесі мәндерді еңгізіңіз
Логическое выражение -В2=5
Значение, если истина - А2
Значение, если ложно – «»
13. <OK>пернесін шертіңіз.
14. F2 ұяшұығында келесі формула бойынша есептелінген Манаповтың фамилиясы шығады =ЕСЛИ (B2=5; A2; “”)
15. формуланы қалған ұяшықтарға көшіріңіз
- курсорды F2 ұяшығына орнатыңыз
- тышқан курсорын ұяшықтың төменгі жағына бұрышына орнатыныз, қара плюс таңбасы шықсын, сол жақ пернесін басып тұрып F6 ұяшыққа дейін сүйреніз.
16. Әр пәннен алыңған “3 бағаларының жалпы санын есептеңіз”
17. Курсорды В7 ұяшығына орнатып құралдар тақтасында Мастер функций пернесін шертіңіз
- 1-ші диалогты терезеде функцияның түрін тандаңыз
Категория – статистические
Имя функции- СЧЕТЕСЛИ
18. <OK>пернесін шертіңіз
19. 2-ші диалогты терезеде курсорды 1- ші жолға (Диапазон) орнатыңыз, В2:В6 диапазоның белгілеңіз
- курсорды 2-ші жолға орнатыңыз (Условие), шарты еңгізіңіз -3
- В7 ұяшығында келесі формула бойынша есептелінген нәтиже шығады
=СЧЕТЕСЛИ (В2:В6; 3)
20. формуланы қалған ұяшықтарға көшіріңіз:
- курсорды В7 ұяшығына орнатыңыз
- тышқан курсорын ұяшықтың төменгі жақ бұрышына орнатыңыз, қара плюс таңбасы шықсын
- сол жақ пернесін басып тұрып D7 ұяшыққа дейін сүйреңіз
- жұмыс кiтабын сақтаңыз:
- Файл, Сохранить команданы орындаңыз;
- сұхбат терезеде келесi параметрлердi орнатыңыз:
|
Папка: имя Диск 3,5А Имя файла: таблица Тип файла:Книга MS Eхcel |
21. Файл, Закрыть командамен жұмыс кiтабын жабыңыз.
Тәжірибелік сабақ №7. Диаграммамен жұмыс істеу
Тапсырма 1. EXCEL программасында жұмыс кесте құрыныз
|
|
A |
B |
C |
D |
E |
F |
|
1 |
№ |
Аты жөні |
Разряд |
Төлем ақысы (сағ) |
Выработано за час |
Барлығы |
|
2 |
1 |
Ким Е. |
1 |
45 |
200 |
|
|
3 |
2 |
Петров А. |
2 |
55 |
195 |
|
|
4 |
3 |
Семенова Б. |
1 |
45 |
198 |
|
|
5 |
4 |
Федоров К. |
3 |
60 |
220 |
|
|
6 |
5 |
Сембина К. |
4 |
65 |
210 |
|
|
7 |
6 |
Цой Т. |
2 |
55 |
223 |
|
|
8 |
7 |
Ли Г. |
1 |
45 |
268 |
|
|
9 |
8 |
Хайрушин К. |
2 |
55 |
215 |
|
|
10 |
9 |
Тасапов Ж. |
4 |
65 |
190 |
|
|
11 |
10 |
Хабибова А. |
3 |
60 |
185 |
|
|
12 |
11 |
Тан Э. |
2 |
55 |
199 |
|
|
13 |
12 |
Тян П. |
3 |
60 |
205 |
|
|
14 |
13 |
Иванова А. |
1 |
45 |
220 |
|
|
15 |
14 |
Петросян Е. |
4 |
65 |
200 |
|
|
16 |
15 |
Цой Рита |
1 |
45 |
180 |
|
|
17 |
Барлығы |
|
|
|
| |
Жұмысты орындау тәртібі:
1. Пуск→Программы→ EXCEL командасын орындаңыз
2. Жана жұмыс кітабін даярлаңыз Файл→ Создать командасы арқылы
3. Жаңа кітапта парақтың саның орнатыныз: Сервис→ Параметры→ Общие→Количество листов→3
4. Қаріптің типін орнатыңыз КZ Times New Roman
5. Қаріптін мөлшерін таңдаңыз – 14
6. Қолданушының атын еңгізініз: Аты, Жөні
7. А2 ұяшығына меңзерді орнатыңыз. Мәліметтерді кестеге еңгізіңіз: бірінші бағананы автозаполнением толтырыңыз. Ол үшін екі ұяшықты толтырып, содан кейін ерекшелеңіз. Меңзерді төменгі оң жақ бұрышына орнатыңыз меңзер (+) өзгергенде меңзерді А10 ұяшығына дейін созыңыз.
8. Соңғы бағанадан басқасын, қалған бағаналарды толтырыңыз.
9. F2 ұяшығына формуланы еңгізініз = D2* E2, Enter пернесін басыныз.
10. F2 ұяшығындағы формуланы басқа ұяшықтарға көшіріңіз. F2 ұяшығын белгілеңіз. Меңзерді төменгі оң жақ бұрышына орнатыныз меңзер (+) өзгергенде меңзерді F16 ұяшығына дейін созыңыз.
11.Барлығын есептеу үшін Е17 ұяшығына мензерді орналастырыңыз. Құрал тақтасындағы <∑> батырманы басыңыз, диапазон Е2: Е16 белгілеп Enter пернесін басыңыз
12. А1: F17 диапазонын ерекшеленіз тышқанмен немесе Shift + →. Құрал тақтасындағы Границы батырмасын басып <Все границы> таңдаңыз
13. Жұмыс парағына формуланы көрсету үшін келесі әрекеттерді жасаңыз :
Сервис→ Параметры→ Вид→Параметры окна→Формулы→ОК
Кестені екінші параққа көшіріңіз, ол үшін: белсенді кестені ерекшеленіз, алмасу буферге көшіріңіз ( құрал тақтасындағы Копировать батырманы басыңыз немесе ctrl + Ins). А1 ұяшығына меңзерді орналастырыңыз содан кейін алмасу буферіннен үзіндіні кірістіріңіз (құрал тақтасындағы Копировать батырманы басыныз немесе Shift + Ins).
Тапсырма 2. «БМ» фирмасының сату графигі
|
|
A |
B |
C |
D |
|
1 |
Ай |
Экстра |
Русская |
Столичная |
|
2 |
Январь |
1350 |
850 |
950 |
|
3 |
Февраль |
1255 |
890 |
986 |
|
4 |
Март |
1156 |
865 |
962 |
|
5 |
Апрель |
1500 |
852 |
932 |
|
6 |
Май |
1456 |
896 |
915 |
|
7 |
Июнь |
1235 |
832 |
978 |
|
8 |
Июль |
1455 |
851 |
954 |
|
9 |
Август |
1355 |
845 |
918 |
|
10 |
Сентябрь |
1460 |
875 |
896 |
|
11 |
Октябрь |
1400 |
869 |
902 |
|
12 |
Ноябрь |
1365 |
892 |
981 |
|
13 |
Декабрь |
1850 |
902 |
1000 |
|
14 |
Барлығы |
|
|
|
1. 3 парақта жұмыс кестесін құрып, оған бастапқы мәліметтерді енгізіңіз.
2. Бірінші бағананы автозаполнениемен толтырыңыз: А2 ұяшығына январь, А3 – февраль деген сөзді енгізіңіз, содан кейін А2:А3 диапазонын ерекшеленіз, А 13 ұяшығына дейін созыңыз. Автосумма арқылы бағаналардың барлығын есептеңіз.
3. (Құрал тақтасында) немесе Вставка → Диаграмм командасы арқылы диаграмма шебері батырмасын басыңыз.
4. Диаграмма шебері : тип диаграммы диалогты терезесінде график түрін таңдап «Далее» батырмасын басыңыз
5. В2: D13 диапазоннын таңдаңыз. <ряды в столбцах> деген бетбелгіні таңдап, <РЯД> вкладкасын белгілеңіз. Ряд 1-ге «Экстра», Ряд 2-ге «Русская». Ряд 3-ке «Столичная» аттарын енгізіңіз
6. А2: А13 диапазонын таңдап Х ось қолтанбасын белгілеңіз, «Далее» батырмасын басыңыз.
7. Заголовки вкладкасында диаграмманың «График продаж БМ» атын көрсетініз
Ось Х –месяц,
Ось У – продажи
8. <Линии сетки> вкладкасында, ось Х «основные линии», содан соң «промежуточные линии» қолтаңбасын таңдаңыз. Диаграммадағы өзгерістерді қарап шығып таңдауңызды алып тастаңыз.
9. < Подписи данных> вкладкасында «значения» қолтаңбасын танданыз. Диаграммадағы өзгерістерді қарап шығып таңдаунызды алып тастаңыз. <Подписи данных> «Нет».
10. <Таблица данных> вкладкасында «Таблица данных» таңдаңыз. Диаграммадағы өзгерістерді қарап шығып, таңдауңызды алып тастаңыз. <Подписи данных> «Нет».
11. Атаунаманың «Легенда» орналастыруын өзгертіңіз: жоғарыда, астында және т.б., <Далее> батырмасын басыңыз.
12. Диаграмманы басқа парақта орналастырыңыз.
13. Тышқанды бір шертіп диаграмманы ерекшелеңіз. Меңзерді шекараға орнатыныз меңзер «» өзгерген кезде, оны керекті өлшемге дейін созыңыз. Маштабтың көлемін сақтау үшін бұрышты маркерді қолданыңыз.
14. Графикті ерекшелеңіз, тышқанды бір шертіп, графиктің көлемін өзгертіңіз.
15. Тышқанның оң батырмасы арқылы жанама меню шақырыңыз. >Вид>Заливка> прозрачная командасын орындаңыз.
16. Диаграмманың орнын аустырыңыз жанама меню арқылы ->размещение> отдельном командасын орындаңыз.
17. Диаграмманың типін өзгертіңіз: лист Диаграмма 1 -> Жанама меню -> Диаграмманын типы -> гистограмма -> ОК
18. А1: В13 диапазонын ерекшелеңіз. 3-ші параққа көшіріңіз
19. Жұмыс парақтарын Файл→Предварительный просмотр камандасы арқылы қарап шығыңыз
20. Жұмыс кітабын сақтаңыз. Файл→Сохранить как→Файлдың атын енгізіңіз→файлдың типін таңдаңыз (Книга Microsoft Excel)→ОК.
Тәжірибелік сабақ № 8. Excel электронды кестелерде жұмыс істеу. Кесте құру және формулаларды енгізу
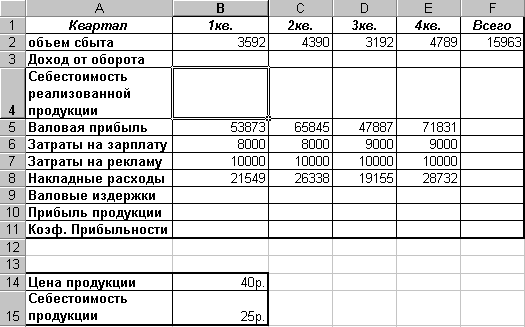
1 сурет
1. Кестенің басын құру.
A1 ұяшығын ағымды ету (ұяшық бойынша тышқанмен шерту);
Квартал
сөзін енгізу, Enter пернесін басу (немесе
формула құрал тақтадағы
![]() перне);
перне);
В2 ұяшығын ағымды ету, ұяшыққа 1кв. сөзді енгізу (жұмыс барысын жоғарыдағы айтылуынша жасау) .
2. Кестені толтыру.
A2 ұяшыққа объем сбыта сөзді еңгізу;
B2 ұяшыққа 3592 санды еңгізу;
1 суретке қарап, қалған кесте ұяшықтарын толтыру.
Ескерту. Цена продукции және себестоимость продукции ұяшықтарына сандарды енгізуден бұрын, B14 және B15 ұяшықтарын ерекшелеп, Формат- Ячейки командасын орындап, Число бетбелгісіндегі Денежный форматын, Обозначение- р.(рубли), Число десятичных знаков- 2, таңдап, ОК батырмасын басу керек.
3. Кестеге формулаларды енгізу. Кестеге формулаларды енгізу үшін келесілерді пайдаланайық:
- Доход от оборота = объем сбыта *Цена продукта
-Себестоимость реализованной продукции=Объем сбыта*Себестоимость продукции
-Валовые издержки=Затраты на зарплату + Затратына рекламу+ Накладные расходы
- Прибыль от продукции = Валовая прибыль – Валовые издержки
- Коэффициент прибыли = Прибыль от продукции / Доход от оборота
- Всего – Сәйкесті жол ұяшықтарының қосындысы
Ол үшін, мысалы ретінде, Доход от оборота жолын толтырамыз:
В3 ұяшыққа В2*В14 (себебі 1 кварталдағы сату көлемнің (объем сбыта) мәнін азық-түліктің бағасына (цена продукции) көбейту) формуланы еңгіземіз:
- В3 ұяшықты шертіп, перне тақтадан = (тең, себебі формула еңгізіледі) белгіні еңгіземіз;
- В2 ұяшық бойынша шерту;
- таңбаны пернетақтадан еңгізу;
- В14 ұяшық бойынша шерту;
- В14 ұяшық адресі абсолютті болу үшін (барлық кварталдың азық- түлік бағасы бір болғандықтан) формула жолында В14 ұяшық адресін ерекшелеп, F4 пернесін басу керек (бағана аты мен жол нөмірінің алдында $ белгі пайда болады);
- Enter пернесін басу.
- B3 ұяшықтағы формуланы С3-E3 ұяшықтарына көшіреміз:
- В3 ұяшықты шертеміз, тышқан меңзерін ұяшықтың төменгі оң бұрышына апарып, + таңба пайда болған кезде, тышқан сол батырмасын баса отырып, С3-E3 ұяшықтарына созамыз.
- всего (F2) ұяшыққа формуланы енгізу үшін:
-
ұяшықты шертіп, стандартты құрал
тақтадағы
![]() (Автосумма)
батырманы
басамыз;
(Автосумма)
батырманы
басамыз;
-
![]() формула (басқа формула енгізілсе керекті
ұяшықтарды ерешелеу керек) пайда болады;
формула (басқа формула енгізілсе керекті
ұяшықтарды ерешелеу керек) пайда болады;
- Enter пернесін басу керек.
4. Жұмыс парағың Отчет деп атын өзгерту.
5. Кестенің атын ТАБ1 деп қою, сақтау керек.
Тәжірибелік сабақ №9. Тізім. Мәліметтерді сұрыптау
Тапсырма. 1 суреттегі кестені пайдаланып, тізіммен (мәліметтер қорымен) жұмыс орындаңыз
1. Дайындық жұмысын жүргізіңіз:
- Файл, Создать команда көмегімен жаңа жұмыс кітабын қүрыңыз. Книга-шаблонын таңдаңыз;
- Файл, Сохранить как команданы орындап, құрылған жұмыс кітапты Spisok атпен сақтаңыз;
- Лист1 парақты Список-деп атын өзгертіңіз;
- Лист 2 парақты Сортировка-деп атын өзгертіңіз.
2. Список парағында кестенің тақырыбын (1 сур. қара) құрыңыз. Ары қарай бағаналардың аттары мәліметтер қоры өрістерінің аттарын (тізім) атқарады. Әр өрістің аты бір ұяшықта орналасу керек екенін есте сақтаңыз Ол үшін:
- бірінші жолды ерекшелеңіз;
|
|
A |
B |
C |
D |
E |
F |
G |
|
1 |
Номер Группы |
Номер зач. кн. |
Код предмета |
Таб. № препод. |
Вид занятия |
Дата |
Оценка |
|
2 |
133 |
1 |
п1 |
а1 |
л |
12.06.96 |
3 |
|
3 |
133 |
1 |
п2 |
а2 |
пр |
25.05.96 |
4 |
|
4 |
133 |
2 |
п1 |
а1 |
л |
12.06.96 |
2 |
|
5 |
133 |
2 |
п2 |
а2 |
пр |
20.05.96 |
4 |
|
6 |
133 |
3 |
п1 |
а1 |
л |
12.06.96 |
3 |
|
7 |
133 |
3 |
п2 |
а3 |
пр |
25.05.96 |
5 |
|
8 |
133 |
4 |
п1 |
а1 |
л |
12.06.96 |
4 |
|
9 |
133 |
4 |
п1 |
а3 |
пр |
25.05.96. |
4 |
|
10 |
134 |
11 |
п1 |
а2 |
л |
7.06.96 |
3 |
|
11 |
134 |
11 |
п2 |
а1 |
пр |
25.05.96 |
2 |
|
12 |
134 |
12 |
п1 |
а2 |
л |
7.06.96 |
2 |
|
13 |
134 |
12 |
п2 |
а1 |
пр |
20.05.96 |
3 |
|
14 |
134 |
13 |
п1 |
а2 |
л |
7.06.96 |
4 |
|
15 |
134 |
13 |
п2 |
а1 |
пр |
20.05.96 |
5 |
|
16 |
134 |
14 |
п1 |
а2 |
л |
7.06.96 |
5 |
|
17 |
134 |
14 |
п2 |
а3 |
пр |
20.05.96 |
5 |
Сурет 1 - Тізім (мәліметтер қоры) мысалы
- Формат ячеек контекстік менюдің командасын таңдаңыз;
- Выравнивание бетбелгісінде келесі параметрлерді орнатыңыз:
По горизонтали: по значению
По вертикали: по верхнему краю
Переносить по словам: установить флажок
- 1 суретте көрсетілген кестеге сәйкес бағаналар атауларын (өріс) енгізіңіз;
- кестені мәліметтермен толтырыңыз.
3. Өріс аттарынан бастап кестенің соңғы жазуға дейін тізімді ерекшелеп, Сортировка параққа көшірмесін жасаңыз.
4. Таб № препод. бағана бойынша сұрыптауды жүргізіңіз. Ол үшін:
- меңзерді тізімінің арасына орналастырып, Данные, Сортировка команданы орындаңыз. Бұл кезде тізім түгел ерекшелену керек. Егер бұл орындалмаса, онда тізімді түгел ерекшелеп, көрсетілген команданы қайта орындаңыз;
- <<Сортировка диапазона>> сұхбат терезеде келесіні орнатыңыз:
Сортировать по: поле <<Таб.№ препод>>, по возрастанию
Затем по: <<Номер группы>>, по возрастанию
В последнюю очередь по: <<Код предмета>>, по возрастанию
- Идентифицировать поля по подписям жалаушаны орнатыңыз.
Басқа өрістер бойынша сұрыптауды жүргізіңіз.
Тәжірибелік сабақ №10. МҚБЖ Access-пен жұмыс істеу
Тапсырма 1. Негізгі кесте құру
1. Microsoft Access 2000 программасын іске қосыңыз (Пуск- Программы- Microsoft Access).
2. Microsoft Access терезенің Новая база данных қосқышты қосыңыз да ОК батырманы басыңыз.
3. Файл новой базы данных терезеден Мои документы буманы таңдап, файл атын Комплектующие енгізіңіз, файл түрі (типа файла)- Базы данных Microsoft Access; Создать батырманы басыңыз. Комплектующие: база данных жаңа МҚ терезесі ашылады.
4. Таблицы панелін ашыңыз, Создать батырманы басыңыз. Новая таблица терезесінен Конструктор режимін таңдап, Создать батырманы басыңыз— кесте құрылымын құру бланкісі ашылады.
6. Бірінші кестеге келесі өрістерді енгізіңіз:
|
Имя поля |
Тип данных |
|
Компонент |
Текстовый |
|
Модель |
Текстовый |
|
Основной параметр |
Числовой |
|
Цена |
Числовой |
7. Цена өріс бойынша шертіңіз. Бланктің төменгі бөлігінде Число десятичных знаков- 2 қасиетті көрсетіңіз.
8. Кестелерді байланыстыру үшін кілтті өрісті құру қажет. Ол үшін кілтті өріс ретінде Компонент және Модель өрістерді алыңыз. Бланктің үстінгі бөлігінде екі өрісті ерекшелеңіз(SHIFT пернені басылу күйде). Тышқан оң батырмасын басып, контекстік менюдің Ключевое поле пунктін таңдаңыз
9. Конструктор терезесін жабыңыз. Терезені жапқан кезде кестеге Комплектующие ат беріңіз.
10. 5-9 пункттерді қайталап, Поставщики кестені құрыңыз. Оған келесі өрістерді енгізіңіз:
|
Имя поля |
Тип данных |
|
Компонент |
Текстовый |
|
Модель |
Текстовый |
|
Цена оптовая |
Числовой |
|
Поставщик |
Текстовый |
|
Телефон |
Текстовый |
|
Адрес |
Текстовый |
|
Примечание |
Поле MEMO |
Кілтті өріс құру қажет емес. Сондықтан “Задать ключевое поле сейчас?”- «Нет» жауап беріңіз.
11. Комплектующие: база данных терезеде құрылған Комплектующие кестені ашып, мәліметтермен толтырыңыз (кесте 1):
Комплектующие кестені ерекшелеңіз, Открыть батырманы шертіңіз
кестені мәліметтермен толтырыңыз
кесте терезесін жабыңыз.
12. 11п. қайталап, Комплектующие: база данных терезеде құрылған Поставщики кестені ашыңыз, мәліметтермен толтырыңыз (кесте 2)
Кесте 1. Құрамалар кестесі
|
компонент |
Модель |
Основной параметр |
Цена |
|
процессор |
Intel Pentium4 |
128 |
414,06 |
|
процессор |
Intel Celeron |
64 |
293,74 |
|
Жесткий диск |
Intel Pentium4 |
80 |
207,81 |
|
Жесткий диск |
Intel Celeron |
40 |
124,22 |
Кесте 2. Поставщики кестесі
|
Компонент |
модель |
Цена оптовая |
Поставщик |
телефон |
Адрес |
примечание |
|
Процессор |
Intel Pentium4 |
315 |
Континент |
45-72-02 |
Тараз, ул. Абая 121 |
кредит |
|
Процессор |
Intel Celeron |
200,5 |
Континент |
45-72-02 |
Тараз, ул. Абая 121 |
кредит |
|
Жесткий диск |
Intel Pentium4 |
55,8 |
BESTCOM |
43-05-78 |
Тараз, ул. Абая 321 |
Наличный расчет |
|
Жесткий диск |
Intel Celeron |
62,92 |
BESTCOM |
43-05-78 |
Тараз, ул. Абая 321 |
Наличный расчет |
Тапсырма 2. Кесте арасындағы байланыс құру
1. Microsoft Access 2000 программасын іске қосыңыз (Пуск- Программы- Microsoft Access).
2. Microsoft Access терезенің Открыть базу данных қосқышты қосыңыз да құрылған Комплектующие МҚ таңдап, ОК батырманы басыңыз.
3. Комплектующие: база данных терезенің Таблицы панелін ашыңыз.
4. Құрал тақтадағы Схема данных (немесе Сервис-Схема данных команданы орындаңыз) батырманы шертіңіз. Схема данных терезесі ашылады. Сонымен қатар Добавление таблицы сұхбат терезе пайда болады, оның Таблицы бетбелгісінде бір- бірімен байланысатын кестелерді таңдауға болады.
5. Комплектующие және Поставщики кестелер арасындағы байланыс құрастырамыз:
Комплектующие кестеге меңзер орнатып, Добавить батырманы шертіңіз
меңзерді Поставщики кестеге орнатып, Добавить батырманы шертіңіз Схема данных терезеде осы кестелердің өріс тізімдері ашылады.
6. Добавление таблицы терезені жабыңыз
7. Схема данных терезеде Комплектующие кестенің Компонент және Модель екі өрісін ерекшелеңіз, SHIFT пернесін басып тұрып
8. Осы өрістерді Поставщики кестенің өрістер тізіміне жылжытыңыз. Тышқан пернесін босатқан кезде автоматты түрде Связи сұхбат терезе ашылады.
9. Связи терезенің оң панелінде бір- бірімен байланысатын Поставщики кестенің Компонент және Модель өрістерін таңдаңыз. Ол үшін:
“Связанная таблица/запрос” бағананың бірінші жол бойынша шертіңіз де тізімнен Компонент өрісін таңдаңыз
“Связанная таблица/запрос” бағананың екінші жол бойынша шертіңіз де тізімнен Модель өрісін таңдаңыз
Обеспечение целостности данных жалаушаны алып тастаңыз.
Создать батырманы шертіңіз
10. Схема данных терезеде құрылған байланысты қарап шығыңыз. Байланыс сызығын тышқанның сол пернесі көмегімен ерекшелеуге болады, ал оң пернесі көмегімен шақырылатын контекстік меню арқылы бұл байланысты жоюға немесе өзгертуге болады.
11. Схема данных терезені жабыңыз. Microsoft Access программасын жабыңыз.
Тапсырма 3. Таңдамаға сұраныс құру
Бұл жұмыста бағасы 60 у.е., көлемі 40 Гбайт аспайтын қатқыл дисктерді таңдамаға сұраныс құрастырамыз. Нәтижелі кестеде жабдықтаушының мекен- жайы және телефоны болуы тиіс.
1. Microsoft Access 2000 программасын іске қосыңыз (Пуск-Программы- Microsoft Access).
2. Microsoft Access терезенің Открыть базу данных қосқышты қосыңыз да құрылған Комплектующие МҚ таңдап, ОК батырманы басыңыз.
3. Комплектующие: база данных терезенің Запросы панелін ашыңыз.
4. Создать батырманы шертіңіз
5. Новый запрос терезеден Конструктор режимді таңдаңыз. Добавление таблицы сұхбат терезе ашылады
6. Добавление таблицы терезеде Поставщики кестені таңдаңыз да Добавить батырманы шертіңіз. Добавление таблицы терезені жабыңыз.
7. Запрос1:Запрос на выборку терезе пайда болады.
8. Нәтижелі кестеге кіретін Поставщики кестенің өрістер тізімінен Компонент, Модель, Цена оптовая, Поставщик, Телефон өрістерін таңдаңыз. Сұранысқа өрісті енгізу үшін өріс аты бойынша екі рет шертіңіз. Нәтижесінде сұраныс бланкісінде осы өріске сәйкес келетін (-өріс атты) бағана пайда болады.
9. Компонент өріс үшін таңдау шартын қойыңыз. Условие отбора жолына Жесткий диск енгізіңіз. Кестеден тек қана қатқыл дисктері таңдалынады.
10. Цена оптовая өрісі үшін таңдау шартын қойыңыз Условие отбора жолына < 60 енгізіңіз. Кестеден тек қана бағасы 60 у.е. төмен бұйымы таңдалынады.
11. Қатқыл дисктің көлемі бойынша таңдау шартын қою керек. Бірақ Поставщики кестеде бұл өріс жоқ. Екінші жағынан кестеде бұйымның параметрлерін бірмәнді анықтайтын Модель өрісі бар. Модель өріс бойынша Комплектующие мен Поставщики кестелер арасында байланыс болған соң сұранысқа Комплектующие кестеден Основной параметр өрісті енгізуге мүмкіндігіміз бар.
Үлгі бойынша сұраныс бланкінің үстінгі бөлігінде Комплектующие кестенің өріс тізімін қосыңыз. Ол үшін бланктің үстінгі бөлігі бойынша тышқанның оң батырмасын шертіңіз де пайда болған контекстік менюден Добавить таблицу пунктін таңдаңыз- Добавление таблицы терезе ашылады. Комплектующие ткестені таңдаңыз.
12. Добавление таблицы терезені жабыңыз.
13. Комплектующие кестенің өріс тізімінен Основной параметр өріс бойынша екі рет шертумен бұл өрісті үлгі бойынша(по образцу) сұраныс бланкісіне енгізіңіз.
14. Основной параметр өрістің Условие отбора жолына >40 шартты енгізіңіз. (диск көлемі қырық гигабайттан артығырақ болуы керек).
15. Үлгі бойынша сұраныс бланкісін жабыңыз. Сұраныс терезесін жапқан кезде “Сохранить изменения макета или структуры запроса “Запрос1?” сұраққа «Да» жауап беріңіз.
16. Сұранысқа Выбор комплектующих1 ат беріңіз.
17. Комплектующие: база данных терезеде құрылған сұранысты ашыңыз да нәтижелі кестені қарап шығыныз.
18. Ашылған объектілерді жабыңыз.
