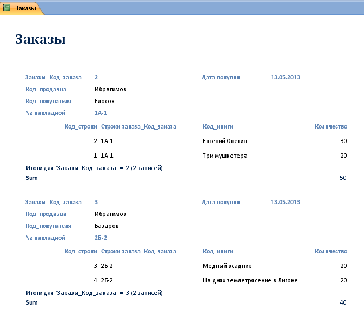- •Міністерство освіти і науки україни
- •Использование мастера подстановок
- •Создание схемы данных
- •Заполнение таблиц
- •Создание формы
- •Главная кнопочная форма
- •Создание запросов
- •2. Запрос на выборку с вычисляемым полем «Запрос2 стоимость заказа»
- •3. Запрос «Запрос 3 на группировку»
- •4. Запрос «Запрос 4_перекрестный »
- •Создание отчетов.
- •Приложение 1
- •Список литературы
2. Запрос на выборку с вычисляемым полем «Запрос2 стоимость заказа»
Создадим запрос на выборку в режиме Конструктор запросов для получения сведений о проданных книгах, продавцах, жанрах, количестве
Выполнение в MS Access 2007
Выполним команды Создание Запросы Конструктор запросов.
В диалоговом окне Добавление таблицы откроем вкладку Таблицы. По очереди выберем таблицы, которые будут использоваться в запросе (Жанры, Серия, Книги, Заказы, Строки заказа, Продавцы, Авторы)
Каждый раз нажимаем кнопку Добавить. Закроем окно Добавление таблицы.
Верхняя часть окна Конструктор Запроса содержит список всех полей таблиц, включенных в область действия запроса.
Нижняя часть содержит бланк QBE (QuerybyExample — запрос по образцу), в котором вы определяете параметры запроса. Каждый столбец бланка соответствует одному из полей.
В строку Поле включите имена полей, используемых в запросе (Имя, Отчество, Фамилия, Название книги; № накладной; Дата покупки; Фамилия продавца; Цена; Количество)
Для этого установим курсор на имени выбираемого поля в верхней части окна Конструктора в соответствующей таблице, и дважды щелкнем ЛКМ (левой кнопкой мыши).
Создание вычисляемого поля
При использовании операторов для построения выражений условий отбора целесообразно пользоваться Построителем выражений, для вызова которого:
щелкнем в последнюю ячейку бланка запроса, в которую будет вставлено выражение
выполним команды Работа с запросами Конструктор Настройка запроса и щелкните по кнопке

в диалоговом окне Построитель выражений создадим выражение, определив имена полей
Стоимость заказа: Книги!Цена*[Строки заказа]!Количество
Заменим слово «Выражение 1» на Стоимость заказа, выражение примет вид:
Стоимость заказа: Книги!Цена*[Строки заказа]!Количество
Заполненный бланк запроса

Чтобы увидеть результаты запроса1 выберем команду Вид - Режим таблицы

Сохраните запрос с именем Запрос1 стоимость заказа.
3. Запрос «Запрос 3 на группировку»
Выполнение в MS Access 2007
Выполним команды Создание Запросы Конструктор запросов.
Добавим таблицы-Книги , Авторы
Добавим поля Имя , Отчество, Фамилия, Название
Для задания группировки Выделим поля и нажмем на кнопку
 .
.Для расчета количества книг каждого автора в Поле Название, Групповая операция выбираем Count
Запрос в конструкторе

Результат запроса

4. Запрос «Запрос 4_перекрестный »
Выполнение в MS Access 2007
На Создпние- Мастер запросов - Перекрестный запрос
Следовать шагам мастера
Доработаем запрос в конструкторе, как показано на рисунке
Сохранить запрос4
Перекрестный запрос в режиме Конструктора.

Результат запроса

Запрос на добавление
Выполнение в MS Access 2007
Выполним команды Создание Запросы Конструктор запросов
Из меню выбираем
 Обновление
Обновление
Добавим поле Цена, Обновление Цена + 10
Запрос в конструкторе

Результатом запроса изменение всех записей и увеличение цены на 10
Создание отчетов.
Отчет— это объект базы данных, который используется для отображения и обобщения данных. С помощью отчетов можно распространять и архивировать мгновенные снимки данных в печатном виде, и файлов других форматов.
Отчеты могут содержать подробные сведения об отдельных записях, сводные сведения о большой группе записей либо и то, и другое. Кроме того, отчеты Access также можно использовать при создании наклеек для списков рассылок и многого другого.
Отчет по запросу Запрос2 стоимость заказа.
Выполнение в MS Access 2007
Выполним команды Объекты Отчеты Создание отчета с помощью мастера.
Откроется окно мастера
В поле Таблицы и запросы из списка выберем запрос-Запрос 2 стоимость заказа. Нажмем кнопку Далее.
Откроется 2-ое окно мастера. Выбираем уровни группировки Имя,
Нажмем кнопку Далее.
Откроется 3-ое окно мастера. Выбор сортировки. Нажимаем итоги и с тавим галочки Sum-Количество и стоимость
Нажмем кнопку Далее.
Откроется 4-ое окно мастера. Выбираем вид макета – структура1.Нажмем кнопку Далее.
Откроется 5-ое окно мастера. Выбираем стиль – Деловой.
Откроется 6-ое окно мастера. Сохраняем запрос - Запрос2 стоимость заказа

Отчет книги магазина

Отчет заказы