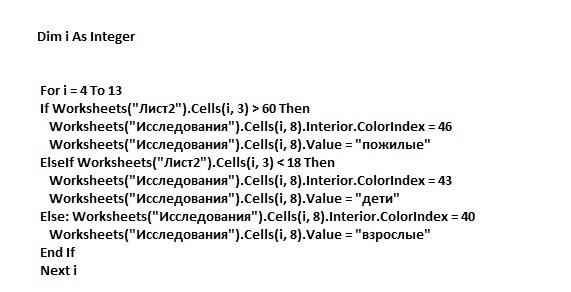Написание макроса «ВозрастЦвет»
Отметим пациентов для наглядности разной возрастной категории цветами.
Таблица 4. Соответствие между категорией, возрастом и цветом
|
Категория |
Возраст |
Присваиваемый цвет |
|
«Пожилые» |
от 60 и выше |
оранжевый |
|
«Взрослые» |
от 18 до 60 |
синий |
|
«Дети» |
от 0 до 18 |
зеленый |
В этом случае самостоятельно записываем макрос «ВозрастЦвет» в редакторе VBA.
Для создания макроса выбираем вкладку «Разработчик»/»Код»/»Запись макросов» и даем имя «ВозрастЦвет», нажимаем «ОК», а затем выполняем следующую последовательность действий:
Выделяем диапазон ячеек A4:B13 на листе «Исследования»;
Копируем, используя вкладку «Главная»/»Буфер обмена»/»Копировать, или сочетание клавиш Ctrl+C;
Переходим на Лист2, ставим курсор в ячейку A4 и вставляем с помощью клавиш Ctrl+V или по вкладке «Главная»/»Буфер обмена»/»Вставить»;
Возвращаемся на Лист «Исследования» и выделяем диапазон G4:G13, копируем аналогично пункту 2;
Переходим на Лист2, ставим курсор в ячейку C4 и вставляем по вкладке «Главная»/»Буфер обмена»/»Вставить»/»Вставить значения»;



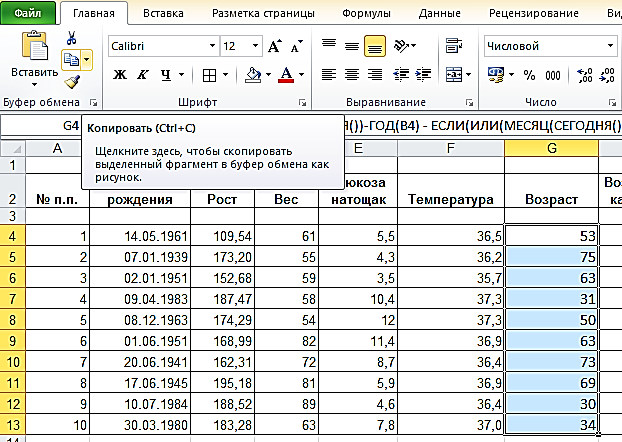
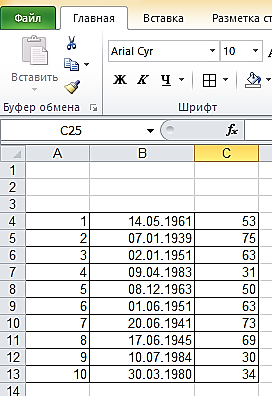
Рисунок 13. Копирование данных в буфер обмена Рисунок 14. Вставка значений
Переходим на Лист «Исследования»;
Нажимаем на клавишу «ESC» на клавиатуре (верхний левый угол);
Останавливаем запись «Остановить запись»;
Изменим результат записи макроса, для этого выберем вкладку «Разработчик»/»Код»/»Макросы» и макрос «ВозрастЦвет», нажмем кнопку «Изменить»;
В листинг макроса «ВозрастЦвет» добавим описание переменных и выделенные операторы (рисунок 15):


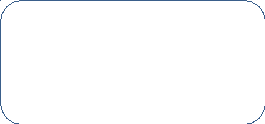
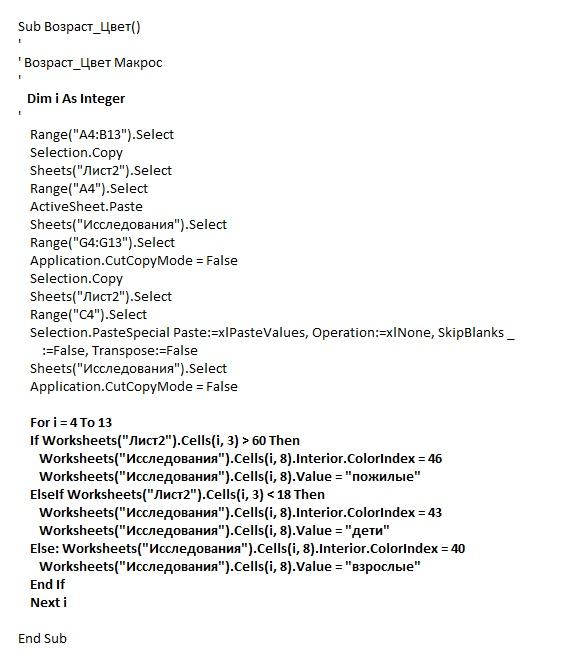
2 2 2Рисунок 15. Листинг макроса «ВозрастЦвет»
Сохраняем макрос (сочетание клавиш Ctrl+S или «Главная»/»Save») и закрываем редактор VBA (правый верхний угол нажмите «x»).
Добавляем на лист «Исследования» элементы управления: вкладка «Разработчик» / группа »Элементы управления» / »Вставить» выбираем пиктограмму «Кнопка» из Элементов управления формы. Затем, поставим курсор внизу таблицы и, не отпуская левой клавиши мыши, вычерчиваем кнопку определяя ее размер.
Появляется диалоговое окно «Назначить макрос объекту», выбираем макрос «ВозрастЦвет», «ОК».
Переименовываем Кнопку: «Кнопка1» заменяем на «Возраст».
Щелкаем мышью в пустом месте рабочего и поля, затем подводим курсором к созданной кнопке, появляется «ручка», нажимаем на кнопку.
Пациенты разной возрастной категории отмечены в исходной таблице разными цветами для наглядности.
Таблица 5. Описание добавлений в макрос «ВозрастЦвет» на языке VBA
|
|
Описание новых переменных
Начало цикла с 4 по 13 строку повторяем: проверяем возраст (лист 2), затем переходим на лист «Исследования», устанавливаем цвет заливки и ставим надпись в столбце «Возрастная категория»
|
Цвет разных возрастных категорий можно поменять в соответствии с таблицей 3.