
- •Государственное бюджетное образовательное учреждение
- •Тема 1. Теоретические основы Microsoft Office Excel
- •Задачи и команды
- •Тема 2. Практические основы
- •Тема 3. Расчет показателей
- •4. Расчет Жизненного индекса
- •5. Расчет Силового индекса
- •Тема 4. Оценка физического развития (здоровья)
- •Оценка количества соматического здоровья
- •3. Расчет Индекса 2
- •Список используемой литературы
- •Содержание
3. Расчет Индекса 2
Обратимся снова к таблице 2. Довольно часто в литературе приводятся интервалы значений, подразумевающие только анализ целых чисел и приводящих к формальной ошибке, если число дробное. Какой индекс 1 следует дать, пользуясь таблице 2, человеку, у которого весо–ростовой индекс 350,5? Мы даем 0, если 350 и ниже и –1 если 351 и выше. Таким образом, 350,5 вообще оказывается неоцененным значением.
Для того, чтобы избежать подобных ошибок, следует выбрать лишь одно из двух ближайших «границ» и предусмотреть к какому из соседних интервалов принадлежит граничная точка.
Индекс 2 имеет ту же проблему в определении. Между 40 и 41, 45 и 46, 50 и 51, 55 и 56 значения индекса не определены. Выберем в качестве граничных точек 40, 45, 50 и 55 (рис. 17).
При обозначении диапазона чисел круглые скобки обозначает, что число не включаются в полуинтервал. Квадратная скобка обозначает, что данная точка во множество включена. Например, на рис. 17 число 40 включено в полуинтервал от минус бесконечности до 40 и не включено в интервал от 40 до 45.
Так, при значении индекса:
до 40 включительно – 0 баллов
от 40 до 45 включительно – 1 балл
от 45 до 50 включительно – 2 балла
от 50 до 55 включительно – 4 балла
от 55 и выше – 5 баллов
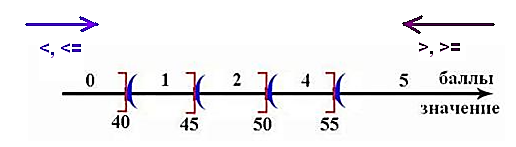
Рис. 17. Жизненный индекс, соотношение баллов и значений
Создание условного выражения с вложенным «если» удобно осуществлять выделяя по очереди интервалы слева направо (от меньшего к большему) или справа налево (от большего к меньшему).
При движении слева направо следует пользоваться знаком < или <=, в зависимости от того, в какой из соседних интервалов входит точка. Сначала обрабатываем интервал от «минус бесконечности» до 40 (знак<=), затем от 40 до 45 (знак <=), затем от 45 до 50 (знак <=) и т.д.
При движении справа налево выделяем интервалы от большего числа к меньшему, пользуясь знаком > или >=. Сначала обрабатываем интервал от 55 (знак >) до бесконечности, затем от 50 (знак >) до 55 и т.д.
Приведем пошаговые инструкции для создания вложенного «если» при движении слева направо.
Создать столбец после жизненного индекса и ввести «Индекс 2».
Ввод функции ЕСЛИ, для этого надо составить 4 условия:
«Лог_выражение»: G2 (значение из первой ячейки, показывающей индекс) <= 40.
b) Так, если наше условие выполняется, то есть это ИСТИНА, выставляется 0 баллов. Поэтому записываем «0» в «Значение_если_истина». Помним, что условие выполняется при значении до 40 включительно. Далее ставим курсор на строку «Значение_если_ложь» (обязательно!) и ещё раз нажимаем на функцию «ЕСЛИ», как это показано на рисунке 2. Таким образом, мы продолжаем функцию, задав следующее условие;
«Лог_выражение»: G2 <= 45. «Наслаиваем» теперь это условие на предыдущее. Как было показано в начале, такой интервал от 41 до 45 включительно даёт нам 1 балл. Поэтому ставим цифру «1» в «Значение_если_истина». Далее ставим курсор на строку «Значение_если_ложь». Делаем так же, как и в пункте 1 и открываем новую функцию «ЕСЛИ».
«Лог_выражение»: G2 <= 50. Принцип сохраняется. Но в этом интервале при соблюдении условия ставится другой балл – «2». Проделываем все те же операции и открываем последнее «ЕСЛИ».
Лог_выражение»: G2 <= 55. Значение балла при ИСТИНЕ очевидно – 4 балла, как было показано выше. Но если условие не соблюдено, и индекс больше 56 включительно, то есть логическое выражение – ЛОЖЬ, то выставляется 5 баллов (это можно легко проследить по таблице 2. Поэтому, так и ставим 5 баллов в строку «Значение_если_ложь».
Теперь можно нажать ОК.
В итоге формула в ячейке H2 будет иметь такой вид: =ЕСЛИ(G2<=40;0;ЕСЛИ(G2<=45;1;ЕСЛИ(G2<=50;2;ЕСЛИ(G2<=55;4;5)))) (рис. 18).
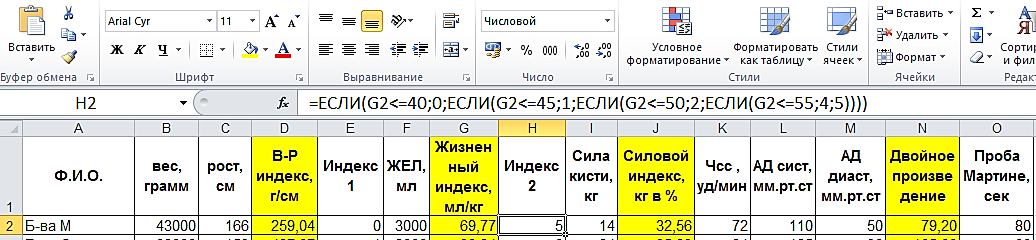
Рис. 18. Расчет Индекса 2
Не стоит забывать, что выражение может быть составлено и наоборот, как в случаях с индексом двойного произведения (рис. 19) и индексом Мартине (рис. 20) (см. таблицу 2):

Рис. 19. Расчет Индекса 4
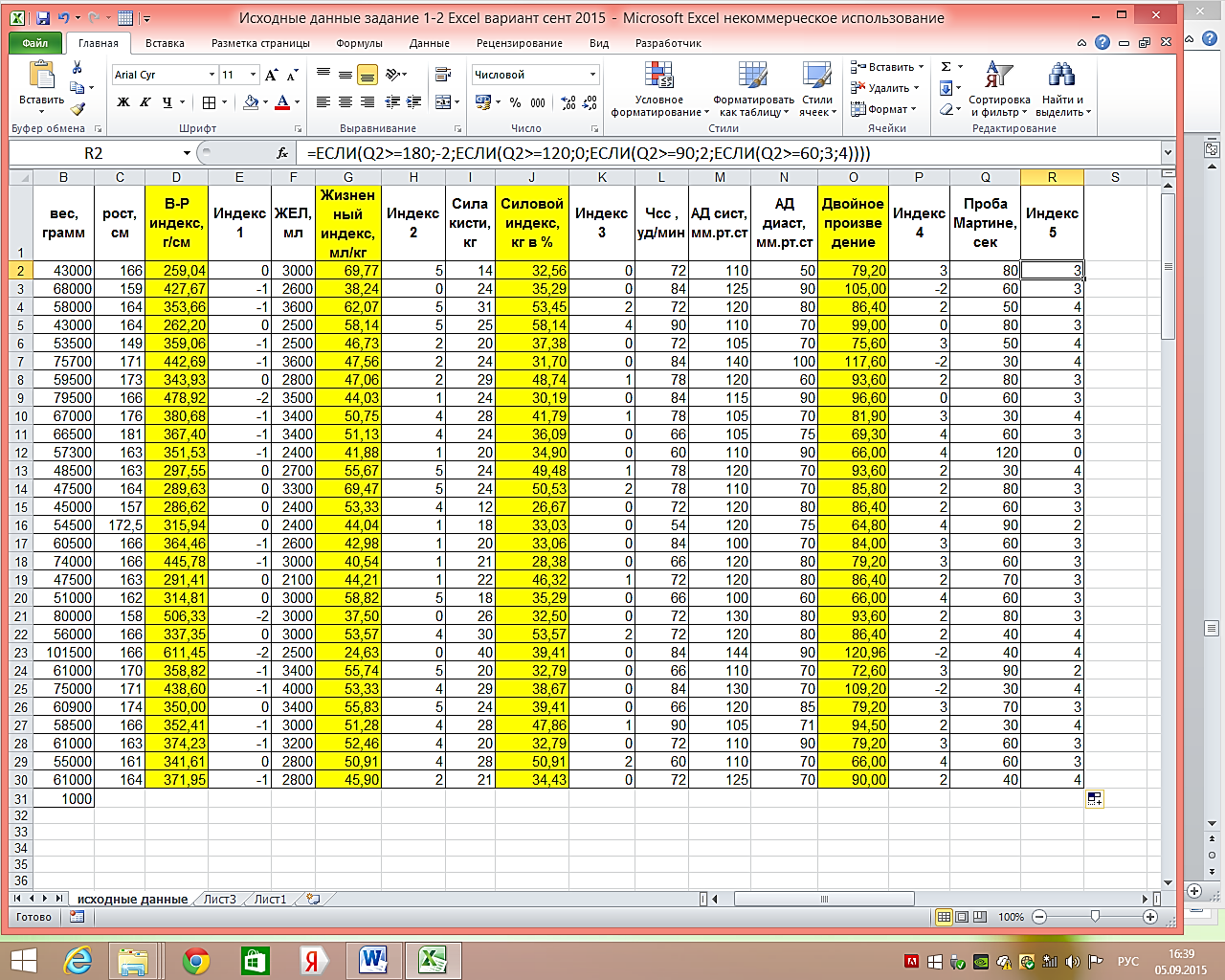
Рис. 20. Расчет Индекса 5
4. Рассчитать баллы для:
силового индекса
показателя двойного произведения
пробы Мартине
После всех выполненных действий получится следующее рабочее окно (рис. 21).
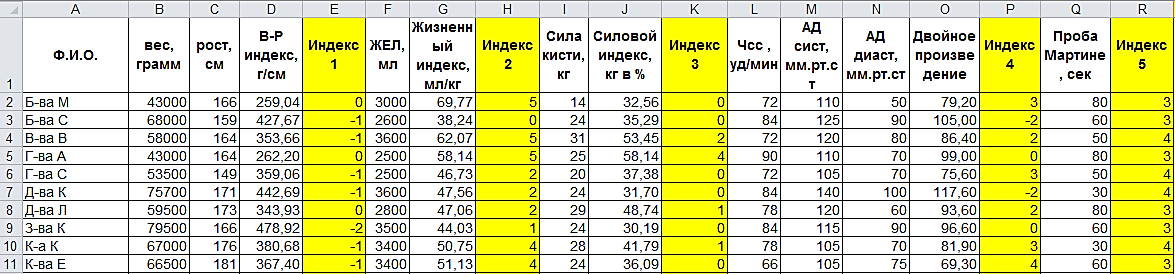
Рис. 21. Расчет пяти индексов
Общая сумма баллов и ее оценка. Введите после столбца Индекс 5 новый столбец и назовите его «Сумма баллов». Рассчитайте сумму баллов по пяти индексам суммированием содержимого ячеек: «=E2+H2+K2+P2+R2». Если необходимо, то измените с помощью правой клавиши мыши Формат ячеек/Число: числовой формат, число десятичных знаков = 0.
Средняя сумма баллов. Вычислите среднюю сумму баллов для всех обследованных. В ячейку Р31 ввести «Средняя сумма баллов». Выделить ячейку S31 и вызывать рабочее окно «Мастера функции», выбирать функцию СРЗНАЧ (рис. 22), в окне «Аргументы функции» проверить выделенный диапазон в строке «Число_1» и нажать «Ok» (рис. 23). Аналогично, можно выбрать вкладку Главная/Редактирование/значок Математической суммы, в выпадающем меню выбираем Среднее, компьютер автоматически выделяет диапазон S2:S30.
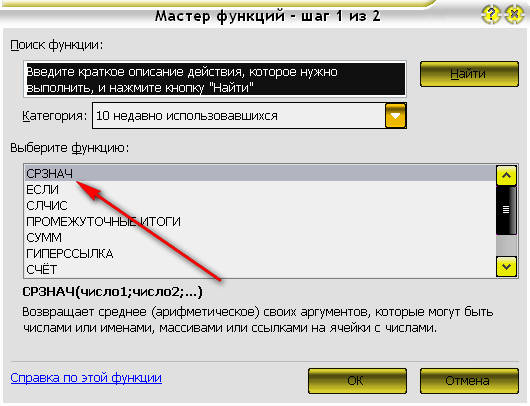
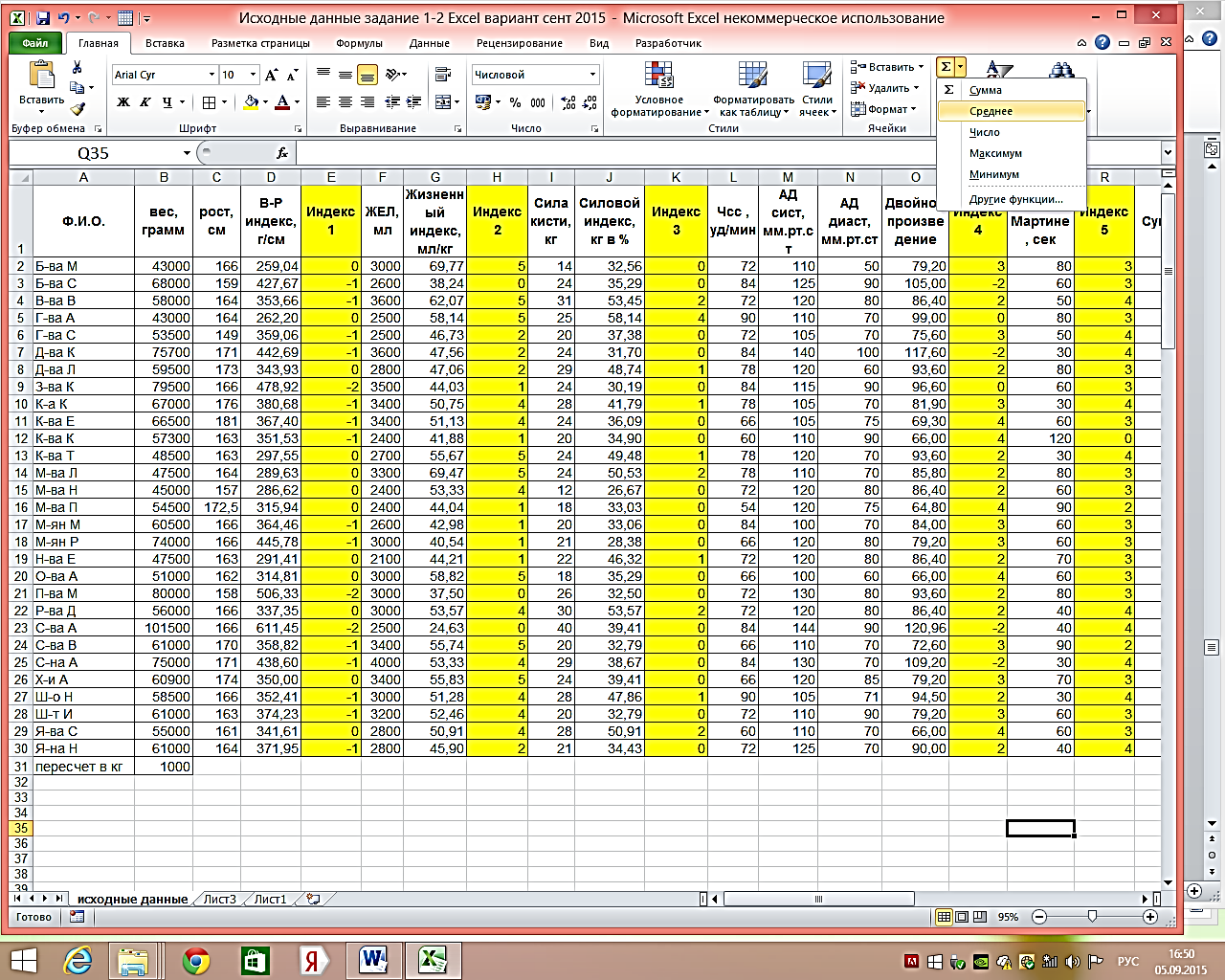
Рис. 22. Функция СРЗНАЧ


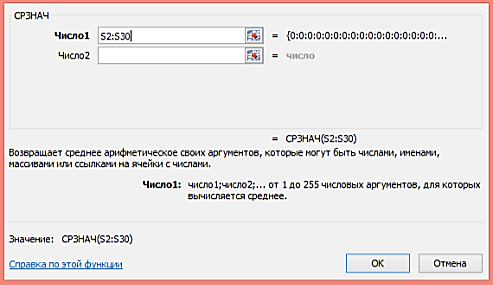
Рис. 23. Аргументы функции СРЗНАЧ
Изменить формат ячейки S31 на числовой с 1 знаком после запятой (рис. 24).
Оценка суммы баллов. Оцените, полученную сумму баллов помощью функции ЕСЛИ. Для этого введите новый столбец Общая оценка здоровья и, анализируя диапазон S2:S30, введите характеристику здоровья для каждого пациента в соответствии с функциональными уровнями здоровья (табл. 2).
Отформатируйте диапазон ячеек S2:S30 с использованием гистограммы. Для этого необходимо выделить указанный диапазон, перейти по вкладке Главная, в группе Стили щелкнуть стрелку рядом с кнопкой Условное форматирование и выделить пункт Гистограммы, затем выбрать гистограмму (рис. 25). Гистограммы соответствуют значению в ячейке и помогают оптимально сравнить значения ячеек между собой.
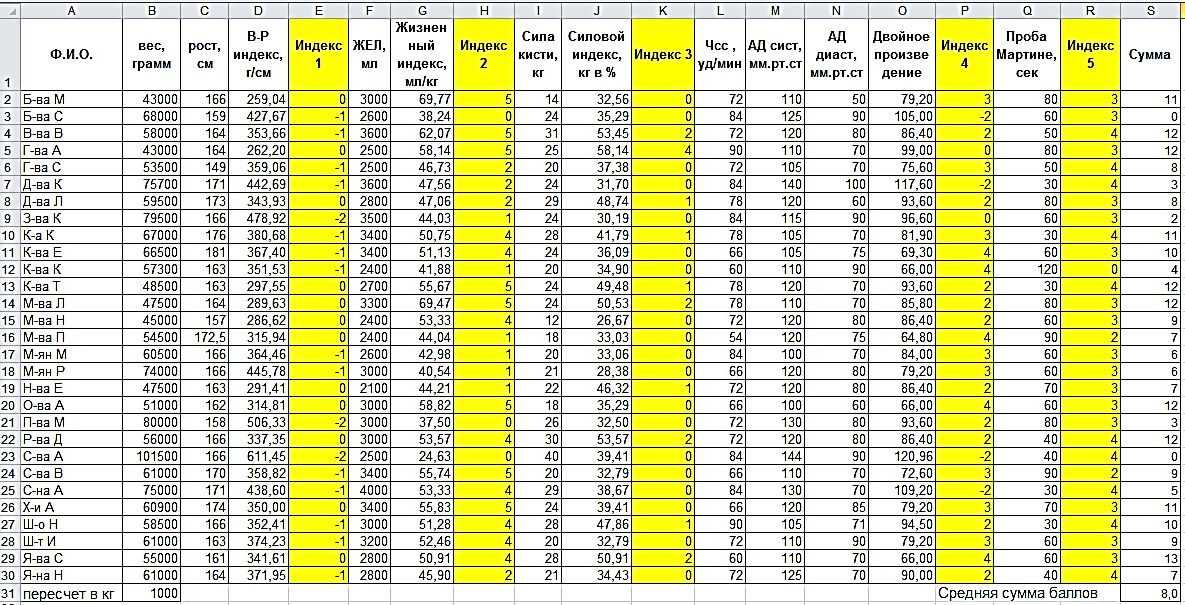
Рис. 24. Расчет суммы баллов и средней суммы баллов
Аналогично, используйте условное форматирование для диапазона T2:T30, но в этом случае на вкладке Главная, в группе Стили щелкните стрелку рядом с кнопкой Правила выделения ячеек и выделите пункт Текст содержит… (рис. 26).
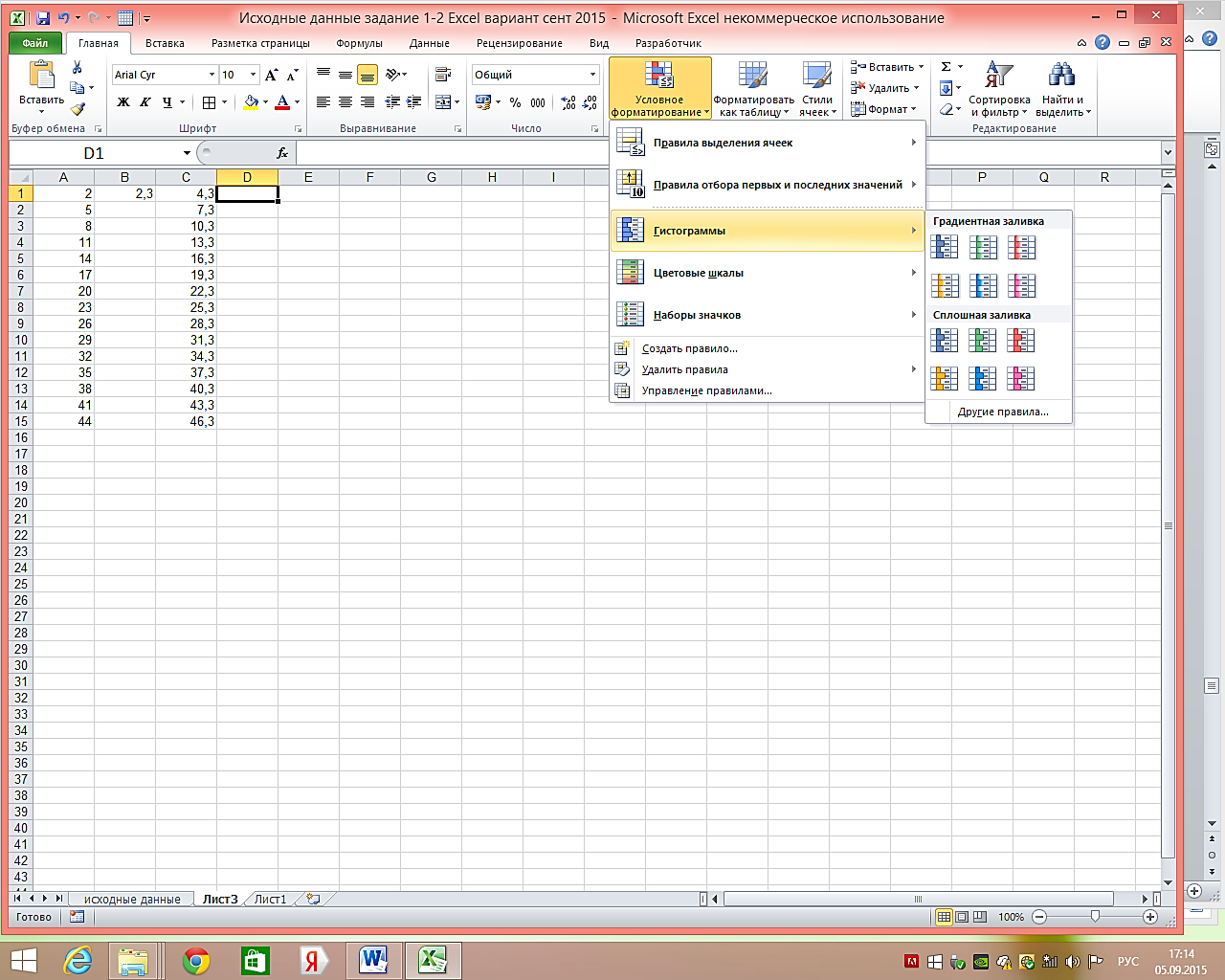
Рис. 25. Форматирование ячеек с использованием гистограммы
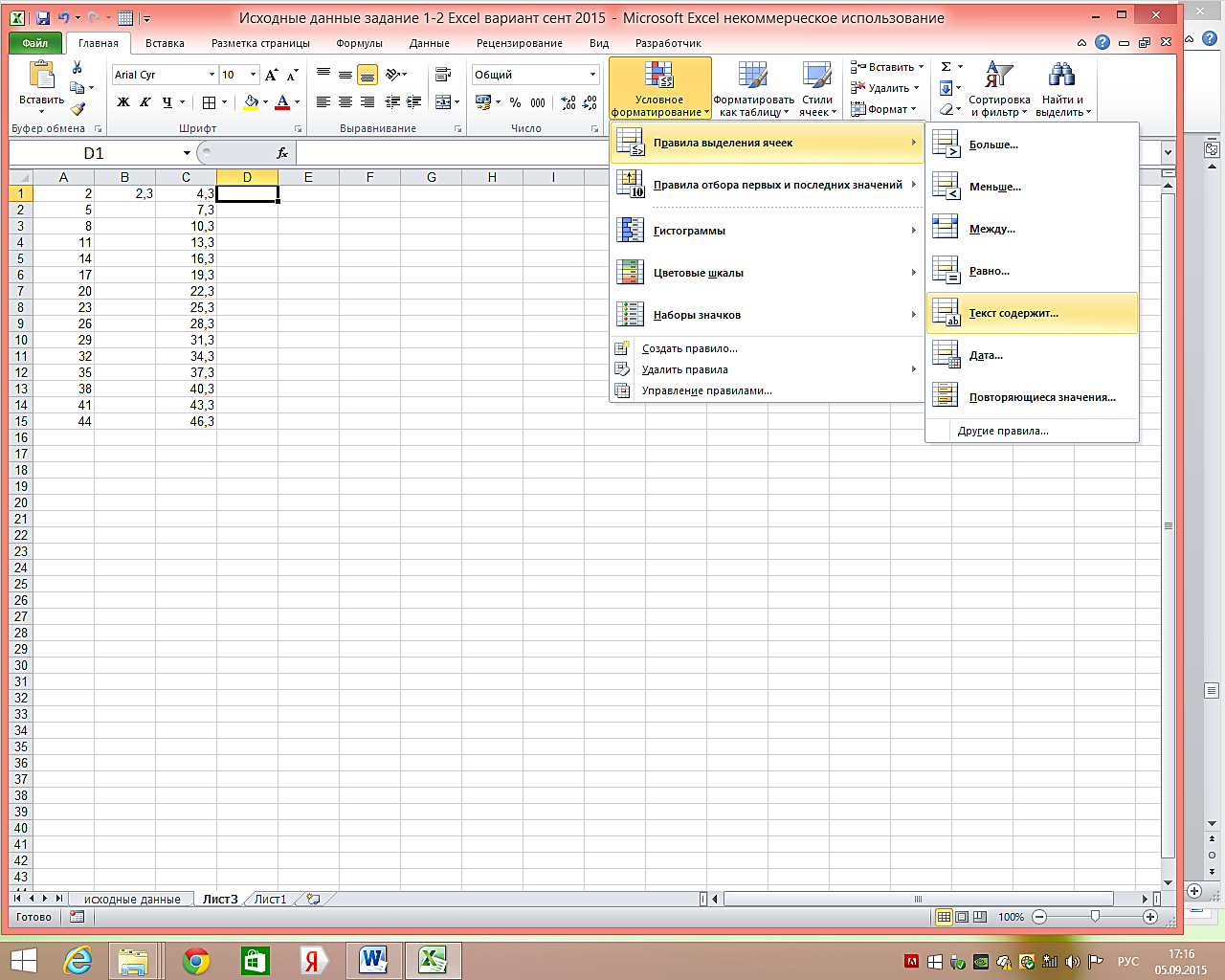
Рис. 26. Форматирование ячеек с текстовыми значениями
Количество пациентов по различным функциональным состояниям. Подсчитайте количество обследуемых, имеющих низкую, ниже среднего, среднюю, выше среднего и высокую оценку здоровья.
Ввести в ячейки оценки здоровья: S34 – «низкий», S35 – «ниже среднего», S36 – «средний», S37 – «выше среднего», S38 – «высокий». Выбрать ячейку Т34 и открыть «Мастер функций». Изменить значение в строке «Категория» на «Полный алфавитный перечень» и в окне «Выберите функцию» найти функцию СЧЕТЕСЛИ, перейти в окно «Аргументы функции» (рис. 27). Выбрать строку «Диапазон» и выделить (не отпуская левую кнопку мыши) ячейки с Т2 по Т30. В строку «Критерий» ввести «низкий» уровень здоровья и выбрать Ok (рис. 28).

Рис. 27. Выбор функции СЧЕТЕСЛИ
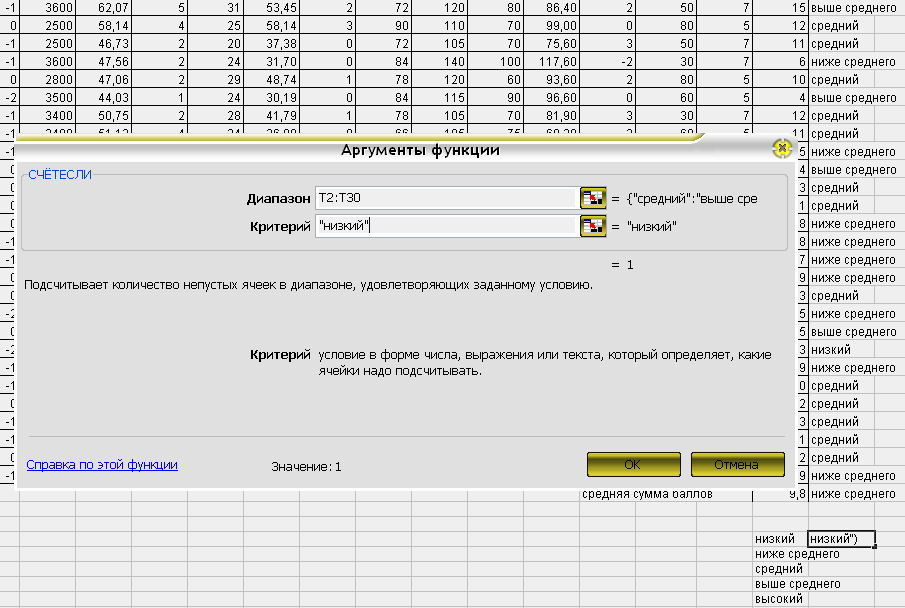
Рис. 28. Аргументы функции СЧЕТЕСЛИ
Аналогично подсчитайте количество обследуемых по оценке здоровья в остальных группах (рис. 29).
Круговая диаграмма. Постройте круговую диаграмму по данным распределения обследуемых в соответствии с уровнем здоровья.
Выбрать ячейки в диапазоне S34:T38.
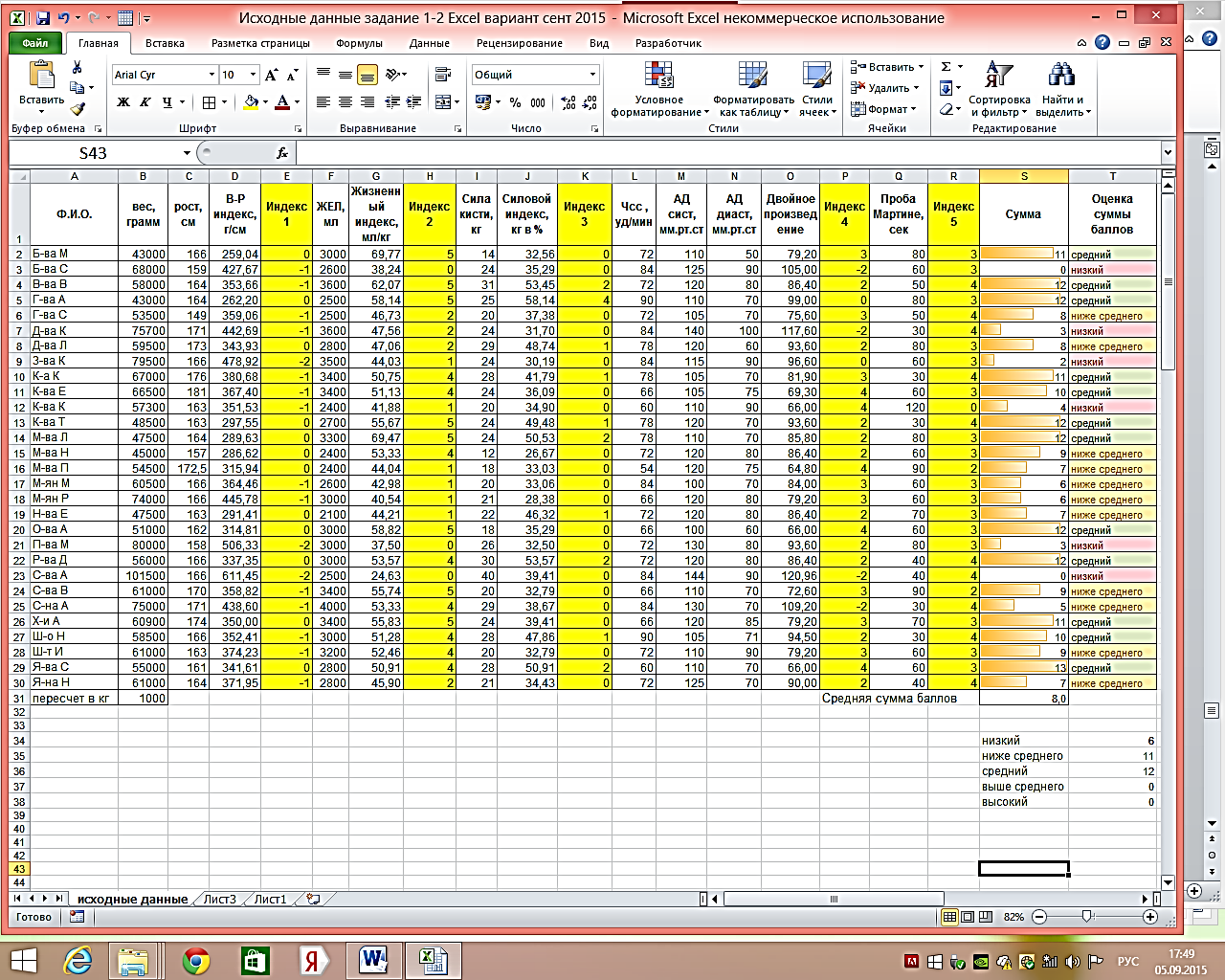
Рис. 29. Оценка физического развития (здоровья)
2) Выбрать вкладку Вставка и группу Диаграммы, щелкните по кнопке Круговая.
3) Выбрать Объемную или Обыкновенную диаграмму.
4) Поменять стиль диаграммы: на вкладке Работа с диаграммами/Конструктор и в группе Макеты диаграмм щелкнуть по кнопке с выбранным макетом (например, Макет № 6). В поле название диаграммы пишем «Оценка уровня здоровья».
5) Переместить диаграмму на отдельный лист используя вспомогательную вкладку Работа с диаграммами, группу Расположение (рис. 30).
6) Изменить внешний вида диаграмм: вкладка Работа с диаграммами/Конструктор, группа Тип, кнопка Изменение типа диаграмм (рис. 31).
7) Название диаграммы, подписи данных и расположение легенды меняется на вкладке Работа с диаграммами/Макет в группе Подписи. При использовании группы Макеты диаграмм все вносится в соответствии с выбранным макетом.
8) Выделим пункт Добавить легенду снизу в выпадающем меню кнопки Легенда группы Подписи на вкладке Работа с диаграммами/Макет.
9) Выделим пункт Дополнительные параметры подписей данных … в выпадающем меню Подписи данных на вкладке Работа с диаграммами/Макет и поставим галочки на пунктах Имена категорий и Доли, Положение подписи выберем По ширине (рис. 32), нажмем кнопку Закрыть.


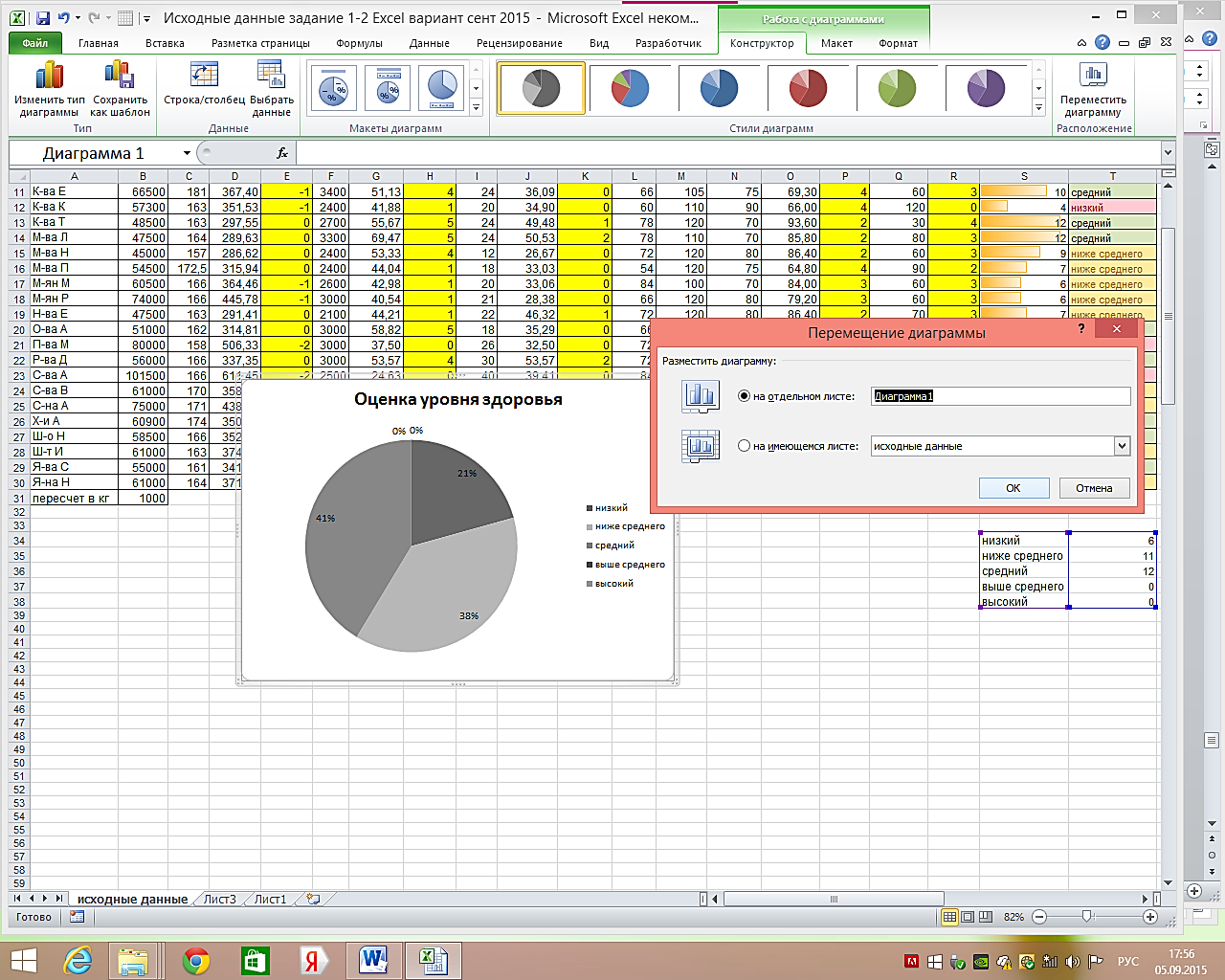
Рис. 30. Размещение диаграммы

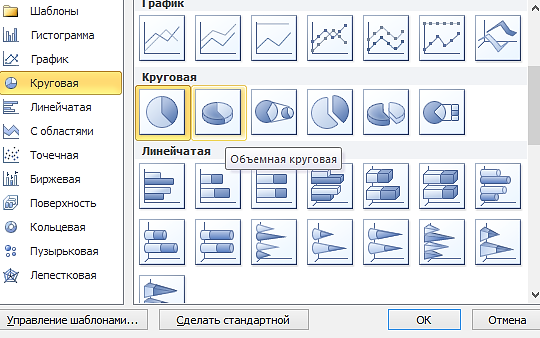
Рис. 31. Изменение типа диаграмм



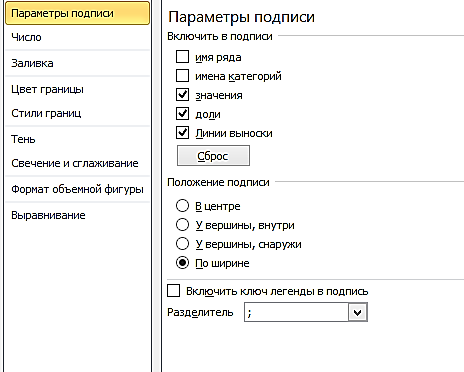
Рис. 32. Выбор параметров подписи
