
- •Реферат по информатике Тема: «Редактирование и форматирования текста в текстовом редакторе ms Word»
- •2015 Содержание
- •Введение
- •Основная часть
- •1.Форматирование текста
- •Задание параметров шрифта
- •1.4. Работа со списками
- •1.5.Многоколончатый текст
- •1.6. Работа со стилями
- •2. Редактирование текста
- •2.1.Редактирование символов
- •2.2.Редактирование строк
- •2.3.Редактирования фрагментов (непрерывной части текста)
- •2.4.Вставка Экспресс-блоков как средство редактирования
- •2.5.Проверка правописания как средство редактирования
- •Заключение
- •Список литературы
Министерство образования и науки Российской Федерации
Уральский федеральный университет
имени первого Президента России Б. Н. Ельцина
Реферат по информатике Тема: «Редактирование и форматирования текста в текстовом редакторе ms Word»
Выполнил: Ивченков Артём
Группа СТ-150010
Проверила:
УрФУ
2015 Содержание
Введение
Основная часть
1.Форматирование текста
1.1. Задание параметров шрифта
1.2.Задание параметров абзаца
1.3.Формат по образцу
1.4. Работа со списками
1.5. Многоколончатый текст
1.6.Работа со стилями
2. Редактирование текста
2.1.Редактирование символов
2.2.Редактирование строк
2.3.Редактирования фрагментов (непрерывной части текста)
2.4.Вставка Экспресс-блоков как средство редактирования
2.5.Проверка правописания как средство редактирования
Заключение
Список литературы
Введение
Практически каждый пользователь компьютера встречается с необходимостью подготовки тех или иных документов — писем, статей, служебных записок, отчетов, рекламных материалов и т.д. Разумеется, эти документы можно подготавливать и без компьютера, например на пишущей машинке. Однако с появлением персональных компьютеров стало значительно проще и удобнее, а следовательно, и выгоднее подготавливать документы с помощью компьютеров.
При использовании персональных компьютеров для подготовки документов текст редактируемого документа выводится на экран, и пользователь может в диалоговом режиме вносить в него свои изменения. Все внесенные изменения сразу же отображаются на экране компьютера, и потом при распечатке выводится красиво и правильно оформленный текст, в котором учтены все сделанные пользователем исправления. Пользователь может переносить куски текста из одного места документа в другое, использовать несколько видов шрифтов для выделения отдельных участков текста, печатать подготовленный документ на принтере в нужном числе экземпляров.
Удобство и эффективность применения компьютеров для подготовки текстов привели к созданию множества программ для обработки документов. Такие программы называются редакторами текстов (Word Processors).
Основное назначение текстовых редакторов - создавать текстовые файлы, редактировать тексты, просматривать их на экране, изменять формат текстового документа, распечатывать его на принтере.
В данном реферате я рассмотрю различные способы редактирования и форматирования текста в таком текстовом редакторе, как MS Word,в частности версию MS Word 2007,в которой я буду выполнять данную работу.
Основная часть
1.Форматирование текста
Форматирование текста - процесс установления параметров фрагмента текста, которые определяют внешний вид текста в этом фрагменте.
Перед изменением параметров фрагмент текста следует выделить. Осуществляется средствами меню «Формата» или панели «Форматирования».
Задание параметров шрифта
Шрифт
- это внешний вид, начертание буквы, а
не размер (размер буквы - это кегль).
Откройте любую программу для редактирования
текста и в ней всегда будет определенное
разнообразие шрифтов, внешних видов
букв, так сказать.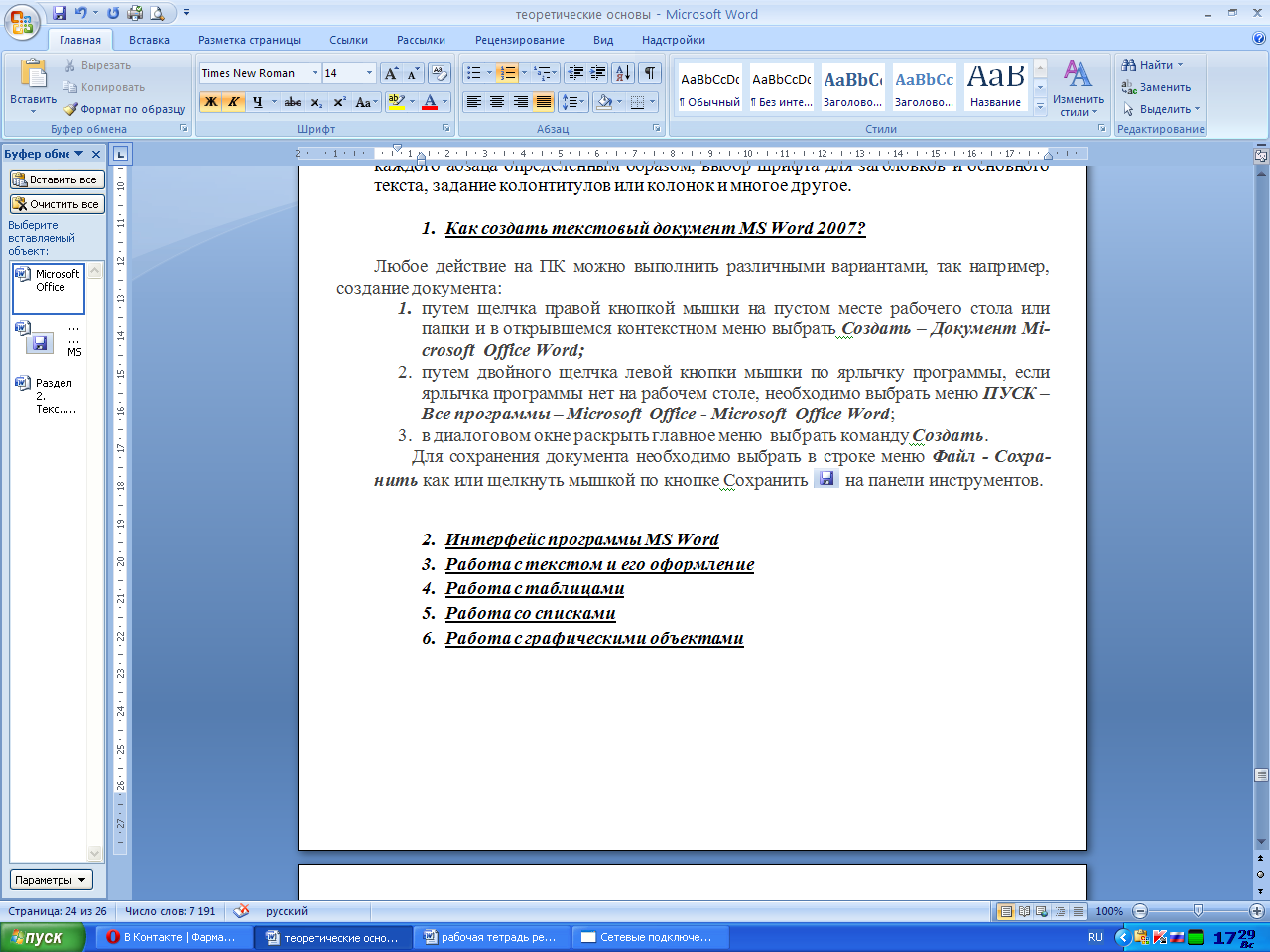
С помощью инструментов группы Шрифт вкладки Главная можно изменять размер, тип и начертание шрифта . Здесь же находятся кнопки, позволяющие сделать текст жирным, курсивным , подчеркнутым , зачеркнутым , увеличить/уменьшить размер шрифта ; применить эффект надстрочного/подстрочного начертания ; изменить регистр текста – сделать буквы прописными или строчными ; его цвет ; цвет выделенного фрагмента . Кнопка Очистить формат позволяет удалять измененные параметры форматирования.
Замечания:
Если вы хотите вставить специальный символ, которого нет на клавиатуре (π, γ, √, ∞, €, ® и т. п.), нужно выбрать пункт «Символ» вкладки «Вставка» – «Символы». Перед вами откроется окно , в котором можно выбрать необходимые символы и нажать кнопку «Вставить».
Если в документ требуется вставить формулу, нужно выбрать пункт «Формула» вкладки «Вставка» – «Символы». В появившемся окне можно выбрать имеющуюся формулу, либо составить новую, нажав на кнопку Вставить новую формулу и использовав средства контекстной ленты «Работа с формулами» – «Конструктор».
Word 2007 предоставляет удобную возможность быстрого форматирования текста. Когда выделяется какой-либо фрагмент текста, рядом появляется прозрачное окно, содержащее наиболее часто встречающиеся команды форматирования. При наведении курсора на это окно оно приобретает нормальный цвет и доступно для использования.
Если
указанных кнопок
форматирования
недостаточно для выполнения задачи,
при помощи окна
«Шрифт»
можно
настроить дополнительные параметры
форматирования
шрифта:
на вкладке «Шрифт»
–
«различные
параметры» начертания,
на вкладке
«Интервал»
–
расстояние между символами, смещение
их по вертикали,
применение
кернинга.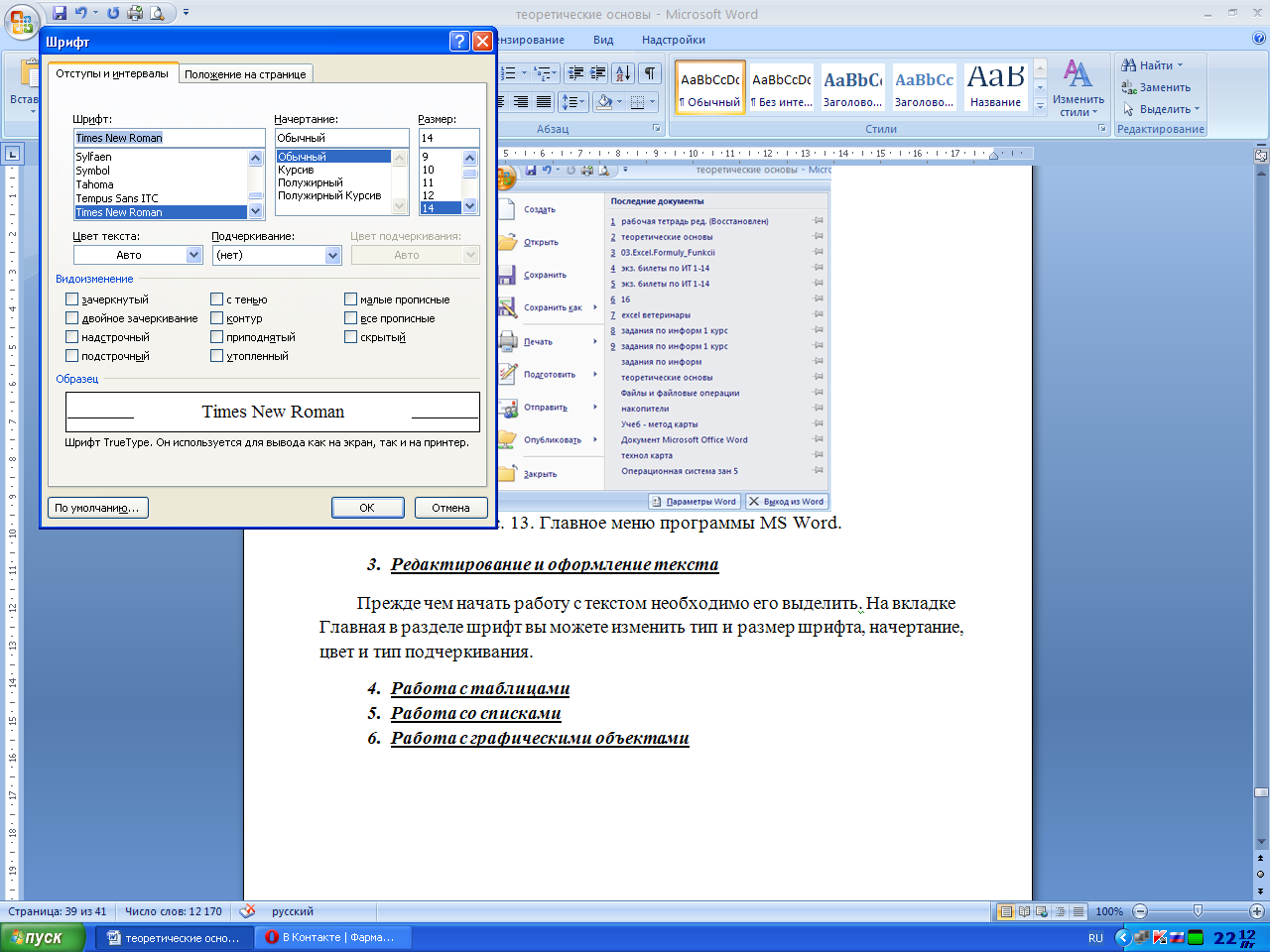
Задание параметров абзаца
Абзац – это отдельный набор данных, отличающийся своими параметрами форматирования, такими как выравнивание, интервалы и стили. В конце абзаца всегда стоит знак абзаца (¶). К абзацам документа применяют то или иное форматирование в зависимости от назначения этого документа и его предполагаемого внешнего вида. Часто в одном документе абзацы оформляются по-разному. Знак абзаца содержит все параметры форматирования первого абзаца. Чтобы завершить один абзац и начать новый, нажмите клавишу ENTER. В результате новый абзац будет иметь такие же параметры, что и предыдущий.
Для абзацного форматирования предназначены: группа кнопокпанели «Абзац» ( вкладки «Главная» и диалоговое окно «Абзац», вызываемое с панели группы «Абзац» ).
На вкладке «Отступы и интервалы» данного окна можно задать:
выравнивание текста в абзаце (по левому краю, по центру, по правому краю, по ширине), для этого также можно использовать кнопки панели «Абзац»;
выступы и отступы текста от краев страницы, отступ первой строки абзаца (так называемая «красная строка»), для этого также можно применять кнопки ;
междустрочный интервал в абзаце (можно использовать выпадающий список установки междустрочного интервала на панели), интервал до и после форматируемого абзаца.
На вкладке «Положение на странице» можно задать:
запрет висячих строк (обеспечивает перенос всего абзаца на следующую страницу без оставления одной строки на предыдущей);
неразрывность абзаца, запрет отрыва от предыдущего;
положение абзаца с новой страницы;
запрет расстановки переносов в абзаце и нумерации его строк.
Для абзаца может быть задана заливка цветом и обрамление границами, для этого применяются кнопки , которые позволяют задать нужный цвет и вид границ для выделенных частей абзаца.
Для
выделения первой буквы абзаца в виде
«Буквицы»
(большой
заглавной буквы в начале абзаца высотой
в несколько строк), выберите вкладку
«Вставка»
–
панель «Текст»
–
«Буквица».
По
нажатию правой кнопки мыши на значке
буквицы, вызвав команду «Буквица»,
можно настроить ее параметры.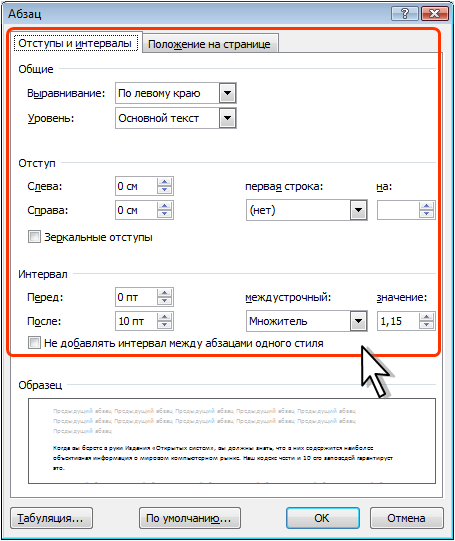
Кнопка
![]() используется для сортировки табличных
значений по алфавиту.
используется для сортировки табличных
значений по алфавиту.
Кнопка
![]() включает/выключает непечатаемые символы.
Они бывают полезны для выявления
разнообразных погрешностей форматирования.
включает/выключает непечатаемые символы.
Они бывают полезны для выявления
разнообразных погрешностей форматирования.
Формат по образцу
Полезной
при форматировании текста в документе
является кнопка
![]() «Формат
по образцу»,
которая переносит параметры форматирования
указанного объекта на выделяемый
фрагмент.
«Формат
по образцу»,
которая переносит параметры форматирования
указанного объекта на выделяемый
фрагмент.
Чтобы перенести все заданные параметры форматирования на новый абзац необходим:
установить курсор в любом месте абзаца, параметры форматирования
которого мы хотим использовать ;
нажать кнопку «Формат по образцу» на вкладке «Главная» – «Буфер обмена» (если необходимо форматировать за один раз несколько разных фрагментов, следует сделать двойной щелчок на кнопке);
выделить текст, на который надо перенести форматирование (если был сделан двойной щелчок на кнопке «Формат по образцу», то можно выделять последовательно нужные фрагменты текста);
по завершении всей операции форматирования надо один раз щелкнуть на кнопке «Формат по образцу», чтобы «отжать» ее.
