
ЛР-2
.pdf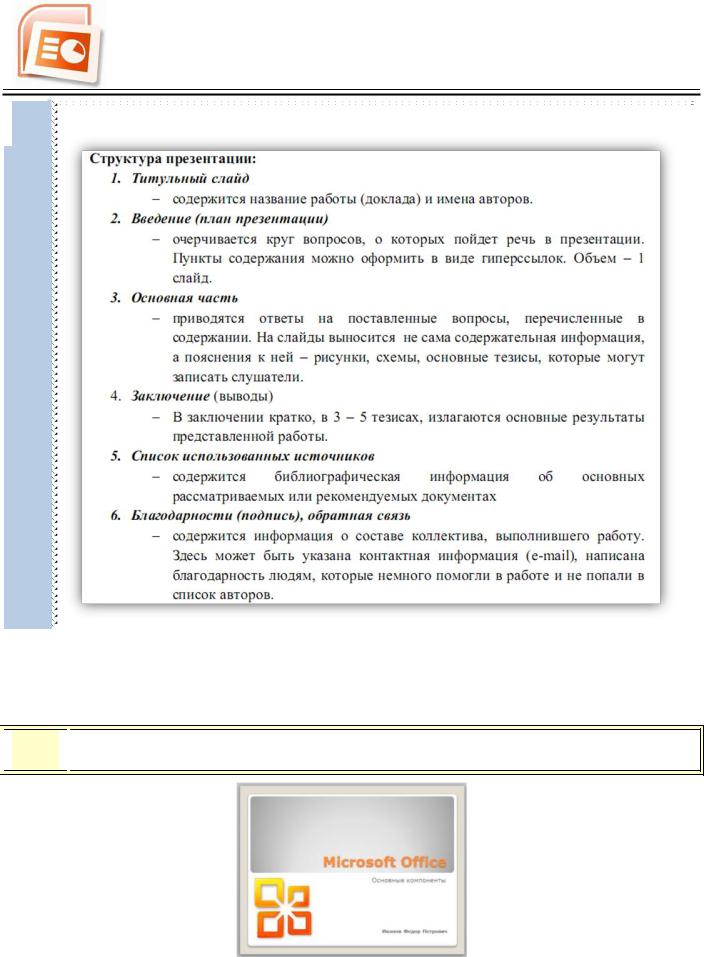
ТЕХНОЛОГИЯ ПОДГОТОВКИ ПРЕЗЕНТАЦИОННЫХ МАТЕРИАЛОВ
ТЕМА «РАЗРАБОТКА СТРУКТУРЫ И ДИЗАЙНА ПРЕЗЕНТАЦИИ»
 Немного теории по созданию презентаций:
Немного теории по созданию презентаций:
В заданиях 3 –10 показано, как доработать созданную презентацию в соответствии с вышеизложенной структурой.
Задание 3 Создание макета титульного слайда





 Измените первый (титульный) слайд презентации (рис. 1)
Измените первый (титульный) слайд презентации (рис. 1)
Рис. 1. Титульный слайд
1 |
© Мельчукова Л.В. |
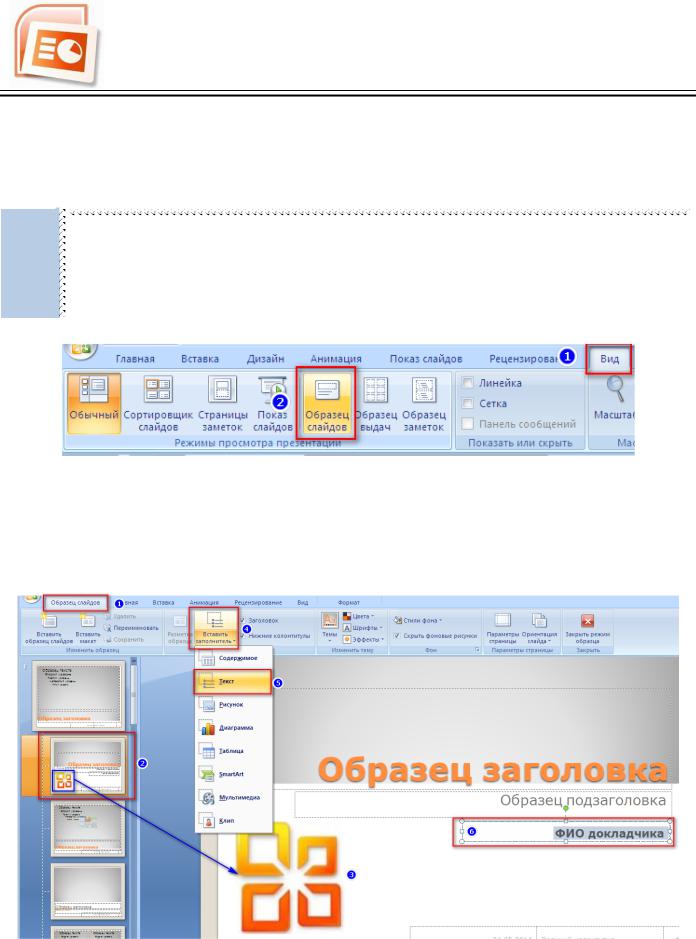
ТЕХНОЛОГИЯ ПОДГОТОВКИ ПРЕЗЕНТАЦИОННЫХ МАТЕРИАЛОВ
ТЕМА «РАЗРАБОТКА СТРУКТУРЫ И ДИЗАЙНА ПРЕЗЕНТАЦИИ»
Порядок выполнения
1.Запустите приложение MS PowerPoint.
2.Откройте презентацию, сохраненную в демонстрационном режиме.
3.Перейдите в режим «Образец слайдов».
Образец слайдов — это один из режимов презентации, предназначенный для изменения дизайна и макета образцов слайдов.
Картинки и автофигуры, добавленные в макет слайда в этом режиме, не могут быть удалены со слайда в «обычном» режиме создания презентации.
Рис. 2. Образец слайдов
4.Найдите с помощью любой поисковой системы сети Интернет картинку с логотипом Office
5.Добавьте на макет картинку с логотипом Office и заполнитель (вид «Текст») «ФИО докладчика» (рис. 3).
Рис. 3. Вставка картинки и текста в макет
2 |
© Мельчукова Л.В. |

ТЕХНОЛОГИЯ ПОДГОТОВКИ ПРЕЗЕНТАЦИОННЫХ МАТЕРИАЛОВ
ТЕМА «РАЗРАБОТКА СТРУКТУРЫ И ДИЗАЙНА ПРЕЗЕНТАЦИИ»
Для заполнителя вида «Текст» установите следующие параметры форматирования символов и абзацев:
оставить только уровень образец текста;
отключить маркированный список;
формат символов: Verdana, 16пт, полужирное начертание, цвет символов – темно-серый;
формат абзаца: выравнивание абзаца – по правому краю.
6.Затем закройте образец слайдов (кнопка «Закрыть режим образца») и обновите титульный слайд презентации (рис. 4)
Рис. 4. Применение макета к титульному слайду
Необходимо запомнить:
Все слайды презентации должны быть оформлены в едином стиле (одна тема оформления, на базе одного шаблона):
o единая цветовая схема для всех слайдов (не более трех основных цветов (фон
–текст - заголовок) и шрифтов);
oиспользовать следует шрифты без засечек (Verdana, Arial и т.д.), т.к. они зрительно воспринимаются лучше;
o размер символов для заголовков должен быть в диапазоне от 32 до 50 пт (оптимально 36 пт);
o размер символов для текста должен быть в диапазоне от 18 до 32 пт (оптимально 24 пт);
o вместо сплошного текста следует использовать нумерованные или маркированные списки;
oсвязи между различными понятиями желательно представлять в виде таблиц и схем;
3 |
© Мельчукова Л.В. |
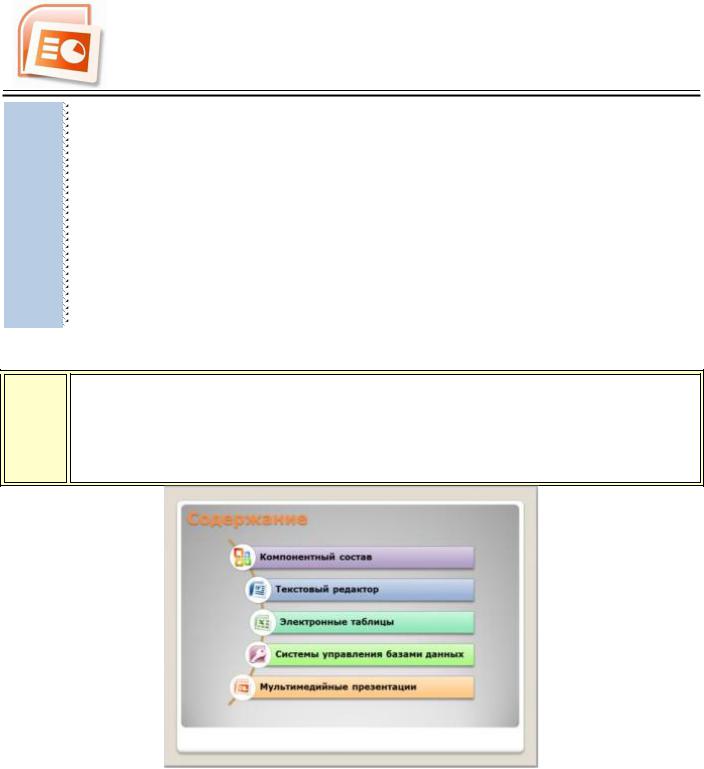
ТЕХНОЛОГИЯ ПОДГОТОВКИ ПРЕЗЕНТАЦИОННЫХ МАТЕРИАЛОВ
ТЕМА «РАЗРАБОТКА СТРУКТУРЫ И ДИЗАЙНА ПРЕЗЕНТАЦИИ»
o каждому положению, идее должен быть отведен отдельный абзац текста на слайде;
o иллюстрации рекомендуется сопровождать пояснительным текстом, пояснительная надпись преимущественно располагается под рисунком;
o цвет графических изображений не должен резко контрастировать с общим стилевым оформлением слайда;
o изображения лучше помещать слева от текста;
o анимация объектов должна быть сдержанна, хорошо продумана и допустима; o сложный рисунок или схему следует демонстрировать постепенно.
Задание 4 Создание макета слайда «Содержание»
Создайте макет слайда со ссылками на слайды, соответствующие тексту пункта содержания (Текстовый редактор, Электронные таблицы и т.п.). Добавьте слайд «Содержание» в презентацию после титульного слайда (рис.
5)
Рис. 5. Слайд «Содержание»
Порядок выполнения
1.Перейдите в режим «Образец слайдов».
2.Создайте пользовательский макет слайда и переименуйте его в «Содержание» (рис. 6).
4 |
© Мельчукова Л.В. |

ТЕХНОЛОГИЯ ПОДГОТОВКИ ПРЕЗЕНТАЦИОННЫХ МАТЕРИАЛОВ
ТЕМА «РАЗРАБОТКА СТРУКТУРЫ И ДИЗАЙНА ПРЕЗЕНТАЦИИ»
Рис. 6. Переименование пользовательского макета
3. Перенесите образец заголовка в верхнюю часть слайда и добавьте на слайд объект SmartArt «Список»- «Вертикальный нелинейный список» (рис. 7)
Рис. 7. Вставка объекта SmartArt
4.Установите для диаграммы стиль оформления «Слабый эффект» и тему оформления «Красочный диапазон – Контрастные цвета 5-6».
5.Заполните диаграмму данными и отформатируйте их следующим образом:
5 |
© Мельчукова Л.В. |
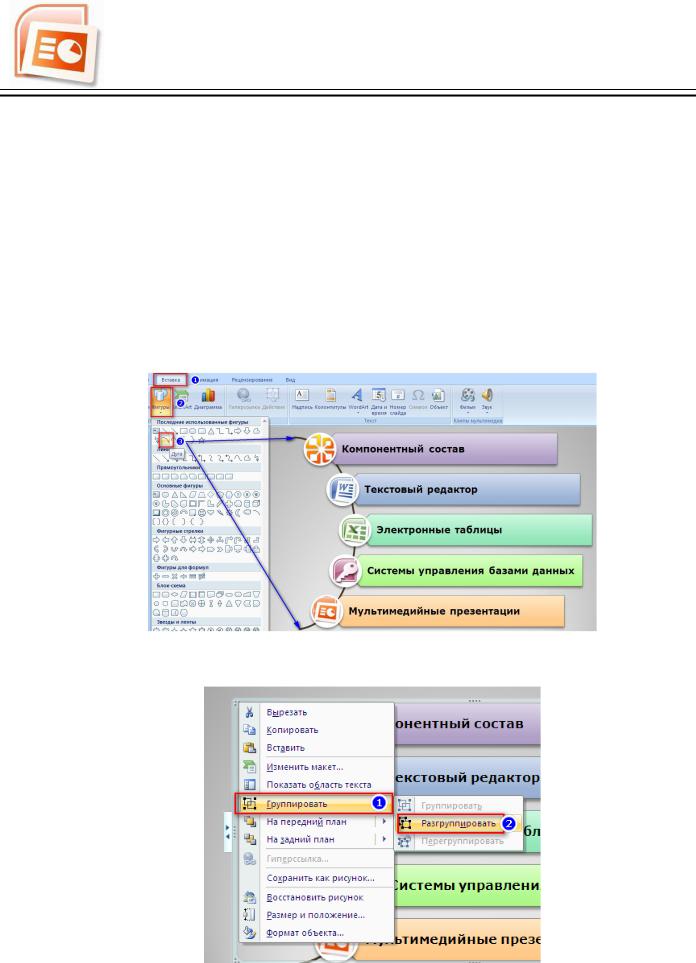
ТЕХНОЛОГИЯ ПОДГОТОВКИ ПРЕЗЕНТАЦИОННЫХ МАТЕРИАЛОВ
ТЕМА «РАЗРАБОТКА СТРУКТУРЫ И ДИЗАЙНА ПРЕЗЕНТАЦИИ»
формат символов – 16 пт, полужирное начертание;
формат абзаца: выравнивание – по левому краю.
6.Найдите в сети Интернет логотипы соответствующих прикладных программ и установите их в области картинок списка.
7.Для каждой автофигуры «Овал» Smart-диаграммы установите белый цвет контура толщиной 3 пт.
8.Добавьте автофигуру «Дуга». Измените ее размер на полуокружность. Задайте цвет и толщину линии (темно-коричневый, 3пт). Поместите автофигуру «На задний план» диаграммы (вкладка «Формат» группа «Упорядочить»). Расположите объекты диаграммы полукругом на созданной автофигуре (рис. 8).
Рис. 8. Расположение элементов содержания
9.Разгруппируйте объекты списка SmartArt (рис. 9).
Рис. 9. Разгруппировка объектов
6 |
© Мельчукова Л.В. |
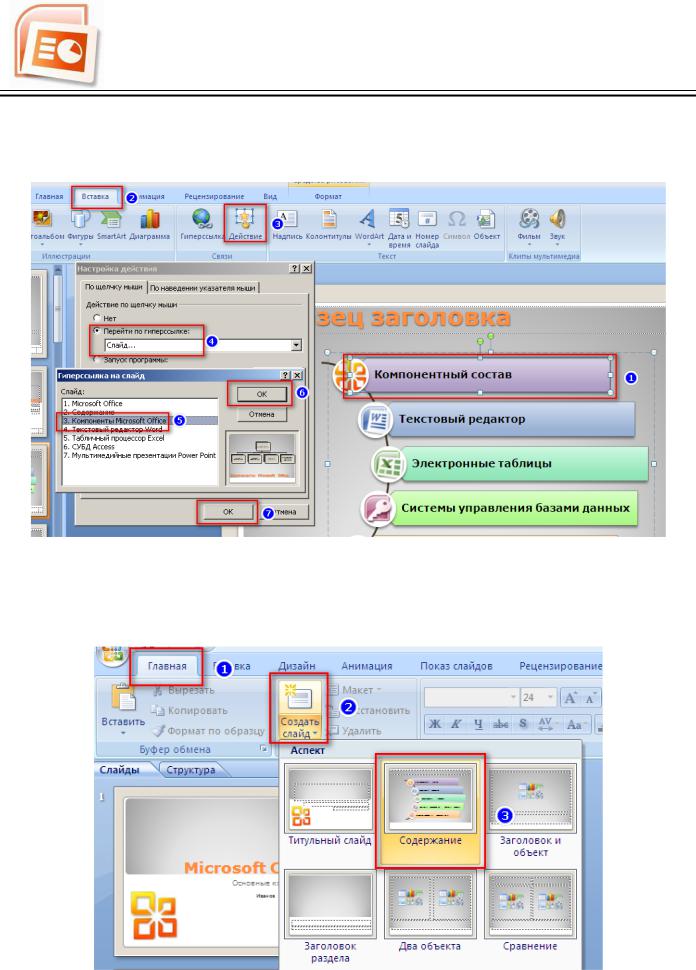
ТЕХНОЛОГИЯ ПОДГОТОВКИ ПРЕЗЕНТАЦИОННЫХ МАТЕРИАЛОВ
ТЕМА «РАЗРАБОТКА СТРУКТУРЫ И ДИЗАЙНА ПРЕЗЕНТАЦИИ»
10. Для каждого пункта содержания (автофигуры, содержащие текст) настройте действие перехода к соответствующему слайду (рис. 10).
Рис. 10. Настройка переходов слайдов
11.Закройте режим образца слайдов. Создайте после титульного слайда слайд
ссодержанием на основе созданного макета (рис. 11). В область заголовка слайда введите текст «Содержание».
Рис. 11. Создание слайда на основе макета
7 |
© Мельчукова Л.В. |
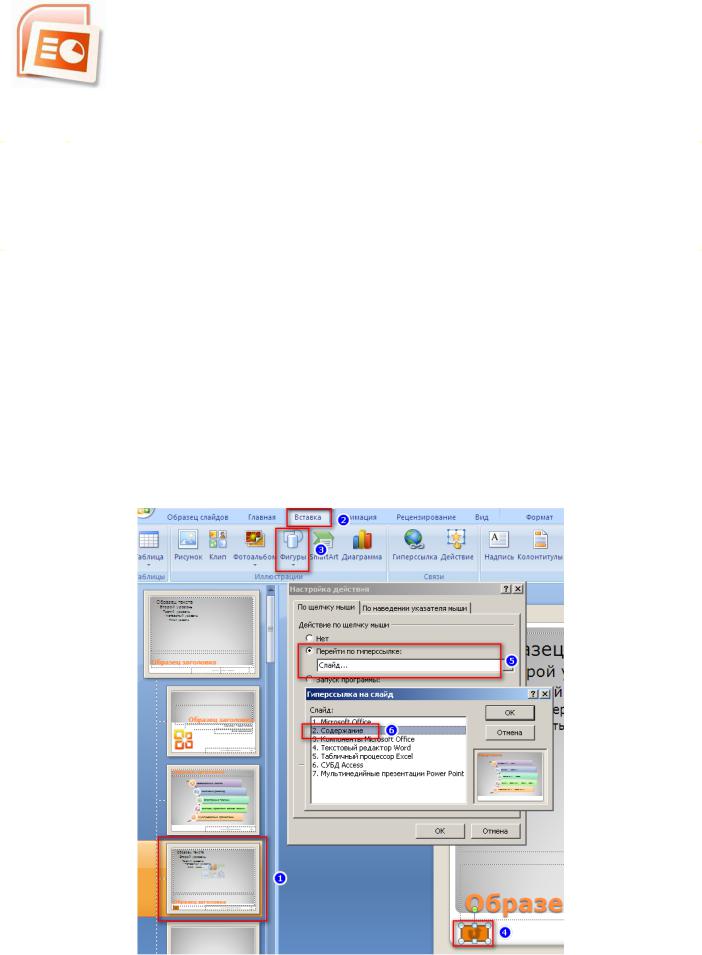
|
|
|
ТЕХНОЛОГИЯ ПОДГОТОВКИ ПРЕЗЕНТАЦИОННЫХ МАТЕРИАЛОВ |
|
|
|
ТЕМА «РАЗРАБОТКА СТРУКТУРЫ И ДИЗАЙНА ПРЕЗЕНТАЦИИ» |
|
|
|
|
|
|
|
|
|
Задание 5 Создание управляющих кнопок |
||
|
|
|
|
|
|
|
На 3 – 7 слайды в режиме образца слайдов добавьте управляющие кнопки |
|
|
|
«Возврат» и «Далее». Кнопка «Возврат» должна осуществлять переход на |
|
|
|
страницу содержания, а кнопка «Далее» должна переводить на следующую |
|
|
|
страницу презентации. |
|
|
|
|
|
|
|
|
Порядок выполнения
1.Перейдите в режим «Образец слайдов».
2.Раздел ленты «Вставка» - «Фигуры» - «Управляющие кнопки» - управляющая кнопка: возврат. В появившемся окне «Настройка действия» настройте переход по гиперссылке – на слайд «Содержание» (рис. 12).
3.Аналогичным образом создайте и настройте управляющую кнопку «Далее».
4.Установите для кнопок стиль оформления «Слабый эффект» (на ленте раздел «Формат»).
Рис. 12. Настройка управляющих кнопок
8 |
© Мельчукова Л.В. |
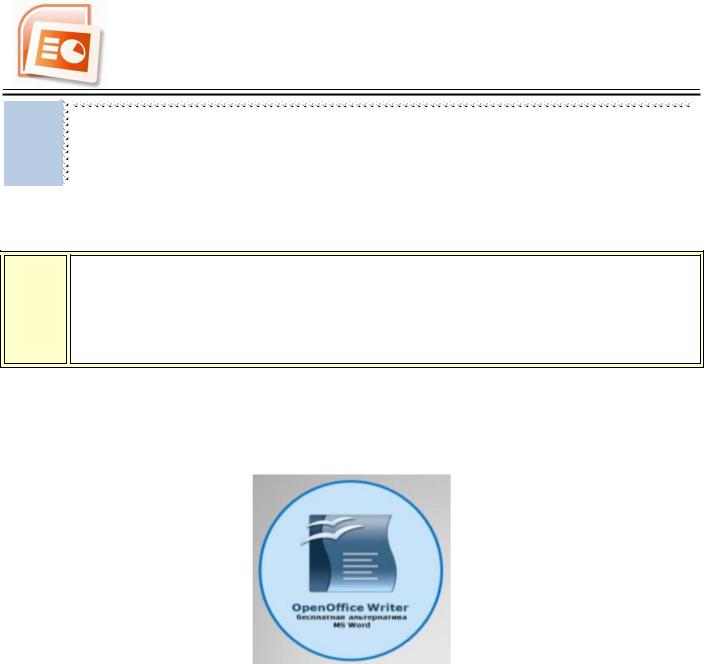
ТЕХНОЛОГИЯ ПОДГОТОВКИ ПРЕЗЕНТАЦИОННЫХ МАТЕРИАЛОВ
ТЕМА «РАЗРАБОТКА СТРУКТУРЫ И ДИЗАЙНА ПРЕЗЕНТАЦИИ»
Триггер, или «горячая зона» – объект на слайде, щелчок по которому анимирует его или другие объекты слайда.
Анимация с триггером видна только в режиме демонстрации слайдов.
Задание 6 Создание триггера
Для картинки третьего слайда установите анимацию - триггер.
Картинка на слайде должна быть анимирована другой картинкой, т.е. после щелчка по картинке с изображением печатной машинки должна появиться картинка с логотипом OpenOfice Writer
Порядок выполнения
1. Найдите в сети Интернет, отформатируйте и подпишите логотип OpenOfice Writer (рис. 13). Вставьте логотип на третий слайд презентации.
Рис. 13. Логотип OpenOfice Writer
2.Установите картинку с логотипом OpenOfice Writer на передний план. По отношению к другой картинке, логотип OpenOfice Writer должен полностью закрывать ее на слайде.
3.Настройте для логотипа OpenOfice Writer анимацию «Прямоугольник». Добавьте связь между картинками с помощью триггера, изменив параметры анимации логотипа (рис. 14)
9 |
© Мельчукова Л.В. |
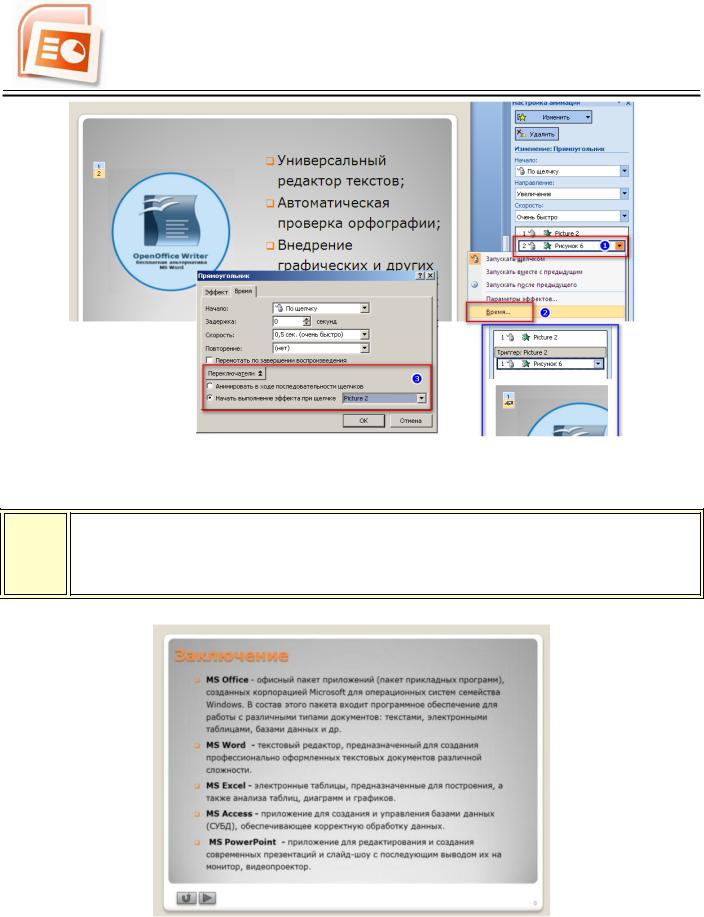
ТЕХНОЛОГИЯ ПОДГОТОВКИ ПРЕЗЕНТАЦИОННЫХ МАТЕРИАЛОВ
ТЕМА «РАЗРАБОТКА СТРУКТУРЫ И ДИЗАЙНА ПРЕЗЕНТАЦИИ»
Рис. 14. Настройка анимации логотипа OpenOfice Writer
Задание 7 Создание заключительных слайдов
Создайте заключительные слайды презентации:
Заключение (рис. 15), Список использованных источников (рис. 16),
Благодарность (рис. 17)
Рис. 15. Слайд «Заключение»
10 |
© Мельчукова Л.В. |
