
Подстановка значений
Для поля Отделтаблицы Сотрудники задайте подстановку, используя в качестве источника таблицуПодразделения, чтобы вместо номера в таблицеСотрудникиотображалось название подразделения. Для выполнения откройте таблицу Сотрудники в режиме конструктора и воспользуйтесьМастером подстановок.
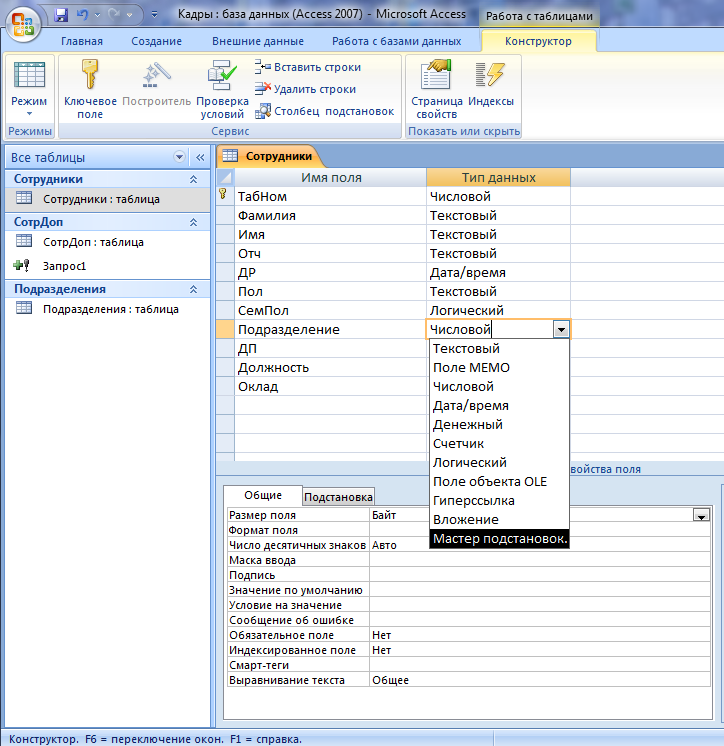
Рисунок 10. Подстановка значений: шаг 1

Рисунок 11. Подстановка значений: шаг 2
ДляполяПолтаблицыСотрудникизадайте подстановкуиз фиксированного набора значений (Муж и Жен).
Упражнение. Откройте таблицуСотрудникидля просмотра и введите 5 строк данных.
Установление связей между таблицами
Установите связь один ко многим между таблицами ПодразделенияиСотрудники. В окнеИзменение связейустановите флажокОбеспечение целостности данных. После этого станут доступны флажкиКаскадное обновление связанных полейиКаскадное удаление связанных полей.
ВНИМАНИЕ! Чтобы связь установилась, тип, формат и размер полей должны быть в обеих таблицах ОДИНАКОВЫМИ.

Рисунок 12. Создание связи между таблицами: шаг 1

Рисунок 13. Создание связи между таблицами: шаг 2
Каскадное обновление связанных полей в нашем случае означает, что при изменении номера любого подразделения автоматически будут внесены необходимые изменения в таблицу Сотрудники. Каскадное удаление связанных записей означает, что при удалении записи из таблицы Подразделения будут удалены соответствующие записи из таблицы Сотрудники, поэтому данный флажок устанавливать не будем.
Если Вы сделали все правильно, связь будет отображаться следующим образом:

Рисунок 14. Создание связи между таблицами: результат
Формы
.Для таблицы Сотрудники создать форму с именем Сотрудники. Для выполнения работы воспользуйтесь мастером: Создание → Формы → Другие формы → Мастер форм → Выбрать все поля → В столбец).

Рисунок 15. Создание формы с помощью Мастера: шаг 1

Рисунок 16. Рисунок 15. Создание формы с помощью Мастера: шаг 2
Добавьте на форму Сотрудники элементы управления - трикнопки:Удалитьзапись,Новаязапись иЗакрытьформу.

Рисунок 17. Создание кнопок
Для таблицы Сотрудникисоздать форму с именемСотрудники - ленточная. Используйте один их предлагаемых автоформатов (либо в процессе создания формы, либо в режиме макета формы). В режиме макета подберите оптимальную ширину полей.
Для таблицы Сотрудники создать форму с именемЛичная карточкасотрудника. Надписи и поля разместите в соответствии с Рисунок 18.

Рисунок 18. Образец формы Личная карточка сотрудника
На основе таблицы Сотрудники создайте форму с двумя вкладками: Общая информация и Информация о работе.


Технология работы:
Выберите Создание → Конструктор форм
В группе Элементы управления на вкладке Конструктор щелкните элемент Набор вкладок.


Рисунок 19. Элемент управления Вкладки
В области данных формы укажите расположение верхнего левого угла вкладки
Переместите нужные поля на вкладку. Если вы делаете это в созданной ранее форме, то надо переместить нужные поля на вкладку
Выберите элементы управления, которые нужно переместить на вкладку, удерживая нажатой клавишу SHIFT.
На вкладке Access Главнаяв группеБуфер обменавыберите командуВырезать.
Щелкните текст надписи на вкладке, соответствующей странице, на которой нужно разместить элементы управления. На вкладке появится рамка выбора.
Примечание Если рамка выбора не отображается, элементы управления не будут правильно прикреплены к вкладке при выполнении следующего действия.
Выполните команду Вставить из буфера обмена.
Access разместит на вкладке один или несколько элементов управления. Чтобы убедиться, что элементы управления правильно прикреплены к нужной вкладке, откройте другую вкладку набора. Данные элементы должны исчезнуть и появиться вновь при возвращении к исходной вкладке.
Если вы создаете форму «с нуля», то используйте другой способ размещения полей:
Выберите вкладку, на которую нужно добавить поля.
На вкладке Конструкторв группеСервисвыберите командуДобавить поля.
Раскройте список полей нужной таблицы
Перетащите каждое поле с панели "Список полей" на вкладку. Можно выделить несколько полей, удерживая нажатой клавишу CTRL или SHIFT, а затем перетащить все выбранные поля на вкладку.
Примечание При перетаскивании полей на вкладку она окрашивается в черный цвет. Это указывает, что данные поля будут прикреплены к этой вкладке.
Отпустите кнопку мыши.

Access разместит одно или несколько полей на вкладке.

Рисунок 20. Перетаскивание полей на вкладку из списка доступных полей
Переименуйте вкладки:
Выберите вкладку, которую нужно переименовать.
Если область задач Окно свойствне отображается, откройте ее нажатием клавиши F4.
На вкладке Всеокна свойств измените текст в полеПодписьи нажмите клавишу ВВОД.
