


Рисунок 21. Изменение подписи вкладки
Подчиненные формы
В базе данных Кадрысоздайте таблицуДети, структура которой представлена на Рисунок 22:
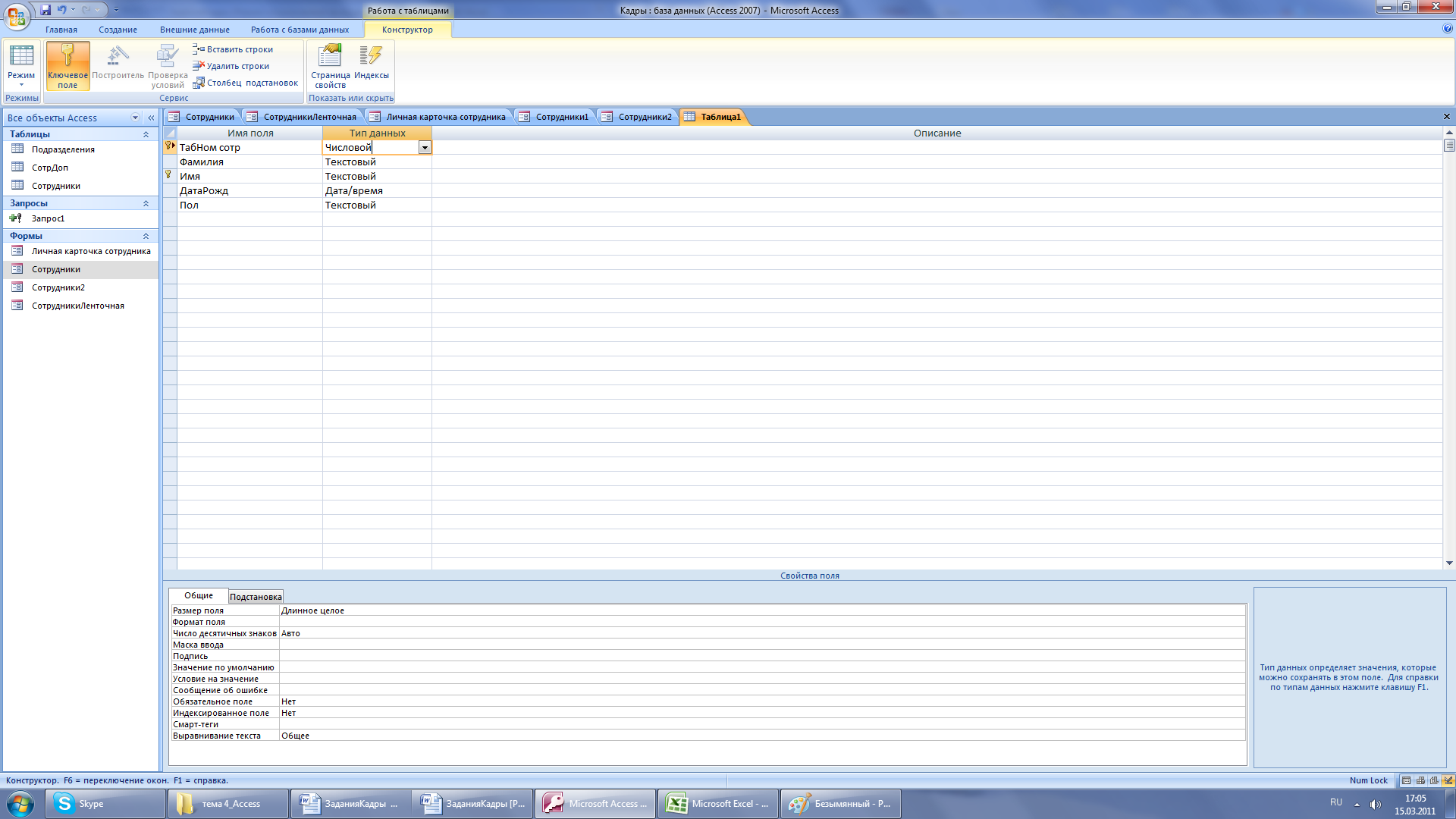
Рисунок 22. Структура таблицы Дети
Установите связь между таблицами Сотрудники и Дети:

Рисунок 23
Для удобства ввода данных в таблицу Дети создайте для нее ленточную форму и вставьте в качестве подчиненной в форму Личная карточка сотрудника. Для этого откройте в режиме конструктор Личную карточку сотрудника и в область примечаний перетащите иконку формы Дети:

Рисунок 24
Придумайте и введите в таблицуДети20 записей

Рисунок 25. Пример заполнения таблицы Дети через подчиненную форму
Запросы
Запросы – основной инструмент работы с базой данных. Запросы упрощают просмотр, добавление, удаление или изменение данных в базе данных Access. Среди других целей использования запросов можно отметить:
быстрый поиск определенных данных путем фильтрации с применением определенных критериев (условий);
вычисление или сведение данных (создание виртуальной таблицы, содержащей поля из разных исходных таблиц);
автоматизированное управление данными, например, регулярный просмотр актуальных данных.
Запросы используют как источник данных для создания форм и отчетов. Источником данных для запросов выступают таблицы или другие запросы. В Access можно создавать запросы разных видов.
Простые запросы:
Вывести все сведения из таблицы Сотрудники об одном человеке (о себе). Если необходимо включить в запрос всеполя из исходной таблицы, то в режиме Конструктора в бланке запроса не надо выбирать все поля, достаточно выполнить двойной клик по звездочке в списке полей таблицы:

Рисунок 26. Выбор всех полей в запрос
Т.к. надо задать условие по полю Фамилия, надо выбрать это поле, заполнить строку Условие отбора, но флажокВывод на экранНЕ устанавливать
вывести список сотрудников по подразделениям (5 разных запросов). Значение можете выбрать свои в зависимости от проставленных вами окладов.
с окладом меньше 1100
с окладом больше 1300
с окладом больше 1100 и меньше 1500 (используя знаки операций сравнения и логические функции)
с окладом от 1300 до 1500 (используя построитель выражений, оператор Between)
низко-(меньше 1200) и высокооплачиваемых (больше 1500)
Записи без подчиненных
Вывести список сотрудников, не имеющих детей. Воспользуйтесь созданием запроса Записи без подчиненных
Запрос с подгруппировкой:
вывести список подразделений, в которых
работает не больше 5 человек
средний возраст по каждому подразделению
Внимание!Подписи полей должны отражать содержание данных и не должны включать имена функций, использованных при вычислении значения поля.
Управление выводом (задается в свойствах запроса):
выведите подразделение с самым низким средним окладом
Управление выводом повторяющихся строк (задается в свойствах запроса):
вывести уникальные значения Должность – Оклад
Запросы с параметром:
список сотрудников и их окладов одного (любого) подразделения
список сотрудников, принятых на работу в определенном диапазоне дат
Итоговые запросы:
количество сотрудников и средний оклад для каждой должности
количество сотрудников и общий оклад по каждому подразделению
Перекрестные запросы:
половой состав сотрудников по подразделениям. Для этого выберите способ создания запроса Перекрестный. Укажите в качестве наименований столбцов Пол, а в качестве наименований строк – Отдел.

Рисунок 27. Создание перекрестного запроса: шаг 1

Рисунок 28. Создание перекрестного запроса: шаг 2- выбор таблицы

Рисунок 29. Создание перекрестного запроса: шаг 3 - выбор заголовков строк

Рисунок 30. Создание перекрестного запроса: шаг 4 - выбор заголовков столбцов

Рисунок 31. Создание перекрестного запроса: шаг 5 - выбор операции и столбцов для агрегирования данных

Рисунок 32. Создание перекрестного запроса: шаг 6
Откройте запрос в режиме Конструктора и измените название поля с итоговым значением на «Общее количество»

Рисунок 33. Результат
вывести общий фонд ЗП по подразделению и средний оклад по каждой должности
Использование вычисляемых полей:
Вывести список сотрудников моложе 35 лет (с обязательным вычислением возраста)
Вывести список сотрудников с указанием Фамилии и инициалов (Фамилия И.О.), должности и подразделения. Чтобы получить Фамилия И.О. в построителе выражений используйте функции Leftи присоединения &.
Измените структуру таблицы Сотрудники: добавьте обязательное поле В/О (военнообязанный), тип данных – логический. Заполните его. Обратите внимание, что в/о могут быть и мужчины, и женщины.
Создайте запросы на выборку:
Вывести список военнообязанных мужчин
Вывести список военнообязанных и мужчин
Запрос на создание таблицы:
Создать таблицу Список военнообязанныхс указанием Фамилии, Имени, Отчества, подразделения, должности и даты рождения
Создайте таблицу Доплаты(Фамилия, Стаж работы, Должность, Доплата) исходя из следующих условий. На предприятии выплачивают доплату сотрудникам, которые проработали на нем 10 и более лет в размере 20% от оклада. Дополнительно всем начальникам отделов и главным специалистам выплачивают 30% от оклада (за должность). Для отбора сотрудников с заданными должностями используйте оператор Like
Вывести список низко-(меньше 2000) и высокооплачиваемых (больше 5500) сотрудников с учетом доплаты.
Запрос на обновление:
Увеличить всем сотрудникам оклад на 12% . Технология работы:
перенести поле Оклад в бланк запроса (Рисунок 34, 1)
выбрать тип запроса – Обновление (Рисунок 34, 2)
заполнить в бланке запроса строку Обновление, используя Построитель выражений (Рисунок 34, 3 и Рисунок 35).

Рисунок 34. Технология создания запроса на обновление

Рисунок 35. Построитель выражений
Всем сотрудникам ремонтно-механического цеха увеличить зарплату на 5%
Задать новый оклад конкретному сотруднику (себе)
Для запроса с параметром (№25) создать форму ФЗП отдела, в которой в качестве итога следует отобразить фонд заработной платы отдела (сумма окладов). Наименование отдела расположить в области заголовка формы. Для расчета общего ФЗП отдела необходимо:
Расширить вниз поле примечаний формы уцепив нижнюю границу формы мышкой и переместив ее вниз;
В поле примечаний разместить надпись Общий ФЗП отделаи поле данных;
Активизировать поле, в котором должна располагаться формула;
Открыть окно свойств этого поля;
Щелкнуть на вкладке Все(можно на вкладкеДанные);
В строке Данныещелкнуть на кнопке с многоточием, которая вызывает Построитель выражений.
Выбрать Функции → Встроенные функции → Статистические → Sum.
На место аргументов функции («expr») вставить поле Оклад, выбрав его из списка полей текущей формы. Должно получиться выражение =Sum([Оклад])

Рисунок 36. Свойства поля ФЗП отдела
В окне свойств выберите нужный формат поля

Рисунок 37. Образец формы ФЗП отдела (оформление может быть другим)
На основе запроса 28 (итогового) создайте форму ФЗП предприятия. В форме ФЗП предприятиямежду колонкамиПодразделениеиФонд зарплатывставьте колонкуРуководитель. Предварительно внесите необходимые изменения в соответствующий запрос.
