
ПЗ_3_Создание форм, отчетов, запросов в MS Access
.pdf
Практическая работа № 3
«Создание простейших форм, отчетов, запросов в Microsoft Access 2007».
Выполните следующие задания.
Задание 1. Создание простой формы на основе Таблицы «Студент».
Порядок работы
1.Запустите созданный вами на практической работе №2 файл с Таблицей «Студент» в программе СУБД Microsoft Access.
2.Перед Вами откроется окно следующего вида:
3. Перейдите на Вкладку «Создание». Найдите раздел «Формы». Выберите команду Мастер форм так, как это показано на рисунке.
4. В открывшемся окне «Создание форм» выберите поля, которые будут представлены в будущей Форме: КодСтудент, Фамилия, Имя, Отчество, Адрес, Номер телефона, Специализация.
1
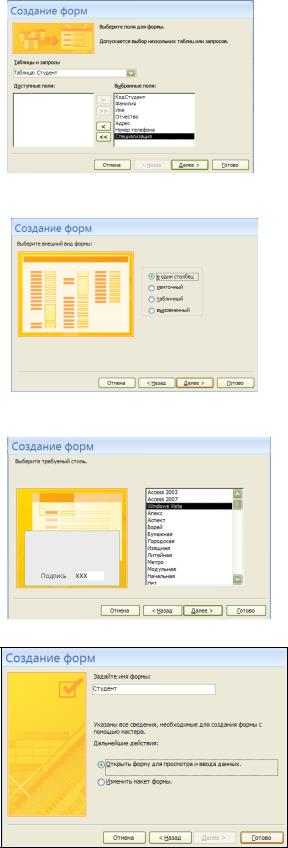
Выбранные поля:
Перейти по кнопке Далее к новому виду окна, где выбрать следующий параметр: в один столбец
В следующем окне: Требуемый стиль – Изящная.
Далее кнопка Готово
2
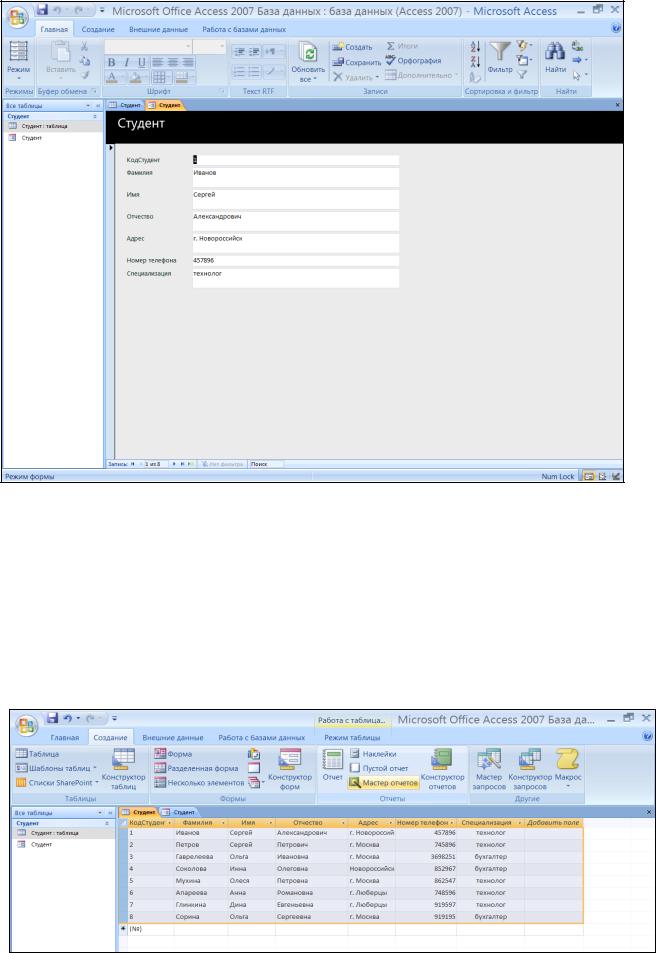
Перед вами откроется готовая Форма «Студент»:
4. Создайте новую Форму, в которой отразите следующие поля: КодСтудент, Фамилия, Имя, Специализация. Самостоятельно выберите Требуемый стиль и другие параметры. Сохраните «Форму» под именем «Специализация».
5.Создайте простейший отчет по Таблице «Студент». Для этого откройте Таблицу (двойной щелчок по таблице в колонке слева). Перейдите на Вкладку «Создание», в разделе Отчет выберите команду Мастер отчетов так, как это показано на рисунке:
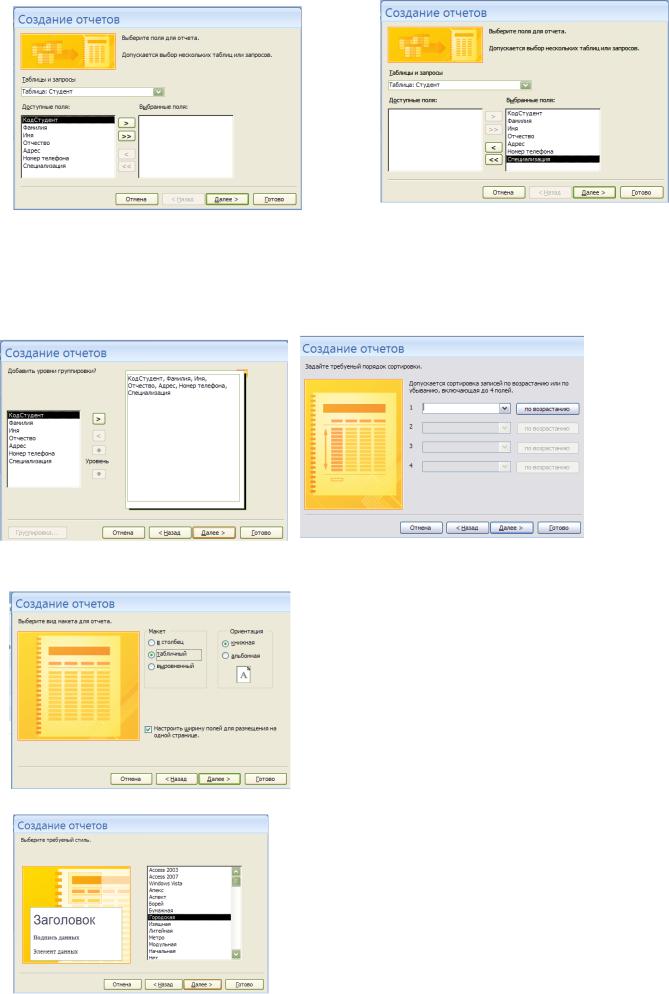
В открывшемся окне «Создание отчетов» выберите все поля КодСтудент, Фамилия, Имя,
Отчество, Адрес, Номер телефона, Специализация. Они будут представлены в Отчете
Пройдите по кнопке Далее.
Пропустите окно Добавить уровни группировки? и Задайте требуемый порядок сортировки без изменений.
В окне Выберите вид макета для отчета отметьте макет
Табличный.
В окне Выберите требуемый стиль отметьте Городская.
4

При нажатии кнопки Готово у вас получается следующий вид отчета:
Закройте окно предварительного просмотра (на Ленте вверху, справа). Отчет появился в колонке слева.
6.Создайте собственный отчет по Таблице «Студент», включите в него следующие поля:
КодСтудент, Фамилия, Имя, Адрес, Номер телефона.
7.Создайте простой запрос. Откройте Таблицу «Студент». На Вкладке «Создание» перейдите к
Мастеру запросов.
5
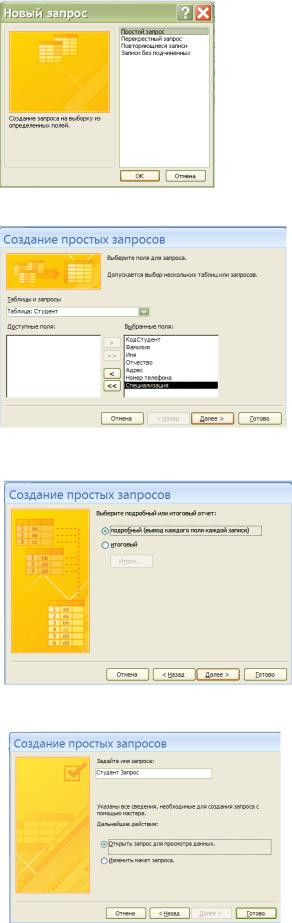
В окне «Новый запрос» выберите Простой запрос.
Для создания запроса укажите названия всех полей Таблицы «Студент»:
В следующем окне выберите Подробный вывод каждого поля каждой записи:
В окне Задайте имя запроса оставьте все без изменений, нажмите кнопку Готово:
6

Перед вами откроется «Запрос» в следующем виде, который напоминает вид Таблицы:
8. Создайте Запрос «Технолог» с помощью Конструктора запросов. На Вкладке «Создание» перейдите к Конструктору запросов.
7
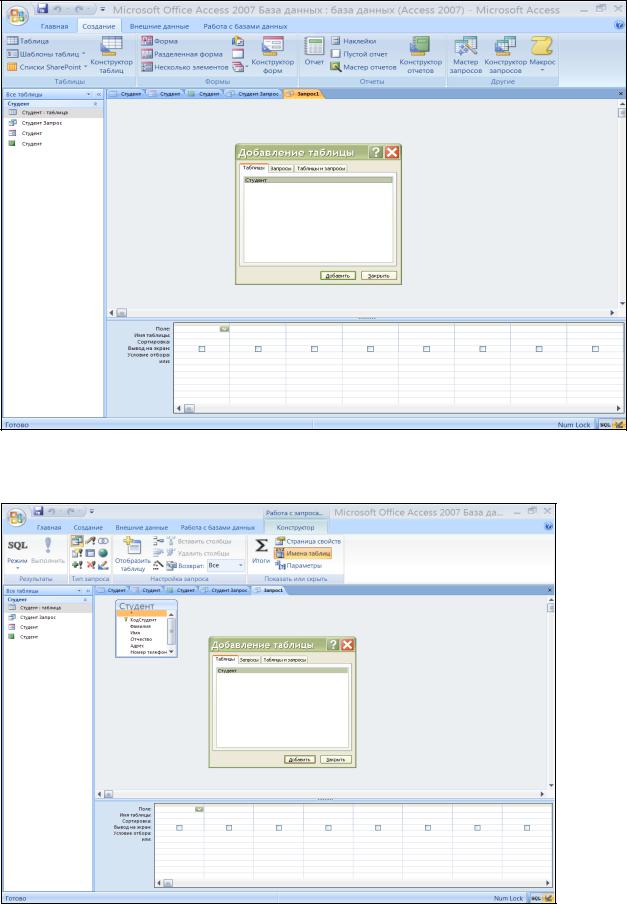
В появившемся окне Добавление таблицы нажмите кнопку Добавить:
В поле запроса появится окно «Студент».
Окно Добавление таблицы нужно закрыть.
8
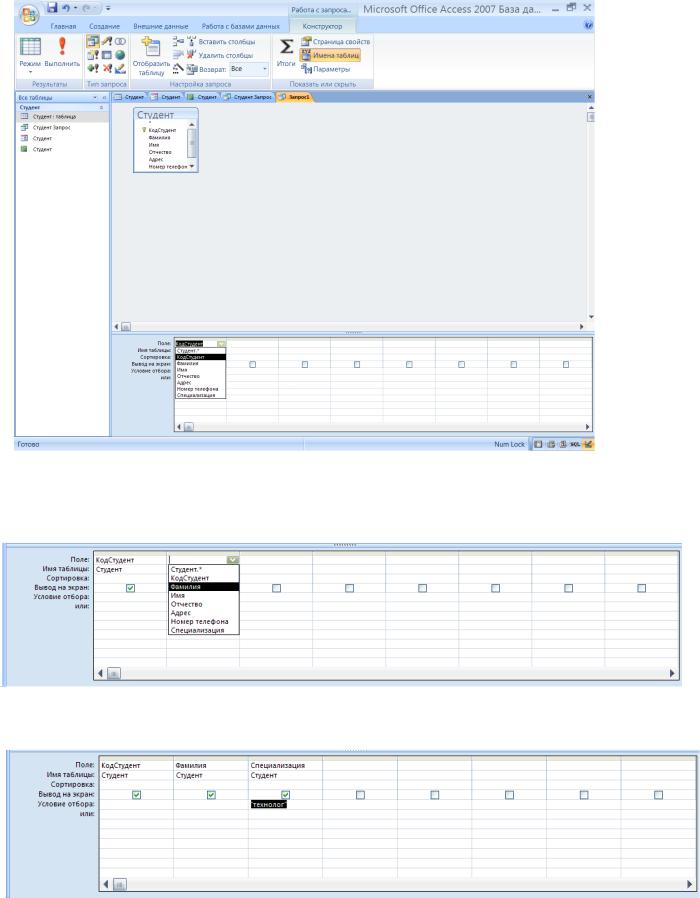
В нижней части окна в строке Поле выбрать КодСтудент.
Во второй колонке строки Поле выбрать Фамилия.
В третьей колонке строки Поля выбрать Специализация.
9

В строке Условие отбора набрать “технолог” (необходимо использовать кавычки перед и после набранного слова, таким образом, в запросе окажутся только студенты по специальности «технолог»). Все остальные отображаться не будут.
Получившийся запрос будет выглядеть так:
Создайте свой запрос, в котором отобразите студентов только со специальностью «Бухгалтер.
Полученный файл сохраните. Разместите файл, содержащий форму, отчет и запрос на образовательном портале в Разделе АТТЕСТАЦИОННЫЕ МАТЕРИАЛЫ - 4. Практическое
занятие 3. «Базы данных. Формирование форм, запросов, отчѐтов в режимах мастера и конструктора»
10
