
- •Моделирование геометрических примитивов и постановка света методом треугольника.
- •1.1. Цель работ ы.
- •1.2. Пор ядок выполнения лабор ат орной работ ы сост оит из следую щих ша гов :
- •1.3. Пояснения к выполнению лаборат орной работ ы №1.
- •1.4. Содержание от чет а
- •Создание тел вращения и применение модификаторов.
- •2.2. Пор ядок выполнения лаборат орной работ ы сост оит из следую щих ша гов :
- •Пояснения к лаборат орной работ е №2.
- •2.4. Содержание от чет а
- •Трансформация объектов (boolean) и работа с массивами.
- •3.2. Пор ядок выполнения лаборат орной работ ы сост оит из следую щих ша гов :
- •3.3. Пояснения к лаборат орной работ е №3.
- •3.4. Содержание от чет а
- •Редактор материалов. Материалы и карты, наложение текстур. Лабораторная работа №4
- •4.2. Пор ядок выполнения лаборат орной работ ы сост оит из следую щих ша гов :
- •4.3. Пояснения к лаборат орной работ е №4.
- •Внимание !!! Самостоятельно назначить материалы для модели здания из лабораторной работы №3.
- •4.4. Содержание от чет а
- •Основные инструменты визуализации, анимация и работа с камерой. Лабораторная работа №5
- •5.1. Цель работ ы.
- •5.2. Пор ядок выполнения лаборат орной работ ы сост оит из следую щих ша гов :
- •5.3. Пояснения к лаборат орной работ е №5.
- •5.4. Содержание от чет а
- •Приложение. Горячие клавиши 3Ds Max.
- •Рекомендуемая литература
2.4. Содержание от чет а
Титул (название изучаемой темы). Цель работы.
Исходные данные, соответствующие варианту задания из таблицы 2.1.
Описание приемов и инструментов 3Ds Max для построения тел вращения.
Изображения геометрических объектов в соответствии с заданным вариантом, параметры объектов.
Описание принципа воздействия на объект и параметры модификаторов, используемых в работе.
Копии экранов (скриншоты) – результатов визуализации.
Описание приемов и инструментов 3Ds Max для создания освещения.
Выводы.
Трансформация объектов (boolean) и работа с массивами.
Лабораторная работа №3
3.1. Цель работ ы. Целью работы является ознакомление с инструментами пакета 3Ds Max для выполнения логических операций, а также применение массивов на примере построения моде- ли здания.
3.2. Пор ядок выполнения лаборат орной работ ы сост оит из следую щих ша гов :
Построить модель здания, используя инструменты пакета 3ds Max в следующем порядке:
Создать каркас здания с помощью сплайна и модификатора Bevel.
Создать модель оконного проема и размножить с помощью радиального массива.
Создать модели оконных рам, поместить рамы в оконные проемы
Создать крышу с помощью полусферы.
Поставить стандартные источники света (метод треугольника). Отрегулировать источ- ники света. Включить тени (area shadows) у направленных источников света.
Выполнить визуализацию сцены (меню Renderer). Продемонстрировать результат преподавателю и оформить отчет.
3.3. Пояснения к лаборат орной работ е №3.
Моделирование каркаса здания:
В командной панели на вкладке Create в разделе Shapes выбрать сплайн NGon.
На виде Top создать многоугольник с количеством сторон 8. Клонировать его с помощью ко- манды Ctrl+V (тип клона - Copy). Отмасштабировать примерно на 95% от первоначального размера по осям Х и Y (рис.3.1).

Рисунок 3.1.
Выбрав любой из многоугольников, нажать правую кнопку мыши и с помощью команды Con- vert To, конвертировать объект в Editable Spline (рис.3.2). В свитке Geometry кликнуть по кнопке Attach, далее выбрать второй многоугольник(рис.3.3). Сплайныобъединятсяв один.

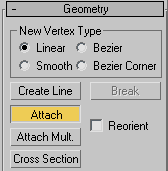
Рисунок 3.2. Рисунок 3.3.
В командной панели зайти на вкладку Modify. Из выпадающего списка выбрать модификатор Bevel. Он автоматически применится к выбранному сплайну. Настроить модификатор так, что- бы получился каркас здания. Т.е. отрегулировать уровни Level 1, Level 2 и Level 3 в свитке Bev- el Values следующим образом (рис.3.4):
для Level 1 высота (Height) должна быть равна высоте стены, Outline – 0;
Level 2 используется для создания фаски выступа и верхней части стены: высота равна высоте фаски, значение Outline равно ширине скоса;
Level 3 используется для высоты выступа (Height), Outline – 0.

Создание оконных проемов:
Рисунок 3.4.
Создать Rectangle на виде Front, поверх прямоугольника создать дугу Arc, воспользовавшись привязкой 2D(рис.3.5) к точкам (Vertex)(рис.3.6).
Чтобы выбрать, к какому элементу будет привязка, щелкнуть правой кнопкой мыши по иконке привязки.


Рисунок 3.5. Рисунок 3.6.
Конвертировать один из сплайнов в Editable Spline (рис.3.7), использовать команду Attach.
Удалить лишний сегмент. Крайние точки сплайнов выделить и спаять командой Weld(рис.3.8).

Рисунок 3.7. Рисунок 3.8.
Полученную форму скопировать как Copy, она потребуется при создании рамы.
К одной из форм применить модификатор Extrude. Расположить полученную фигуру в нужном месте стены и повернуть перпендикулярно стене. Фигура для создания проема должна насквозь проходить стену, т.е. быть шире стены(рис.3.9).

Рисунок 3.9.
Далее нужно размножить заготовки для вырезания проемов. Для этого необходимо использо- вать радиальный массив.
Выбрать
инструмент
Rotate
![]() ,
выделить
заготовку
для проема.
Установить
центр координат
NGon
(каркас здания):
в
выпадающем
списке
выбрать
систему
координат
Pick
(рис.3.10)
и
щелкнуть
по стенам
здания. Установить
центр преобразования
Use Transform
Coordinate
Cen- tre
(рис.3.11).
,
выделить
заготовку
для проема.
Установить
центр координат
NGon
(каркас здания):
в
выпадающем
списке
выбрать
систему
координат
Pick
(рис.3.10)
и
щелкнуть
по стенам
здания. Установить
центр преобразования
Use Transform
Coordinate
Cen- tre
(рис.3.11).


Рисунок 3.10. Рисунок 3.11.
При выделенном объекте – заготовке выбрать в меню Tools команду Array. В открывшемся диалоговом окне установить параметры, как на рисунке 3.12. Нажать OK.

Рисунок 3.12.
Массив создан. Теперь необходимо выделить одну из фигур-заготовок и конвертировать в Ed- itable Mesh. В свитке Edit Geometry нажать на кнопку Attach и присоединить все оставшиеся заготовки (рис.3.13).
Рисунок
3.13.
Далее следует применить логическую операцию Boolean. Для этого выделить каркас здания, зайти на вкладку Create->Geometry, выбрать из выпадающего списка Compound Objects, нажать кнопку Boolean, нажать кнопку Pick Operand B (рис.3.14) (должна быть выбрана опе- рация Move) и щелкнуть по заготовке (рис.3.15).


Рисунок 3.14. Рисунок 3.15.
Создание оконных рам:
Должна была остаться заготовка для окон, клонированная ранее. Рамы будут двух видов, по- этому следует клонировать форму ещё раз (клон типа Copy).
Одну из форм достроить на уровне сегментов так, как показано на рисунке 3.16. Использовать кнопку Create Line в свитке Geometry и привязку к Edge/Segment. Применить к форме моди- фикатор Sweep с сечением Bar (рис.3.17).


Рисунок 3.16 Рисунок 3.17.
Вторую раму сделать с помощью формы, сплайна Circle (рис.3.18), команды Attach и модифи- катора Extrude.

Рисунок 3.18.
Создание крыши:
Создать стандартный примитив Sphere. В свитке Parameters установить значение Hemisphere равным 0,5. Получится полусфера (рис.3.19). Отмасштабировать полусферу в соответствии со стенами здания.

Рисунок 3.19.
Создание композиции:
Расположить созданные рамы в оконные проемы, установить крышу и поставить свет. Визуализировать сцену на виде Perspective с помощью команды главного меню Rendering-
>Render (рис.3.20).

Рисунок3.20.
