
- •Z77MX-QUO-AOS Motherboard Layout
- •Z77MX-QUO-AOS Motherboard Block Diagram
- •Chapter 1 Hardware Installation
- •1-1 Installation Precautions
- •1-2 Product Specifications
- •1-3 Installing the CPU
- •1-4 Installing the Memory
- •1-5 Installing an Expansion Card
- •1-6 Setting up AMD CrossFire™/NVIDIA® SLI™ Configuration
- •1-7 Back Panel Connectors
- •1-8 Internal Connectors
- •Chapter 2 BIOS Setup
- •2-1 Startup Screen
- •2-3 System
- •2-4 BIOS Features
- •2-5 Peripherals
- •2-6 Power Management
- •2-7 Save & Exit
- •Chapter 3 Drivers Installation
- •Chapter 4 Appendix
- •Configuring SATA Hard Drive(s)

1-4 Installing the Memory
Read the following guidelines before you begin to install the memory:
•• Make sure that the motherboard supports the memory. It is recommended that memory of the same capacity, brand, speed, and chips be used.
•• Always turn off the computer and unplug the power cord from the power outlet before installing the memory to prevent hardware damage.
•• Memory modules have a foolproof design. A memory module can be installed in only one direction.
If you are unable to insert the memory, switch the direction.
Dual Channel Memory Configuration
This motherboard provides four DDR3 memory sockets and supports Dual Channel Technology. After the memory is installed, the BIOS will automatically detect the specifications and capacity of the memory. Enabling
Dual Channel memory mode will double the original memory bandwidth.
The four DDR3 memory sockets are divided into two channels and each channel has two memory sockets as following:
Channel A: DDR3_2, DDR3_4Channel B: DDR3_1, DDR3_3
Due to CPU limitations, read the following guidelines before installing the memory in Dual Channel mode.
1.Dual Channel mode cannot be enabled if only one DDR3 memory module is installed.
2.When enabling Dual Channel mode with two or four memory modules, it is recommended that memory of the same capacity, brand, speed, and chips be used and installed in the same colored DDR3 sockets. For optimum performance, when enabling Dual Channel mode with two memory modules, we recommend that you install them in the DDR3_1 and DDR3_2 sockets.
1-5 Installing an Expansion Card
Read the following guidelines before you begin to install an expansion card:
•• Make sure the motherboard supports the expansion card. Carefully read the manual that came with your expansion card.
•• Always turn off the computer and unplug the power cord from the power outlet before installing an expansion card to prevent hardware damage.
- 9 -

1-6 Setting up AMD CrossFire™/NVIDIA® SLI™ Configuration
A.System Requirements
-- Windows 8, 7 or Windows XP operating system
-- A CrossFire/SLI-supported motherboard with two PCI Express x16 slots and correct driver -- Two CrossFire/SLI-ready graphics cards of identical brand and chip and correct driver
-- CrossFire (Note)/SLI bridge connector
-- A power supply with sufficient power is recommended (Refer to the manual of your graphics cards for the power requirement)
B.Connecting the Graphics Cards
Step 1:
Observe the steps in "1-5 Installing an Expansion Card" and install CrossFire/SLI graphics cards on the PCIEX16 and PCIEX8 slots.
Step 2:
Insert the CrossFire (Note)/SLI bridge connectors in the CrossFire/SLI gold edge connectors on top of the cards.
Step 3:
Plug the display cable into the graphics card on the PCIEX16 slot.
C. Configuring the Graphics Card Driver
C-1. To Enable CrossFire Function
After installing the graphics card driver in the operating system, go to the Catalyst Control Center. Browse to Performance\AMD CrossFire™ Configuration and ensure the Enable CrossFire™ check box is selected. Then click Apply.
C-2. To Enable SLI Function
After installing the graphics card driver in the operating system, go to the NVIDIA Control Panel. Browse to the
Set SLI and Physx Configuration screen and ensure Maximize 3D performance is enabled.
(Note) The bridge connector(s) may be needed or not depending on your graphics cards.
Procedure and driver screen for enabling CrossFire/SLI technology may differ by graphics cards. Refer to the manual that came with your graphics cards for more information about enabling CrossFire/SLI technology.
- 10 -
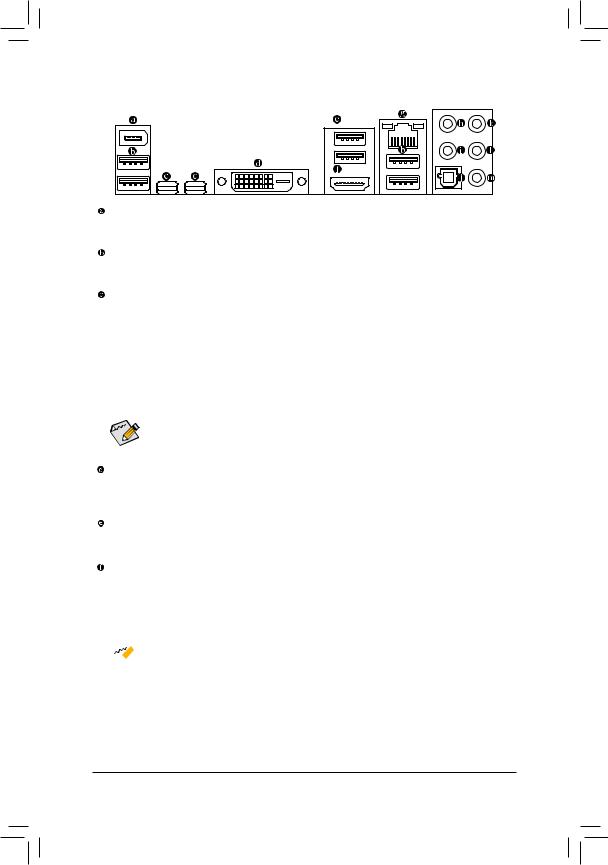
1-7 Back Panel Connectors
IEEE 1394a Port
The IEEE 1394 port supports the IEEE 1394a specification, featuring high speed, high bandwidth and hotplug capabilities. Use this port for an IEEE 1394a device.
USB 2.0/1.1 Port
The USB port supports the USB 2.0/1.1 specification. Use this port for USB devices such as a USB keyboard/mouse, USB printer, USB flash drive and etc.
Thunderbolt Port (Note 1)
Use this port for Thunderbolt devices or Mini-DisplayPort monitors. Because of the limited I/O resources of the PC architecture, the number of Thunderbolt devices that can be used is dependent on the number of the PCI Express and PCI devices being installed. Each Thunderbolt port can daisy chain about three devices. To connect more Thunderbolt devices, adjust the Reserved IO for Thunderbolt setting under Peripherals\Intel(R) Thunderbolt in BIOS Setup. (Refer to Chapter 2, "Peripherals\Intel(R) Thunderbolt" for more information.)
The two Thunderbolt ports support two DisplayPort monitors in total. The two DisplayPort monitors that are daisy chained to the same port must be separated by a Thunderbolt device. The maximum supported resolution is 2560x1600, but the actual resolutions supported are dependent on the monitor being used.
After installing the DisplayPort device, make sure the default device for sound playback is the DisplayPort 
 device. (The item name may differ from operating system. For example, in Windows 7, go to Start>Control Panel>Hardware and Sound>Sound>Playback and set the DisplayPort device as the default playback
device. (The item name may differ from operating system. For example, in Windows 7, go to Start>Control Panel>Hardware and Sound>Sound>Playback and set the DisplayPort device as the default playback
device. Refer to the HDMI settings information on the previous page for the configuration dialog box.)
DVI-D Port (Note 2)
The DVI-D port conforms to the DVI-D specification and supports a maximum resolution of 1920x1200 (the actual resolutions supported depend on the monitor being used). Connect a monitor that supports
DVI-D connection to this port.
USB 3.0/2.0 Port
The USB 3.0 port supports the USB 3.0 specification and is compatible to the USB 2.0/1.1 specification. Use this port for USB devices such as a USB keyboard/mouse, USB printer, USB flash drive and etc.
HDMI Port
HDMI (High-Definition Multimedia Interface) is an all-digital audio/video interface capable of transmitting uncompressed audio/video signals.The HDMI port is HDCPcompliant and supports DolbyTrueHD and DTS HD
Master Audio formats. It also supports up to 192KHz/24bit 8-channel LPCM audio output. You can use this port to connect your HDMI-supported monitor. The maximum supported resolution is 1920x1200, but the actual resolutions supported are dependent on the monitor being used.

 After installing the HDMI device, make sure to set the default sound playback device to HDMI.
After installing the HDMI device, make sure to set the default sound playback device to HDMI.
Triple-Display Configurations for the Onboard Graphics:
Triple-display configurations are supported after you install motherboard drivers in OS. Only dual-display configurations are supported during the BIOS Setup or POST process.
(Note 1) Simultaneous output for DVI-D and the MDP2 Thunderbolt port is not supported. If a monitor is connected to the DVI-D port, the MDP2 Thunderbolt port can support Thunderbolt storage device(s) only.
(Note 2) The DVI-D port does not support D-Sub connection by adapter.
- 11 -

RJ-45 LAN Port
The Gigabit Ethernet LAN port provides Internet connection at up to 1 Gbps data rate. The following describes the states of the LAN port LEDs.
Connection/ |
|
|
|
|
|
|
|
|
|
Connection/Speed LED: |
|
|
|
||||||
Speed LED |
|
|
|
|
Activity LED |
|
Activity LED: |
|
|||||||||||
|
|
|
|
|
|
|
|
||||||||||||
|
|
|
|
|
|
|
|
|
|
|
|
|
|
|
State |
Description |
|
|
|
|
|
|
|
|
|
|
|
|
|
|
|
|
|
|
|
State |
Description |
||
|
|
|
|
|
|
|
|
|
|
|
|
|
|
|
Orange |
1 Gbps data rate |
|
Blinking |
Data transmission or receiving is occurring |
|
|
|
|
|
|
|
|
|
|
|
|
|
|
|
Green |
100 Mbps data rate |
|
On |
No data transmission or receiving is occurring |
|
|
|
|
|
|
|
|
|
|
|
|
|
|
|
Off |
10 Mbps data rate |
|
||
|
|
|
|
|
|
|
|
|
|
|
|
|
|
|
|
|
|
||
|
|
|
|
LAN Port |
|
|
|
||||||||||||
|
|
|
|
|
|
|
|
|
|||||||||||
Center/Subwoofer Speaker Out Jack (Orange)
Use this audio jack to connect center/subwoofer speakers in a 5.1/7.1-channel audio configuration.
Rear Speaker Out Jack (Black)
This jack can be used to connect front speakers in a 4/5.1/7.1-channel audio configuration.
Optical S/PDIF Out Connector
This connector provides digital audio out to an external audio system that supports digital optical audio.
Before using this feature, ensure that your audio system provides an optical digital audio in connector.
Line In Jack (Blue)
The default line in jack. Use this audio jack for line in devices such as an optical drive, walkman, etc.
Line Out Jack (Green)
The default line out jack. Use this audio jack for a headphone or 2-channel speaker. This jack can be used to connect front speakers in a 4/5.1/7.1-channel audio configuration.
Mic In Jack (Pink)
The default Mic in jack. Microphones must be connected to this jack.
The audio jacks can be reconfigured to perform different functions via the audio software (supported functions for each jack may vary based on hardware specification). If you install a Side Speaker, you need to retask other audio jack to be Side Speaker out. Only microphones still MUST be
connected to the default Mic in jack.
•• When removing the cable connected to a back panel connector, first remove the cable from your device and then remove it from the motherboard.
•• When removing the cable, pull it straight out from the connector. Do not rock it side to side to prevent an electrical short inside the cable connector.
- 12 -
