
- •Общие указания
- •Библиографический список
- •Введение
- •Работа 3. Графическое решение уравнений и систем уравнений
- •Работа 4. Приближенное решение уравнений
- •Работа 5. Вычисления с помощью Мастера функций
- •Работа 6. Объединение данных нескольких таблиц
- •Работа 7. Реализация систем принятия решения в Еxcel
- •Работа 9. Средства для работы с базами данных в электронных таблицах
- •Работа 10. Фильтрация записей в базах данных Excel
59
Таблица 30
|
A |
B |
|
C |
|
D |
|
E |
F |
G |
1 |
|
ОПТИМИЗАЦИЯ |
ПЛАНА ПЕРЕВОЗОК |
|
||||||
2 |
Склады |
|
|
|
|
Магазины |
|
|||
3 |
|
|
|
1 -й |
2 -й |
3 -й |
4 -й |
5-й |
||
4 |
Номер |
Запас |
|
|
Стоимость перевозок |
|||||
5 |
1 |
15 |
|
1 |
|
0 |
|
3 |
4 |
2 |
6 |
2 |
25 |
|
5 |
|
1 |
|
2 |
3 |
3 |
7 |
3 |
20 |
|
4 |
|
8 |
|
1 |
4 |
3 |
8 |
|
|
|
|
|
Потребности магазинов |
||||
9 |
|
|
|
20 |
|
12 |
|
5 |
8 |
15 |
10 |
Всего вывозится |
|
|
|
План перевозок |
|
||||
11 |
1 |
15 |
|
15 |
|
0 |
|
0 |
0 |
0 |
12 |
2 |
25 |
|
0 |
|
12 |
|
0 |
8 |
5 |
13 |
3 |
20 |
|
5 |
|
0 |
|
5 |
0 |
10 |
14 |
|
|
|
|
|
Завоз |
в магазины |
|
||
15 |
|
|
|
20 |
|
12 |
|
5 |
8 |
15 |
|
Стоимость |
перевозок |
в |
|
|
|
|
|
|
|
16 |
каждый магазин |
|
35 |
|
12 |
|
5 |
24 |
45 |
|
17 |
Целевая |
121 |
|
|
|
|
|
|
|
|
функция |
|
|
|
|
|
|
|
|
||
4. Отчет по работе
Распечатка табл.29, 31.
Литература: [2], c. 211-221.
Работа 9. Средства для работы с базами данных в электронных таблицах
1. Цель работы
Изучение возможностей создания баз данных в Exсel.
2. Основные теоретические положения
База данных - такой способ организации данных для хранения большого объема информации (например, библиотечный каталог, телефонный справочник, экзаменационная ведомость), что найти нужную информацию можно легко и быстро. Таким образом, информационно-поисковая система имеет в своем составе две компоненты: базу данных (БД) и систему управления базой данных (СУБД). В терминологии Exсel база данных - набор записей, т.е. список. Фрагмент списка экзаменационной ведомости студентов нескольких специальностей и разных форм обучения, сдающих экзамен по информатике, приведен в табл.31.
Каждый столбец представляет определенную однородную категорию информации - поле в терминологии БД. Фамилия, шифр, факультет, специальность, форма обучения, экзаменационная оценка - отдельные типы

60
данных. Каждая строка, называемая записью, - набор данных об одном студенте или другом единичном элементе. Все записи, включенные в один файл, составляют файл базы данных (в Exсel - список). Список Exсel содержит 256 полей и более 65000 записей.
Exсel функционирует как ПЛОСКАЯ база данных, работающая в каждый момент времени только с одним списком. Для создания базы данных обеспечивающей одновременный доступ к данным из нескольких списков (таблиц), следует воспользоваться другим пакетом программ - системой управления базами данных (СУБД), например Access.
Имея базу данных (табл.31), можно ставить, например, следующие задачи: сортировка списков по факультетам, по фамилиям студентов, по специальностям, отбор сведений о студентах, получивших двойки, и т.д.
Упрощают работу со списками диалоговые команды Формы данных,
Сортировка, Фильтр, Итоги.
3. Порядок выполнения работы
Задание 1. Создать базу данных согласно табл.31.
Задание 2. С помощью команд ДАННЫЕ Форма организовать просмотр и удаление записей;
Задание 3. Осуществить сортировку информации в базе данных. Задание 4. Организовать просмотр данных об оценках студентов.
Задание 5. Осуществить сохранение фамилий студентов в виде пользовательских списков.
3.1. Выполнение задания 1
Открыть новую книгу и создать ЭТ табл. 31.
|
|
|
|
|
|
F |
Таблица 31 |
|
|
A |
B |
C |
D |
E |
|
G |
|
1 |
№ |
Фамилия, И.О |
Форма |
Раздел |
Факуль- |
Специаль- |
Оценка |
|
обучения |
курса |
тет |
ность |
|
||||
2 |
1 |
Толстой А.В. |
з |
р1 |
ТВМ |
1205 |
|
3 |
3 |
2 |
Ульянова А.С. |
з |
р2 |
ФРЭ |
1908 |
|
4 |
4 |
3 |
Спиркин М.А. |
в |
р1 |
МФ |
1801 |
|
4 |
5 |
4 |
Хаврусов Т.С. |
в |
р1 |
ФРЭ |
1901 |
|
5 |
6 |
5 |
Михайлин Б.Н. |
з |
р2 |
МФ |
1201 |
|
3 |
7 |
6 |
Васильев В.Л. |
в |
р1 |
ФРЭ |
1901 |
|
5 |
8 |
7 |
Иванов С.В. |
з |
р1 |
МФ |
1201 |
|
2 |
9 |
8 |
Игнатов С.В. |
в |
р3 |
ФРЭ |
1901 |
|
4 |
10 |
9 |
Лоцман Ю.Н. |
в |
р2 |
МФ |
1201 |
|
4 |
11 |
10 |
Петров В.В. |
з |
р2 |
ТВМ |
1205 |
|
3 |
12 |
11 |
Сидоров Б.Н. |
з |
р2 |
ТВМ |
2502 |
|
2 |
13 |
12 |
Хакимов Ю.М. |
з |
р1 |
ФРЭ |
1908 |
|
5 |
14 |
13 |
Николаев Н.Н. |
з |
р2 |
МФ |
1801 |
|
5 |
15 |
14 |
Маслов О.А. |
з |
р3 |
ТВМ |
1212 |
|
5 |
16 |
15 |
Ложкин Н.В. |
в |
р1 |
ТВМ |
2501 |
|
3 |
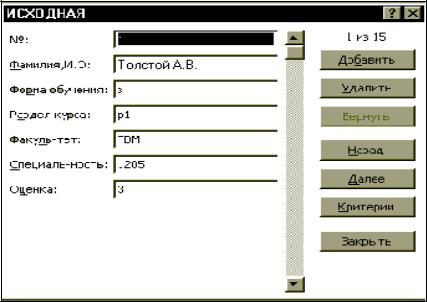
61
3.2. Выполнение задания 2
Работа с меню Данные – Форма.
3.2.1.Удаление записи о студенте Лоцмане Ю.Н. Выполнить команды:
•Данные – Форма. Появится окно Форма (рис.24);
•нажимать кнопку Далее до тех пор, пока не появится фамилия Лоцман Ю.Н.;
•нажать кнопку Удалить.
Рис.24
3.2.2. Введение в список факультета ТВМ студента Лойко И.Н. Выполнить команды:
•Добавить (все поля очистятся);
•ввести информацию о Лойко Ю.Н., ТВМ, вечерняя форма обучения, спец. 1205, оценка 4 по разделу 1 и щелкнуть по кнопкам Добавить, затем
Закрыть.
3.2.3. Поиск оценок Михайлина Б.Н. Выполняем команды:
•нажать кнопку Критерии;
•в поле Фамилия набрать Михайлин Б.Н.;
•нажать Далее. Появятся записи о студенте Михайлине Б.Н.;
•нажать кнопку Закрыть.
3.3. Выполнение задания 3 Работа с меню Данные – Сортировка.
3.3.1. Сортировка записей в БД по одному уровню – по факультетам а) Поставить курсор в поле списка.
б) Выполнить команды Данные – Сортировка. Появится окно Сортировка диапазона (рис.25),
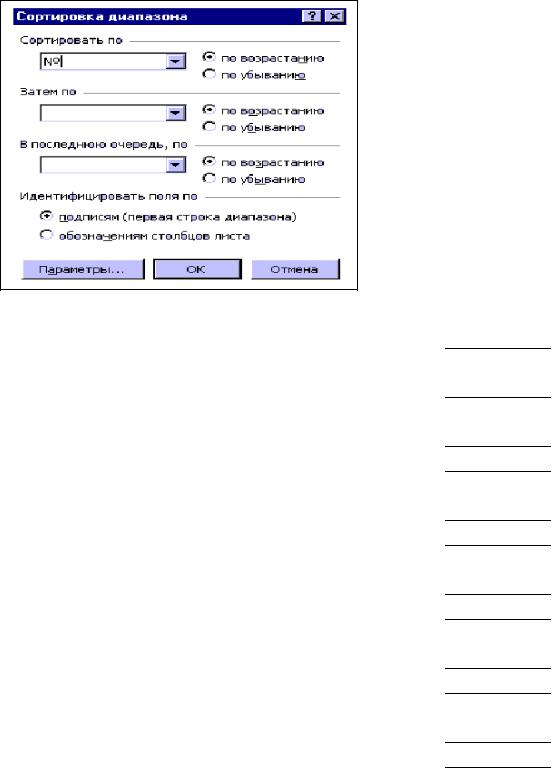
62
.
в) В появившемся диалоговом окне Сортировка в первом поле Сортировка по выбрать
(или ввести) Факультет и выбрать пункт ☼ По возрас-
танию
г) Нажать кнопку ОК.
В результате произведенной сортировки табл. 31 будет преобразована в табл. 32.
Рис.25
|
|
|
|
|
|
|
|
Таблица 32 |
|
№ |
Фамилия, И.О |
|
Форма |
|
Раздел |
Факуль- |
Специаль- |
Оценка |
|
|
|
|
обучения |
|
курса |
тет |
ность |
|
|
3 |
Спиркин М.А. |
|
в |
|
р1 |
МФ |
1801 |
4 |
|
5 |
Михайлин Б.Н. |
|
з |
|
р2 |
МФ |
1201 |
3 |
|
7 |
Иванов С.В. |
|
з |
|
р1 |
МФ |
1201 |
2 |
|
9 |
Лоцман Ю.Н. |
|
в |
|
р2 |
МФ |
1201 |
4 |
|
13 |
Николаев Н.Н. |
|
з |
|
р2 |
МФ |
1801 |
5 |
|
1 |
Толстой А.В. |
|
з |
|
р1 |
ТВМ |
1205 |
3 |
|
10 |
Петров В.В. |
|
з |
|
р2 |
ТВМ |
1205 |
3 |
|
11 |
Сидоров Б.Н. |
|
з |
|
р2 |
ТВМ |
2502 |
2 |
|
14 |
Маслов О.А. |
|
з |
|
р3 |
ТВМ |
1212 |
5 |
|
15 |
Ложкин Н.В. |
|
в |
|
р1 |
ТВМ |
2501 |
3 |
|
2 |
Ульянова А.С. |
|
з |
|
р2 |
ФРЭ |
1908 |
4 |
|
4 |
Хаврусов Т.С. |
|
в |
|
р1 |
ФРЭ |
1901 |
5 |
|
6 |
Васильев В.Л. |
|
в |
|
р1 |
ФРЭ |
1901 |
5 |
|
8 |
Игнатов С.В. |
|
в |
|
р3 |
ФРЭ |
1901 |
4 |
|
12 |
Хакимов Ю.М. |
|
з |
|
р1 |
ФРЭ |
1908 |
5 |
|
3.3.2. Сортировка записей по двум уровням |
|
|
|
||||||
Выполнить команды: |
|
|
|
|
|
|
|
||
а) повторить пп. а) и б) из п.3.3.1; |
|
Сортировка в первом поле |
|||||||
б) |
в появившемся |
диалоговом окне |
|||||||
Сортировать по выбрать Факультет (пункт По возрастанию);
в) во втором поле Затем по выбрать Специальность (пункт По возрастанию);
г) нажать клавишу ОК.
В результате табл. 31 будет преобразована в табл.33.
63
|
|
|
|
|
|
|
Таблица 33 |
|
|
A |
B |
C |
D |
E |
F |
|
G |
|
№ |
Фамилия, И.О |
Форма |
Раздел |
Факуль- |
Специаль- |
Оценка |
|
1 |
обучения |
курса |
тет |
ность |
|
|||
2 |
5 |
Михайлин Б.Н. |
з |
р2 |
МФ |
1201 |
|
3 |
3 |
7 |
Иванов С.В. |
з |
р1 |
МФ |
1201 |
|
2 |
4 |
9 |
Лоцман Ю.Н. |
в |
р2 |
МФ |
1201 |
|
4 |
5 |
3 |
Спиркин М.А. |
в |
р1 |
МФ |
1801 |
|
4 |
6 |
13 |
Николаев Н.Н. |
з |
р2 |
МФ |
1801 |
|
5 |
7 |
1 |
Толстой А.В. |
з |
р1 |
ТВМ |
1205 |
|
3 |
8 |
10 |
Петров В.В. |
з |
р2 |
ТВМ |
1205 |
|
3 |
9 |
14 |
Маслов О.А. |
з |
р3 |
ТВМ |
1212 |
|
5 |
10 |
15 |
Ложкин Н.В. |
в |
р1 |
ТВМ |
2501 |
|
3 |
11 |
11 |
Сидоров Б.Н. |
з |
р2 |
ТВМ |
2502 |
|
2 |
12 |
4 |
Хаврусов Т.С. |
в |
р1 |
ФРЭ |
1901 |
|
5 |
13 |
6 |
Васильев В.Л. |
в |
р1 |
ФРЭ |
1901 |
|
5 |
14 |
8 |
Игнатов С.В. |
в |
р3 |
ФРЭ |
1901 |
|
4 |
15 |
2 |
Ульянова А.С. |
з |
р2 |
ФРЭ |
1908 |
|
4 |
16 |
12 |
Хакимов Ю.М. |
з |
р1 |
ФРЭ |
1908 |
|
5 |
3.3.3. Сортировка записей по трем уровням а) Выполнить пп. а), б), в) из п.3.3.2;
б) В третьем поле диалогового окна Сортировка В последнюю очередь
выбрать Фамилия И.О., выбрать пункт По возрастанию;
в) нажать клавишу ОК.
В результате табл.31 будет преобразована в табл.34.
Примечание. Если внизу окна Сортировка выбрать окно Заголовки столбцов,
то можно выбирать не названия столбцов, а их номера А, В, С и т.д.
3.3.4. Сортировка по порядковому номеру Для восстановления БД по табл.31 (сортировка по порядковому номеру)
выполним команды:
а) поставить курсор в поле списка;
б) Данные – Сортировка, Сортировать по;
в) выбрать имя столбца Номер, пункт По возрастанию;
г) в окне Затем по и В последнюю очередь по выбрать Не сортировать;
д) нажать ОК.
е) Переименовать Лист1, на котором расположена база данных в БД.
3.4. Выполнение задания 4
Организовать просмотр данных об оценках студентов.
3.4.1. Добавить в книгу чистый лист. (Вставка – Лист). Назвать его Просмотр. Ввести в ячейку А1 заголовок Фамилия И.О. студента. Ввести в ячейку В1 заголовок Оценка.
64
Таблица 34
|
A |
B |
C |
D |
E |
F |
G |
|
№ |
Фамилия,И.О |
Форма |
Раздел |
Факуль- |
Специаль- |
Оценка |
1 |
обучения |
курса |
тет |
ность |
|||
2 |
7 |
Иванов С.В. |
з |
р1 |
МФ |
1201 |
2 |
3 |
9 |
Лоцман Ю.Н. |
в |
р2 |
МФ |
1201 |
4 |
4 |
5 |
Михайлин Б.Н. |
з |
р2 |
МФ |
1201 |
3 |
5 |
13 |
Николаев Н.Н. |
з |
р2 |
МФ |
1801 |
5 |
6 |
3 |
Спиркин М.А. |
в |
р1 |
МФ |
1801 |
4 |
7 |
10 |
Петров В.В. |
з |
р2 |
ТВМ |
1205 |
3 |
8 |
1 |
Толстой А.В. |
з |
р1 |
ТВМ |
1205 |
3 |
9 |
14 |
Маслов О.А. |
з |
р3 |
ТВМ |
1212 |
5 |
10 |
15 |
Ложкин Н.В. |
в |
р1 |
ТВМ |
2501 |
3 |
11 |
11 |
Сидоров Б.Н. |
з |
р2 |
ТВМ |
2502 |
2 |
12 |
6 |
Васильев В.Л. |
в |
р1 |
ФРЭ |
1901 |
5 |
13 |
8 |
Игнатов С.В. |
в |
р3 |
ФРЭ |
1901 |
4 |
14 |
4 |
Хаврусов Т.С. |
в |
р1 |
ФРЭ |
1901 |
5 |
15 |
2 |
Ульянова А.С. |
з |
р2 |
ФРЭ |
1908 |
4 |
16 |
12 |
Хакимов Ю.М. |
з |
р1 |
ФРЭ |
1908 |
5 |
На этом листе организуем просмотр оценок студентов: при вводе фамилии студента в ячейку А2 в ячейке В2 должна высвечиваться его оценка.
Данные в графу «Оценка» будут вводиться с использованием функции
ПРОСМОТР.
Функция ПРОСМОТР просматривает диапазон, в который входят значения только одной строки или одного столбца (так называемый вектор) в поисках определенного значения и возвращает значение из другого столбца или строки. Таким образом, если известна фамилия студента, то функция ПРОСМОТР автоматически поставит в ячейки графы «Оценка» новой таблицы оценку студента с листа «БД».
Синтаксис функции ПРОСМОТР:
ПРОСМОТР(искомое_значение; просматриваемый_вектор; вектор_результатов)
Искомое_значение - это значение, которое ПРОСМОТР ищет в первом векторе. Искомое_значение может быть числом, текстом, логическим значением, именем или ссылкой, ссылающимися на значение.
Просматриваемый_вектор - это интервал, содержащий только одну строку или один столбец. Значения в аргументе просматриваемый_вектор могут быть текстами, числами или логическими значениями.
Вектор_результатов - это интервал, содержащий только одну строку или один столбец. Он должен быть того же размера, что и
просматриваемый_вектор.
Важно! Значения в аргументе просматриваемый_вектор должны быть расположены в порядке возрастания; в противном случае функция
65
ПРОСМОТР может вернуть неверный результат. Тексты в нижнем и верхнем регистре считаются эквивалентными.
Для использования данной функции необходимо:
•Открыть лист БД;
•Поставить курсор в область поля Фамилия И.О. нажать кнопку Сортировка по возрастанию на стандартной панели инструментов (или произвести сортировку аналогично п.3.3);
•Выделить диапазон ячеек В1:В16, нажать кнопку Ctrl и удерживая ее, выделить диапазон ячеек G1:G16;
•Выполнить команды Вставка – Имя – Создать;
•В открывшемся диалоговом окне выбрать В строке выше (этим блокам ячеек будут присвоены соответственно имена Фамилия_И.О и Оценка;
•Открыть Просмотр;
•Выполнить команды Данные – Проверка…;
•Вкладка Параметры – Тип данных выбрать Список;
•Щелкнуть мышью в открывшемся окне Источник: нажать кнопку F3 на клавиатуре, выбрать Фамилия_И.О., нажать Ок;
•Нажать кнопку Ок (рядом с ячейкой А2 появится значок списка, при нажатии на который появится список всех студентов);
•Выберите из открывшегося списка фамилию студента Ложкин Н.В.
•Установить курсор в ячейку В2.
•В строке формул нажать кнопку Вставка функции (или выбрать пункт меню Вставка|Функция…)
•В открывшемся окне в области Категория выбрать Ссылки и массивы, в
области Выберите функцию – ПРОСМОТР и нажать ОК.
•В следующем окне выбрать искомое_значение;
просматриваемый_вектор;вектор_результов и нажать ОК.
•Передвинуть открывшееся окно так, чтобы просматривались данные таблицы.
•Установив курсор в окне Искомое_значение, щелкнуть левой кнопкой мыши в ячейке А2 текущей таблицы.
•Установить курсор в окно Просматриваемый_вектор и нажать функциональную клавишу F3 на клавиатуре.
•В открывшемся окне выбрать имя блока Фамилия_И.О. и нажать ОК.
•Установить курсор в окно Вектор_результатов и нажать функциональную клавишу F3.
•В открывшемся окне выбрать имя блока Оценка и нажать ОК.
•Нажать ОК в главном окне функции ПРОСМОТР.
Врезультате выполненных действий в ячейке В2 появилось оценка студента Ложкина Н.В., а в строке формул отражена формула:
=ПРОСМОТР(A2;Фамилия_И.О.;Оценка).
3.5. Выполнение задания 5
Осуществить сохранение фамилий студентов из БД в виде пользовательского списка.
66
Если в работе с таблицами приходится повторять ввод конкретной последовательности в рабочем листе, например списка имен, то можно создать пользовательский список. После создания такого списка его можно ввести в
диапазон ячеек, простым вводом в ячейку любого элемента из этого списка с последующим перетаскиванием маркера заполнения в нужные ячейки. (Таким списком мы пользовались в Работе 5 для ввода месяцев года).
Пользовательский список можно создать при помощи команды меню Сервис|Параметры|Списки, при выполнении которой открывается диалоговое окно Параметры с вкладкой Списки, путем ввода элементов нового списка в соответствующее окно Элементы списка: Также можно использовать кнопку Импорт, расположенную в правой нижней части вкладки Списки диалогового окна Параметры.
В данном примере список будет создан с использованием кнопки Импорт, так как исходный список существует на листе «БД» в блоке ячеек А2:А16 (Фамилия И.О.). Для этого необходимо:
3.5.1.Добавить новый лист и назвать его Список. В ячейку А1 ввести заголовок Список сдавших экзамен по информатике.
3.5.2.Перейти на лист БД.
3.5.3.Активизировать меню Сервис
3.5.4.Выбрать команду Параметры.
3.5.5.Щелкнуть по вкладке Списки.
3.5.6.Установить курсор мыши в окно Импорт списка из ячеек: в нижней части вкладки Списки.
3.5.7. Выделить в таблице блок ячеек А2:А16.
3.5.8.Нажать кнопку Импорт, а затем кнопку Добавить на вкладке Списки.
3.5.9.Нажать ОК.
3.5.10.Перейти на лист «Список» и установить курсор в ячейку А2.
3.5.11.Набрать с клавиатуры фамилию Васильев Л.В. (первый элемент списка) и нажать Enter.
3.5.12.Установить курсор на маркер заполнения (указатель мыши поместить в правый нижний угол ячейки А2, чтобы он принял вид тонкого крестика) и перетащить его вниз до ячейки А16, не отпуская левой кнопки мыши.
3.5.13.Ячейки А2:А16 заполнились элементами пользовательского списка. Теперь этот список можно использовать многократно (как, например,
список месяцев в году).
4. Отчет по работе
Распечатка полученных таблиц
Литература: [2], c. 262-263; [3], c. 264-266.
