
- •Общие указания
- •Библиографический список
- •Введение
- •Работа 3. Графическое решение уравнений и систем уравнений
- •Работа 4. Приближенное решение уравнений
- •Работа 5. Вычисления с помощью Мастера функций
- •Работа 6. Объединение данных нескольких таблиц
- •Работа 7. Реализация систем принятия решения в Еxcel
- •Работа 9. Средства для работы с базами данных в электронных таблицах
- •Работа 10. Фильтрация записей в базах данных Excel

67
Работа 10. Фильтрация записей в базах данных Excel
1. Цель работы
Изучение возможностей отбора нужной информации в системах Excel.
2. Основные теоретические положения
Отбор нужной информации в базах данных называется Фильтрацией. Фильтры позволяют в удобной для пользователя форме отбирать нужные записи из списка, при этом остальные записи просто скрываются (не удаляются). Exсel владеет двумя видами фильтрации: автофильтром и расширенным фильтром.
3. Порядок выполнения работы
Задание 1. Провести отбор информации с использованием автофильтра. Задание 2. Провести отбор информации с использованием расширенного
фильтра.
3.1. Выполнение задания 1 Работа с командами Данные – Фильтр - Автофильтр
3.1.1. Отбор студентов ФРЭ Выполняем команды:
а) скопировать лист БД с другим именем, например, с именем БД1 (чтобы сохранить исходный список);
б) поставить курсор в поле базы данных нового листа; в) выполнить команды Данные Фильтр Автофильтр (рис.26). На
метках столбцов должны появиться открывающие кнопки (табл. 35);
г) щелкнуть по кнопке столбца
Факультет;
д) в открывшемся списке выбрать ФРЭ; е) нажать ОК. В базе данных остались
только записи о студентах ФРЭ, остальные - скрыты (табл.36).
Рис. 26
3.1.2. Отбор студентов ФРЭ, обучающихся по заочной системе Для выполнения:
а) щелкнуть по кнопке Форма обучения (табл.36); б) в открывшемся окне выбрать з;
в) щелкнуть по ОК. В списке остались только студенты-заочники ФРЭ
(табл.37).
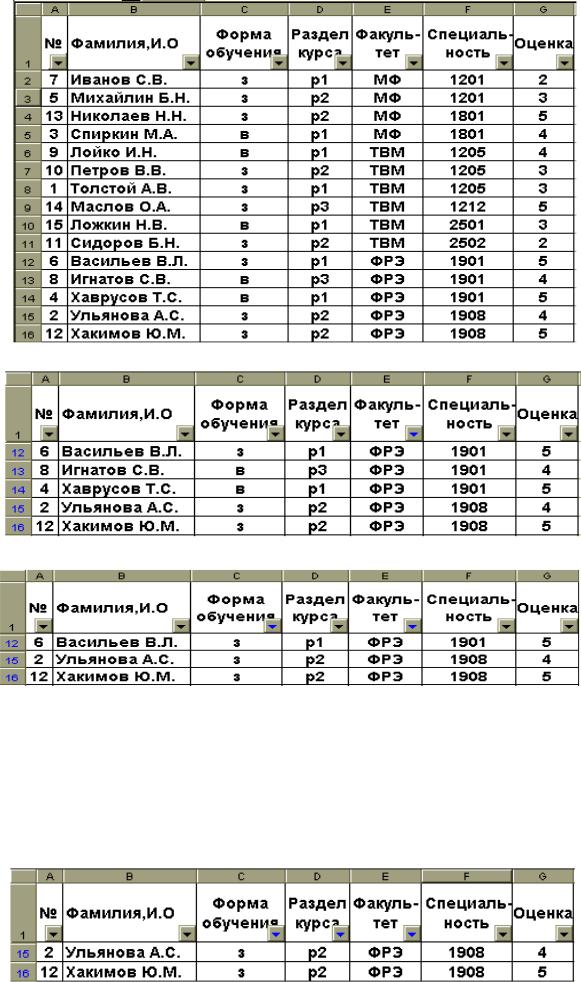
68
Таблица 35
Таблица 36
Таблица 37
3.1.3. Отбор студентов ФРЭ, сдавших второй раздел курса (р2) 3.1.3. Отбор студентов, изучающих раздел 2 (р2)
Для выполнения:
а) щелкнуть по кнопке столбца Раздел курса (табл.37); б) выбрать р2;
в) щелкнуть ОК. В списке остались только студенты имеющие оценку по р2 (табл. 38).
Таблица 38
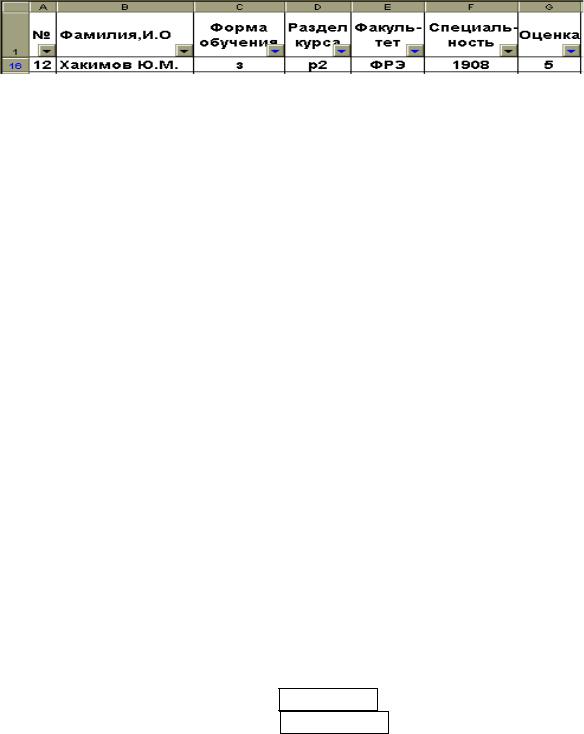
69
3.1.4. Отбор студентов-заочников ФРЭ, имеющих оценку 5 по р2 Для выполнения:
а) щелкнуть по кнопке столбца Оценка (табл.38); б) выбрать Оценка 5; в) щелкнуть ОК. Появится табл.39.
Таблица 39
3.1.5. Восстановить исходную базу данных Для восстановления исходной базы данных нужно щелкнуть по кнопкам
столбцов в порядке, обратном только что проделанному (т.е. столбцы Форма обучения, Раздел курса, Оценка, Факультет). Или выполнить команды Фильтр - Отобразить все.
3.2. Выполнение задания 2 Работа с командами Данные Фильтр Расширенный фильтр
3.2.1. Провести отбор студентов МФ, имеющих оценки 4 и 5
1.СкопироватьстрокузаголовковвобластьКритериифильтрации(см. табл.40): Для выполнения:
•Создать копию листа «БД» со списком, назвать Фильтр. Поставить курсор мыши в ячейку А1 и, зажав левую клавишу мыши, протащить ее по первой строке до ячейки G1. Строка с наименованием столбцов оказалась выделенной;
•щелкнуть по пиктограмме Копировать;
•поместить курсор мыши в ячейку А19 (первую ячейку, которая отведена для диапазона критериев);
•щелкнуть по пиктограмме Вставить. В строке 19 появится новая строка наименований столбцов (табл. 40).
2.В строки 20 и 21 введем критерий фильтрации:
•в столбце Факультет запишем МФ (ячейка Е20). В этой же строке в столбце
Оценка, запишем 4 (ячейка G20). Форма обучения – з (в С20).
•в следующей строке в столбце Факультет запишем МФ (ячейка Е21), в столбце Оценка – запишем 5 (ячейка G21), Форма обучения – з (в С21). В итоге получим табл.40;
3.Провести фильтрацию:
•Выполнить команды Данные – Фильтр – Расширенный фильтр. Появится окно рис. 27;
•Ввести в окне Исходный диапазон $A$1:$G$16;
•в окне Диапазон критериев ввести $A$19:$G$21;
•выбрать опцию Фильтровать список на месте;
•ОК. В результате получаем таблицу 41.
3.2.2. Провести отбор студентов МФ, имеющих оценки ниже среднего балла Для выполнения:
1. Создать копию листа Фильтр, Назвать ее Фильтр 1;
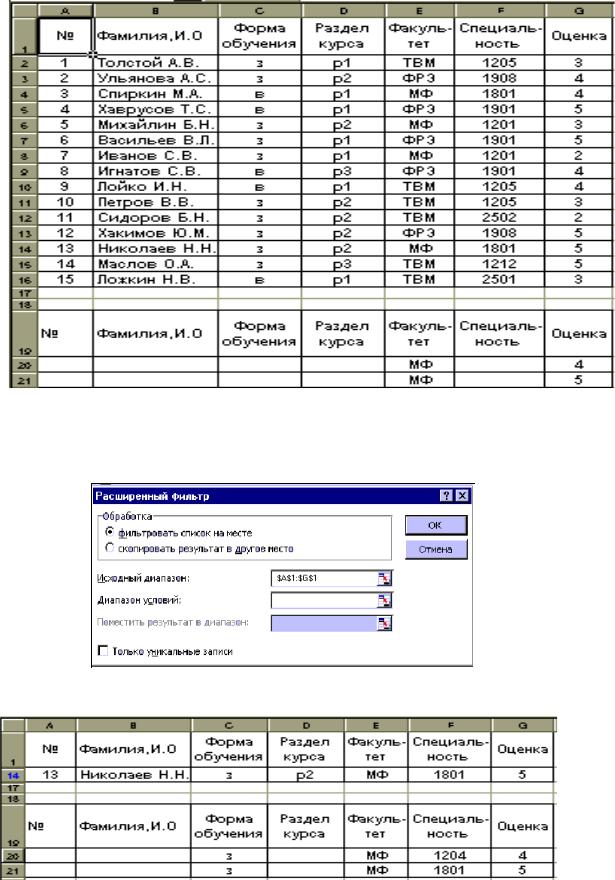
70
Таблица 40
2.Повторить п.2 из предыдущего задания;
3.Поскольку в столбце Оценка (ячейка G19) будет введен вычисленный критерий, столбец нужно переименовать. Введем в ячейку G19 новое название
Оценка 1;
Рис.27
Таблица 41
а) поместить курсор в ячейку Н20;
б) ввести в Н20 формулу =СРЗНАЧ($G$2:$G$16); в) ввести в строку 20 критерий фильтрации:
• в ячейку Е20 слово МФ;
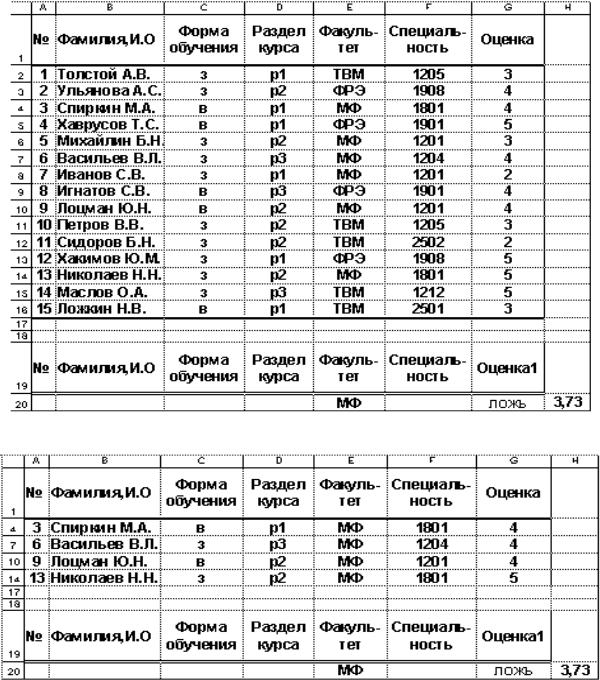
71
•вячейкуG20 (столбецОценка1) формулу=G2>$Н$20 (получаемтабл.42);
5.Активизировать Расширенный фильтр:
•выполнить команду Данные Фильтр Расширенный фильтр;
•в открывшемся диалоговом окне рис.27 указать Исходные данные $A$1:$G$16;
•ввести Диапазон критериев $A$19:$G$20;
•выбрать окно Фильтровать список на месте, ОК.
В результате получаем табл.43.
Таблица 42
Таблица 43
4. Отчет по работе
Должен содержать результат выполнения заданий 1-2.
Литература: [2], c. 236-267; [3], c. 251-263.
72 |
|
Содержание |
|
Общие указания………………………………………………………………... |
3 |
Библиографический список………………………………………………… |
3 |
Введение………………………………………………………………………. |
3 |
Работа 1. Создание и редактирование таблицы……………………………... |
6 |
Работа 2. Создание и редактирование диаграмм и графиков……………… |
12 |
Работа 3. Графическое решение уравнений и систем уравнений …………. |
23 |
Работа 4. Приближенное решение уравнений……………………………… |
29 |
Работа 5. Вычисления с помощью Мастера функций……………………… |
31 |
Работа 6. Объединение данных нескольких таблиц……………….………. |
37 |
Работа 7. Реализация систем принятия решения Еxcel……………………. |
46 |
Работа 8. Решение задач оптимизации в Excel……………………………. |
53 |
Работа 9. Средства для работы с базами данных в электронных таблицах…. |
59 |
Работа 10. Фильтрация записей в базах данных Excel……………………… |
67 |
