
instr-e-plat
.pdf
Рис.10 Статус запроса - «Выпущен». Сохранение и отзыв сертификата.
1.6. Сохранение выпущенного сертификата
1.6.1.После предоставления в Банк Акта приема-передачи и Запроса на сертификат статус сертификата в Таблице будет изменен на «Готов к работе».
1.6.2.После появления статуса запроса «Готов к работе» сертификат необходимо сохранить:
Если Вы используете USB-токен, убедитесь, что он подсоединен к компьютеру и нажмите на иконку «Сохранить» в разделе «Действия» (рис.10) - на Вашем экране отобразится сообщение «Введите пароль от токена». Введите следующий пароль – 12345678 (PIN-код от USB-токена по умолчанию) и нажмите на кнопку «ок». Сертификат в этом случае автоматически сохраняется на USB-токен. На Вашем экране отобразится сообщение – «Сертификат сохранен успешно».
Если Вы используете незащищенный носитель, нажмите на иконку «Сохранить» в разделе «Действия» (рис.10). Система предложит Вам выбрать путь сохранения
сертификата. Сохраните Ваш выпущенный сертификат на флеш-носитель.
1.6.3.После сохранения сертификата статус сертификата в Таблице изменится на
«Действующий».
Одновременно с сохранением сертификата в правом столбце таблицы будут доступны для просмотра и печати следующие документы:
-Сертификат
-Запрос на изменение прав (необходим для продления прав пользователя и перевыпуска сертификата (см. п.2).
1.6.4.Если необходимо отозвать сертификат, зайдите в личный кабинет, выберите нужный Вам сертификат и нажмите кнопку «Отозвать» (рис.10). В появившемся на экране сообщении нажмите «Да». Статус сертификата изменится с
«Действующий» на «Отозванный».
1.6.5.В случае если Вы использовали интернет-банк «E-plat» ранее и будете пользоваться USB-токеном для дальнейшей работы, для удобства удалите ранее
11
установленную версию ПО E-plat (МДМ) v.5 с вашего компьютера, чтобы при входе в интернет-банк «E-plat» по ошибке не запускать старую версию ПО. Для этого зайдите в меню «Пуск» > «Программы» > «E-plat (МДМ Банк)» и выберите
«Uninstall E-plat». Не выбирайте пункт Uninstall Inter-PRO, поскольку это
приведет к удалению нового дистрибутива!!!
1.6.6.В случае использования USB-токена необходимо зайти через «Пуск» > «Программы» > «Eplat (МДМ Банк)» и выбрать «Configuration». Далее зайти в ветку «Конфигурации» > «Конфигурация 1» > «SSL контексты» и нажать на кнопку «Изменить». В открывшемся окне «Редактор SSL контекста» необходимо нажать на кнопку «Проверка». Появится сообщение: «Параметры SSL контекста заданы правильно».
1.7. Установка собственного PIN-кода на USB-токене
Установка собственного PIN-кода на USB-токене не является обязательной, однако значительно повышает защищенность данного устройства.
1.7.1.Для установки PIN-кода на USB-токене на Вашем компьютере должны быть установлены драйверы USB-токена. Скачать и установить их можно по ссылке. Выберите драйвера для 32 – разрядной или для 64 – разрядной системы. Чтобы определить, какая система у Вас, щелкните правой клавишей мыши на иконке «Мой компьютер» на рабочем столе или в меню «Пуск» и выберите «Свойства». В открывшемся окне, в разделе «Система» и в поле «Тип системы» указана разрядность Вашей системы.
1.7.2.После установки программного обеспечения на рабочем столе компьютера появится иконка «Панель управления Рутокен».
1.7.3.Перед установкой PIN-кода, убедитесь, что USB-токен подсоединен к компьютеру.
1.7.4.Зайдите в панель управления Рутокена и во вкладке «Администрирование» нажмите на «Ввести PIN-код…» (Рис.11):
12

Рис.11.
1.7.5. В появившемся окне выберите «Администратор», введите стандартный PIN-код: 87654321 и нажмите «ок» (Рис.12):
Рис.12.
1.7.6. Далее во вкладке «Администрирование» в разделе «Управление PIN-кодами»
нажмите на «Изменить…» (Рис.13):
13
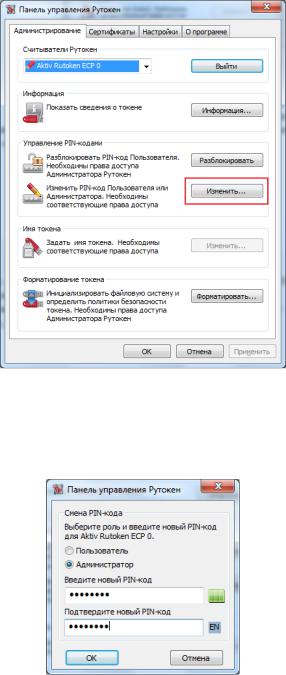
Рис.13
1.7.7.В появившемся окне выберите «Администратор», введите новый PIN-код, введите его повторно и нажмите на «ок» (рис.14).
Рис.14
1.7.8.Зайдите в раздел смены PIN-кода еще раз, выберите «Пользователь», введите новый PIN-код, введите его повторно и нажмите на «ок».
1.7.9.Минимальных требований по установке нового PIN-кода нет, но рекомендуем Вам соблюдать следующие правила:
PIN-код должен состоять минимум из 8 символов;
PIN-код должен содержать как буквы, так и цифры.
PIN-код не должен содержать последовательных комбинаций, например: 123456, qwerty и т.д.
14

1.8. Настройка дополнительного программного обеспечения для работы интернет-банка «E-plat» при использовании незащищенного носителя
При использовании USB-токена настройка дополнительного программного обеспечения не требуется
1.8.1.Необходимо зайти через «Пуск» > «Программы» > «Eplat (МДМ Банк)» и выбрать
«Configuration». Откроется окно «Inter-PRO Client Configuration» (рис.15)
Рис.15. Окно «Inter-PRO Client Configuration»
1.8.2.В левой части открывшегося окна «Inter-PRO Client Configuration» необходимо зайти в ветку «Конфигурации» > «Конфигурация 1» > «SSL контексты» и нажать на кнопку «Изменить» в правой части. Откроется окно «Редактор SSL контекста»
(рис.16)
15

Рис.16. Окно «Редактор SSL контекста»
1.8.3.В окне «Редактор SSL контекста» в поле «Каталог ключевого носителя СКЗИ» необходимо указать папку с ИНН клиента, где находятся ключи. Далее необходимо посредством кнопки «Дополнительно» выбрать секретный ключ пользователя в папке «KEYS». В поле «Сертификат пользователя» необходимо выбрать файл сертификата «tbcert.pem» из этого же каталога и нажать «Проверка». Если все задано корректно, то появится окно:
Рис.17 Подтверждение параметров SSL контекста.
1.8.4.Затем в окне Inter-PRO Client Configuration необходимо зайти в ветку «Ключевой носитель» в левой части окна и в правой части указать папку, где находятся ключи (рис.18).
16

Рис.18. Указание каталога ключевого носителя
Далее необходимо нажать последовательно кнопки «Сохранить» и «Выход» для завершения настройки.
2. Перевыпуск ключа ЭП в Кабинете управления сертификатами
2.1.Для перевыпуска ключа ЭП рекомендуем не позднее чем за 30 дней до истечения срока его действия распечатать из Кабинета управления сертификатами Запрос на изменение прав (рис. 19), заверить его печатью (при ее наличии) и подписями лиц, указанными в карточке с образцами подписей и оттиска печати организации.
17

Рис. 19. Запрос на изменение прав.
2.2.Далее сканированную копию Запроса необходимо направить в Банк в электронном виде через интернет-банк «E-plat» в форме документа свободного формата через пункт меню «Сообщения» (п.3.6) на адрес электронной почты своего персонального менеджера.
2.3.Далее необходимо через Кабинет управления сертификатами сформировать запрос на выпуск нового сертификата в соответствии с п.1.4. и сохранить выпущенный сертификат в соответствии с п.1.6.
2.4.Для перевыпуска сертификата после истечения срока его действия необходимо лично предоставить в Банк Запрос на изменение прав, Запрос на сертификат и Акт приема-передачи, сформированные и оформленные в соответствии с п. 1.4. и п.
1.5.
3. Вход в интернет-банк «E-plat»
3.1.Для работы с интернет-банком «Е-plat» необходимо использовать программу MS Internet Explorer v.6.0 и выше
3.2.Приступая к работе в интернет-банке «E-plat», следует убедиться в правильности настроек программы Inter-PRO(п.1.8., раздел 2).
3.3.Для входа в интернет-банк «E-plat» необходимо запустить программу Inter-PRO.
Для этого нажмите два раза по ярлыку «Inter-PRO (МДМ) v.5»  на рабочем столе Вашего компьютера.
на рабочем столе Вашего компьютера.
3.4.Программа предложит вставить ключевой носитель СКЗИ в считывающее устройство, установите используемый для хранения ключа электронной подписи внешний носитель и нажмите «ОК». В случае использования USB-токена потребуется ввести PIN-код от устройства – 12345678 (PIN-код от USB-токена по умолчанию).
3.5. |
В правом нижнем углу экрана должен появиться значок программы. |
18

3.6.После этого нажмите два раза по ярлыку «Вход в E-plat МДМ Банк» на Вашем рабочем столе или запустите Internet Explorer и в поле «Адрес» наберите: http://e- plat.mdmbank.com/
3.7.Откроется страница входа в интернет-банк «Е-plat», на которой следует ввести имя пользователя и пароль, которые используются в Кабинете управления сертификатами.
4.Главное меню интернет-банка «E-plat» и основные функции
3.1.Клиент
19

После успешной регистрации Вы попадаете на вкладку «Клиент», на которой Вы можете видеть реквизиты Вашей организации, а также ознакомиться с новостями, с курсами валют на определенную дату, с движениями средств с момента последнего входа.
Также Вы можете увидеть подключенные виды обслуживания для Вашей организации
встолбце «Сервисы» и права доступа - в столбце «Доступ».
Встолбце «Клиент» можно выбрать тот счет, который будет по умолчанию подставляться в качестве счета списания при создании документов.
3.2. Счета
Страница «Счета» содержит следующую информацию о счетах клиента в интернет-банке
«E-plat»:
Наименование клиента
Номер счета клиента
Валюта счета клиента
Фактический остаток на счете клиента (столбец «Остаток»)
Планируемый остаток на счете клиента (с учетом неотправленных документов)
Дата последнего движения по счету (столбец «Дата»)
Для просмотра выписки по счету необходимо щелкнуть левой кнопкой мыши по номеру счета.
3.3. Документы
Страница "Документы" содержит информацию о Ваших документах в интернет-банке «E-plat» и позволяет пользователю работать с ними. Для формирования списка документов необходимо задать параметры отбора и нажать кнопку «Показать». Для очистки введенных параметров необходимо нажать кнопку «Сбросить».
20
