
instr-e-plat
.pdf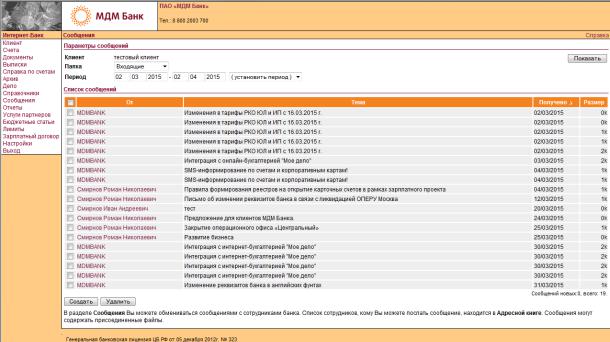
Все сообщения разделены на папки:
Входящие - сообщения, полученные из Банка.
Черновик - сообщения, подготовленные к отправке, но не отправленные в Банк.
Исходящие - сообщения, отправленные в Банк пользователем, но не отправленные системой.
Отправленные - сообщения, отправленные системой в Банк.
Реестры – реестры, отправленные в Банк.
Для просмотра сообщения необходимо сначала выбрать нужную папку, а затем щелкнуть левой кнопкой мышки по адресату (поле «Кому») необходимого сообщения из сформированного списка сообщений.
Для создания нового сообщения необходимо нажать кнопку «Создать».
Для удаления существующего сообщения необходимо выделить его (галочкой слева от поля «Кому») и нажать кнопку «Удалить».
3.6.1. Просмотр сообщений
Пользователь может просмотреть сообщение и прикрепленные к нему файлы и выполнить следующие действия:
Ответить - для ответа отправителю данного сообщения
Переслать - для пересылки сообщения другому получателю
Удалить - для удаления данного сообщения
31
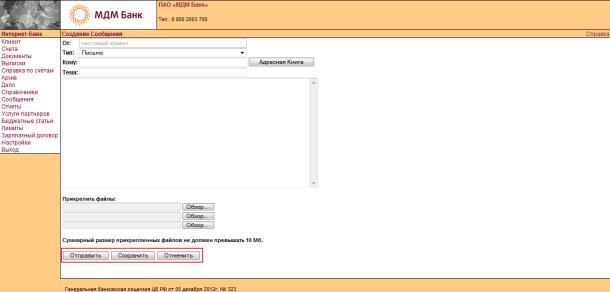
3.6.2. Создание сообщения
Необходимо заполнить следующие поля:
Тип – тип сообщения.
Кому - адресат (получатель) сообщения. Для использования адресной книги необходимо нажать кнопку «Адресная книга». Редактирование адресной книги доступно
вразделе «Справочники». В ней могут быть электронные адреса по умолчанию, также есть возможность добавлять любые адреса сотрудников банка.
Тема - тема сообщения.
Текст сообщения - размещается в поле, расположенном под полем «Тема».
Прикрепить файлы - при необходимости прикрепления файлов (до 3-х штук общим размером не более 10 Мб) к сообщению необходимо нажать кнопку «Обзор» для выбора файла.
и нажать кнопку:
Отправить - для отправки сообщения в папку «Исходящие».
Сохранить - для сохранения сообщения в папке «Черновик» (при сохранении сообщения в «Черновик» прикрепленные файлы не сохраняются).
Отменить - для отмены сообщения без сохранения.
3.7. Отчеты
Страница «Отчеты» позволяет пользователю сформировать следующие виды отчетов за указанный период:
Реестр отправленных документов
Реестр проведенных документов
32
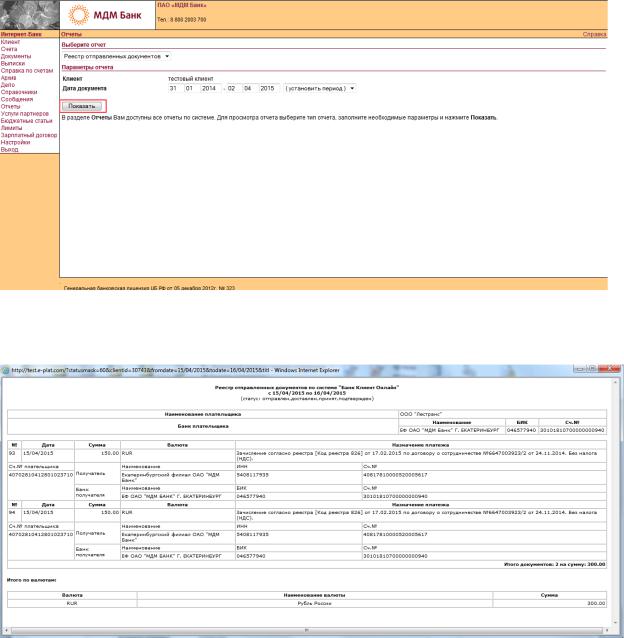
Для просмотра выбранного отчета установите период и нажмите на кнопку «Показать». Выбранный отчет открывается в новом окне в виде, пригодном для печати:
3.8. Услуги партнеров
Страница «Услуги партнеров» позволяет пользователям, работающим с интернетбухгалтерией «Мое дело», подключить данный сервис к интернет-банку «E-plat». Также доступны следующие возможности: изменение учетной записи в интернет-бухгалтерии «Мое дело», привязанной к интернет-банку «E-plat», просмотр текущего статус подключения или отключение сервиса «Мое дело» от интернет-банка «E-plat».
Подключение и использование сервиса «Мое дело» позволяет:
сократить время на ведение бухгалтерского и налогового учёта за счет отображения всех выписок банка в сервисе «Моё дело»;
избежать возможных ошибок при оформлении платежей за счет создания платёжных поручений в интернет-бухгалтерии с последующим подтверждением в интернет-банке «E-plat».
33
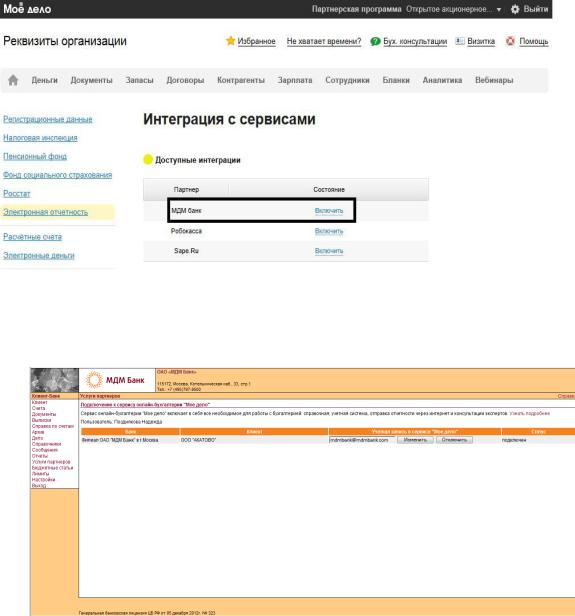
3.8.1. Подключение сервиса «Мое дело» к интернет-банку «E-plat».
Для подключения сервиса к интернет-банку «E-plat» необходимо:
Перейти в раздел «Услуги партнеров»;
Ввести учетную запись (логин), присвоенную в сервисе «Мое дело»;
Нажать кнопку «Подключить»;
Ознакомиться с содержанием заявки на подключение, подписать ее (пользователь с правом подписи «Руководитель») и отправить в Банк;
Перейти в личный кабинет сервиса «Мое дело» (раздел «Реквизиты → Интеграция») и нажать кнопку «Включить» напротив строки «МДМ Банк»;
После подключения сервиса статус заявки в разделе «Услуги партнеров» будет изменен на «Подключен».
Пункт «МДМ Банк» в личном кабинете «Мое дело» перейдет в раздел «Включенные интеграции».
34
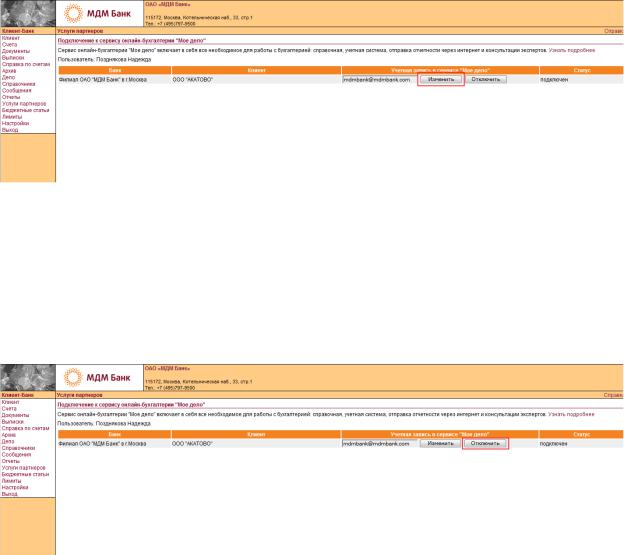
3.8.2. Изменение учетной записи в сервисе «Мое дело».
Вы можете изменить свою учетную запись (логин) с помощью нажатия кнопки «Изменить»:
Введите новый логин и нажмите кнопку «Сохранить».
Подписать заявку может только пользователь с правом подписи «Руководитель».
После этого необходимо ознакомиться с содержанием заявки на изменение, подписать ее
иотправить в Банк.
3.8.3.Отключение сервиса «Мое дело» от интернет-банка «E-plat». Для отключения своей учетной записи нажмите кнопку «Отключить»:
Ознакомьтесь с содержанием заявки на подключение, подпишите и отправьте ее в Банк. Подписать заявку может только пользователь с правом подписи «Руководитель». Статус Вашей заявки в разделе «Услуги партнеров» будет изменен на «Отключен».
5. Настройки
Страница "Настройки" содержит информацию о пользователе интернет-банка «E-plat» и позволяет изменить пароль доступа к интернет-банку «E-plat».
35
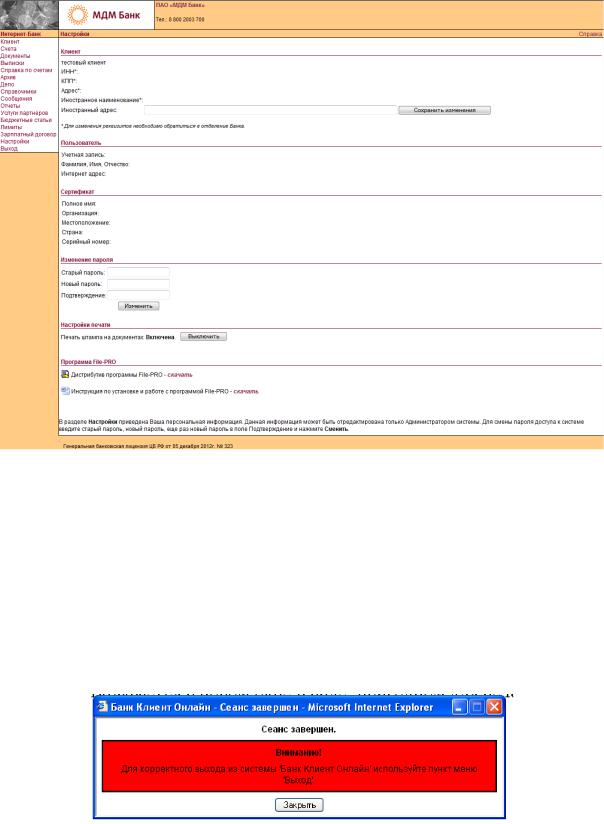
Для изменения пароля необходимо ввести старый пароль в поле «Старый пароль», далее ввести новый пароль в поля «Новый пароль», «Подтверждение» и нажать кнопку «Изменить» для сохранения нового пароля или кнопку «Сбросить» для отказа от изменения пароля
6. Выход из интернет-банка «E-plat»
Для корректного выхода из интернет-банка «E-plat» следует всегда пользоваться данной кнопкой – «Выход», так завершится Ваша сессия.
В противном случае высветится предупреждение:
И при следующем входе будет выдано сообщение, что Вы уже находитесь в интернетбанке «E-plat». В данном случае необходимо нажать «завершить сессию».
36
II. Интернет-банк для клиентов, обслуживающихся на зарплатном проекте (без открытия расчетного счета)
1.Подключение интернет-банка «E-plat» и выпуск ключей ЭП для зарплатных клиентов без РКО
Для установки программного обеспечения необходимо запустить установочный файл Дистрибутив ПО ЭП (E-Plat) с сайта по ссылке. В открывшемся окне надо нажать кнопку «Next», в следующем окне также «Next», и в следующем окне – кнопку «Finish».
После этого на рабочем столе Вашего компьютера появятся две иконки: «Admin-PKI v.4» - программа для генерации файлов-ключей, и «E-Plat(МДМ) v.5»- программа для установления защищенного соединения с банком.
Если для работы с интернет-банком «E-plat» будет использоваться USB-токен, необходимо дополнительно скачать и установить последнюю версию драйверов по ссылке. Выберите драйвера для 32 – разрядной или для 64 – разрядной системы. Чтобы определить, какая система у Вас, щелкните правой клавишей мыши на иконке «Мой компьютер» на рабочем столе или в меню «Пуск» и выберите «Свойства». В открывшемся окне, в разделе «Система» и в поле «Тип системы» указана разрядность Вашей системы.
Обратите внимание, установка драйверов может занимать до 5 минут.
Для работы с интернет-банком «E-plat» Вам также понадобится программа MS Internet Explorer v. 6.0 и выше.
1.1. Выпуск ключей
1.1.1.Для генерации ключей используется программа Admin-PKI, которую можно запустить, щелкнув два раза левой кнопкой мыши по ярлыку  на рабочем столе.
на рабочем столе.
1.1.2.В открывшемся окне программы необходимо зайти в меню «Формирование»>«Генерация ключей» (Рис.1):
37
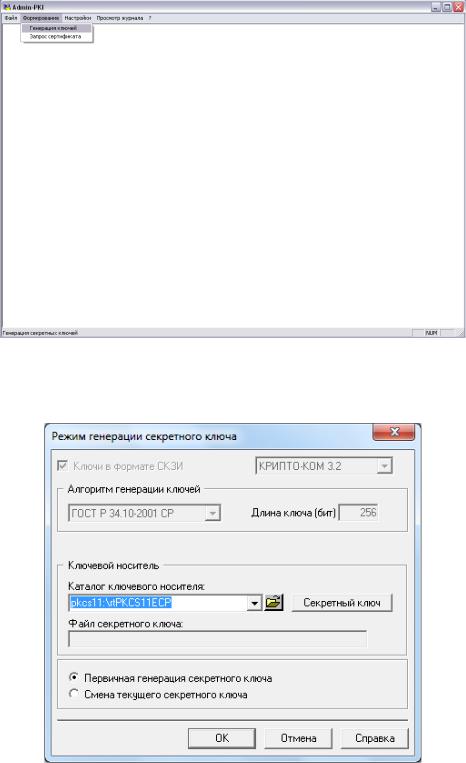
Рис.1
1.1.3. Откроется окно настройки параметров ключей (Рис.2):
Рис.2
1.1.4.В целях безопасности рекомендуется хранить ключи только на сменных носителях информации (флэш-носитель, USB-токен).
1.1.5.В случае генерации ключей на USB-токене, в поле «Каталог ключевого носителя» необходимо выбрать из выпадающего списка значение pkcs11:\rtPKCS11ECP.
1.1.6.Если ключи формируются на обычном носителе (не USB-токен), рекомендуется при подключении к интернет-банку «E-plat» заказать услугу подтверждения отправки документов одноразовым SMS-паролем.
38

1.1.7.Подсоедините к компьютеру ключевой носитель (флэш-носитель или USB-токен) и нажмите «Ок». В случае использования USB-токена на Вашем экране отобразится сообщение «Введите пароль для доступа к устройству». Введите следующий пароль - 12345678 и нажмите на кнопку «ок». Будет запущена процедура инициализации датчика случайных чисел (Рис.3):
Рис.3
1.1.8.Для генерации ключа случайным образом нажимайте любые клавиши клавиатуры или перемещайте «мышь» в любом направлении.
1.1.9.После завершения данной процедуры откроется окно для ввода параметров запрашиваемого сертификата. Здесь требуется указать запрашиваемые параметры и нажать «ОК» (Рис.4):
Рис.4
39
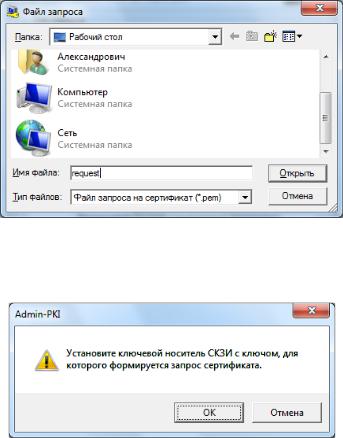
1.1.10.В случае генерации ключей на USB-токен, в поле «Файл запроса» необходимо указать путь к папке на диске компьютера, в которой будет сохранен данный файл (Рис.4). В появившемся диалоговом окне выберите папку сохранения файла запроса и введите имя файла, например «request» (Рис.5):
Рис.5
1.1.11. В следующем диалоговом окне нажмите «ок» (Рис. 6):
Рис.6
1.1.12.После этого программа проинформирует Вас, что процедура генерации ключей и запроса на сертификат успешно завершена и затем предложит распечатать запрос. Передача в Банк запроса на сертификат осуществляется на бумажном носителе в 2- х экземплярах, содержащих собственноручную подпись физического лица, которому выдается сертификат и заверенных подписью уполномоченных лиц Клиента (имеющих право подписи под платежными документами) и его печатью (при ее наличии).
1.1.13.Сформированный файл запроса сертификата request.pem необходимо направить по электронной почте на адрес dbo.admin@mdmbank.com.
1.1.14.Если генерация ключей производится в связи с плановой (инициированной банком) заменой ключей, то файл request.pem следует отправить на адрес, указанный в присланном из банка сообщении о замене.
1.1.15.В ответ на присланный Вами запрос на сертификат на стороне Банка будет сформирован сам сертификат (файл tbcert.pem), который направят Вам по электронной почте. Полученный от Банка файл tbcert.pem необходимо скопировать в ту же папку, куда был сохранен файл запроса request.pem.
40
