
Методичка
.pdfСоздание текстовых документов. Текстовые редакторы
1.Создание текстовых документов. Текстовые редакторы
Основу современного делового документооборота составляют текстовые документы, отражающие информационные объекты различной природы. Основными программными средствами, создающими документы, являются:
текстовые редакторы, ориентированные на работу с последовательностью символов в текстовых файлах;
текстовые процессоры, имеющие расширенные функции форматирования текста, внедрения в него графики, формул, таблиц и объектов;
настольные издательские системы, обеспечивающие высокое качество печатной продукции, размножаемой типографским способом.
В практической офисной деятельности наиболее популярным средством создания текстовых документов в среде операционной системы Windows стал текстовый процессор Word. Однако, исходя из фактов изложенных выше, в нашем обществе скоро возникнет потребность и необходимость в знаниях и умении пользоваться текстовым процессором Writer, являющимся составной частью OpenOffice.org – свободного программного обеспечения.
Общие принципы создания текстовых документов
Набор текста.
Текст создается на основе шаблона. Набор текста осуществляется в точку вставки. Существуют два режима ввода текста.
ВСТАВКА – набранный текст раздвигается и вновь набираемый символ помещается в точку вставки. Этот режим действует по умолчанию.
ЗАМЕНА – текст набирается поверх ранее набранного. Переключение режимов ВСТАВКА/ЗАМЕНА – клавишей
Insert, что отражается в «строке состояния» индикатором: ЗАМ/ВСТ.
Набор текста осуществляется абзацами. Только в конце абзаца нажимается клавиша Enter. Текст в абзаце переходит на другую строку в соответствии с параметром выравнивания абзаца.
11
Создание текстовых документов. Текстовые редакторы
Текстовый редактор Word
1. Проверка орфографии, в том числе создание вспомогательных словарей.
Установить язык – лента Рецензирование → Язык → выбрать язык (по умолчанию настройка на русский).
Установить проверку грамматики и орфографии лента Ре-
цензирование → Правописание.
Создание вспомогательного словаря.
Если в набираемом тексте много специальных терминов (слов), они подчеркиваются красной линией (эти слова отсутствуют в словаре standart).
Создать новый словарь – лента Рецензирование → Правописа-
ние → Параметры → Вспомогательные словари → Создать →
введите имя нового словаря.
Добавить слова в словарь - лента Рецензирование → Правопи-
сание → Параметры → Вспомогательные словари → выберите имя словаря → Изменить список слов → введите слово в словарь.
2. Вставка: объектов, полей, файлов, гиперссылок.
Объекты – элементы документа, которые заключаются в прямоугольник, обрамленный маркерами, позволяющими изменять его размер. Поля – элементы документа, принимающие вид – значение/код. Файлы – внешние документы. Гиперссылка – командная строка для загрузки указанного в ней файла или сайта. Для вставки описанных элементов текста используется лента Вставка → выбираете нужный объект или поле.
3. Редактирование – это исправление ошибок, а также поиск неверного текста и замена его правильным и изменение структуры документа путем копирования, перемещения и удаления фрагментов текста.
Исправление ошибок: удаление символа – клавиши Backspase или Delete; отмена ошибочного ввода – известная кнопка на панели быстрого доступа Отменить ввод; найти ошибку и заменить лента Главная → Найти, Заменить → ввести ошибочный текст, ввести правильный текст.
12
Создание текстовых документов. Текстовые редакторы
Изменение структуры документа: выделите фрагмент документа.
Копировать Правка → Копировать, мышью показать куда, Прав-
ка → Вставить.
Переместить Правка → Вырезать, мышью указать куда, Правка
→Вставить.
Удалить Правка → Вырезать.
4. Форматирование – придание документу привлекатель-
ного вида. Лента Главная (Символ, Абзац, Регистр, Маркеры и ну-
мерация, Стили и др.). При форматировании выделите фрагмент текста (или объект) либо перед набором текста установите нужные параметры форматирования. Лента Разметка страницы (Парамет-
ры страницы, Абзац, Графические объекты). Кроме того для фор-
матирования используются специальные конструкторы, которые подключаются при выделенных объектах.
Форматирование символа: Высота символа измеряется в пунктах. Пункт – 1/72 часть дюйма. Дюйм – 25 мм. То есть буква соответствующая 72 пунктам равна 1 дюйму.
Лента Главная → Шрифт (Шрифт, Размер, Регистр, Начертание, Анимация, Цвет, Удалить формат, Зачеркнутый, надстрочный и подстрочный)
Окно Шрифт → вкладки Шрифт и Дополнительно содержат те же и много дополнительных параметров.
Форматирование абзаца: абзац – фрагмент текста между двумя нажатиями на клавишу Enter.
Лента Главная → Абзац (Выравнивание, Маркированные и нумерованные списки, Отступы, Интервалы, Заливка, Обрамление, Сортировка текста, Отразит все символы)
Окно Абзац → вкладки Отступы и интервалы, Положение на странице содержат те же и много дополнительных параметров.
Лента Разметка страницы → Абзац (Отступы, Интервалы).
Форматирование объекта ( рисунка; автофигуры; надписи; формулы и др.) становится доступным, если объект выделен, тогда подключаются специальные конструкторы. Например, форматирование рисунка.
13
Создание текстовых документов. Текстовые редакторы
Лента Работа с рисунком → Формат →Размер (включает обрезку рисунка), Положение рисунка в тексте, Формат рисунка, Изменение).
Форматирование раздела. Раздел – часть документа, создан-
ный командой Разметка страницы → Разрывы → Разрывы разде-
лов. К разделам можно применить все рассмотренное выше форматирование, а также форматирование текста в колонки и колонтитулы.
Форматирование колонок. Колонки – это раздел текста с особым форматированием. Лента Разметка страницы → Колонки, указать тип колонок, их количество и размер, если надо поставить разделитель.
Форматирование страницы определяет Поля; Ориентацию и др. Лента Разметка страницы → Параметры страницы (Поля, Ориентация, Размер, Колонки, Разрывы, Номера строк, Расстановка переносов).
Окно Параметры страницы → вкладки Поля, Размер бумаги,
Источник бумаги содержат те же и дополнительные параметры. Стиль форматирования – имеет имя и включает набор пара-
метров форматирования, например, стиль «Обычный» включает параметры: шрифт, высота символов, выравнивание, межстрочный интервал. Все стили созданы на основе стиля «Обычный». Стиль можно изменить – изменив, добавив или удалив параметры форматирования, или создать новый стиль на основе имеющегося, присвоив ему новое имя.
Лента Главная → Стили (Выбрать стиль, Изменить стиль). В
контекстном меню конкретного стиля можно выбрать команды:
Изменить, Переименовать, Удалить, Добавить.
Создание стиля Лента Главная → окно Стили→ Создать стиль → ввести имя нового стиля → на каком стиле новый основан
→ Формат→ в окнах: Шрифт, Абзац, Списки и другие установить нужные параметры форматирования.
5. Создание таблиц лента Вставка →Таблица → Вста-
витьтаблицу → Укажите число строк и столбцов.
Редактирование таблицы – выделить таблицу → лента Ра-
бота с таблицами → Макет (Вставить Строки, Столбцы, Уда-
14
Создание текстовых документов. Текстовые редакторы
лить, Объединить ячейки, Разбить ячейки, Разделить таблицу, Изменить направление текста).
Лента Работа с таблицами содержит окна: Строки и столбцы и Размер ячеек (Свойства таблицы)
Форматирование таблицы выделить таблицу → лента Ра-
бота с таблицами → Конструктор → Стили таблицы, Параметры стилей таблицы
Работа с информацией внутри таблицы выделить таблицу
→ лента Работа с таблицами → Макет→ Данные → Сортировка; Преобразование в текст; Повторить строки заголовков, Формула
–см. подробно в лабораторных работах.
6.Создание рисунков лента Вставка → Рисунок, Картинка, Фигура. Объект OLE → Bitmap Image. Открывается встро-
енный графический редактор Paint, описание его работы см. в специальном разделе.
7.Создание оглавления – лента Ссылки Оглавление → Оглавление → выберите формат оглавления и другие необходимые параметры.
8.Просмотр и печать документа – команда Файл → Пе-
чать → просмотрите документ и выберите параметры печати.
Текстовый редактор Writer
1. Проверка орфографии, в том числе создание вспомогательных словарей.
Установить язык Сервис → Язык → выбрать язык (по умолчанию настройка на русский).
Установить проверку орфографии Сервис → Орфография и грамматика.
Создание вспомогательного словаря.
Если в набираемом тексте много специальных терминов (слов), они подчеркиваются красной линией (эти слова отсутствуют в словаре standart).
Создать новый словарь Сервис → Орфография и граммати-
ка → Параметры → Создать → введите имя нового словаря. Добавить слова в словарь: Сервис → Параметры → выберите
имя словаря → Правка введите слово в словарь → Создать.
2.Вставка: объектов, полей, файлов, гиперссылок.
15
Создание текстовых документов. Текстовые редакторы
Объекты – элементы документа, которые заключаются в прямоугольник, обрамленный маркерами, позволяющими изменять его размер. Поля – элементы документа, принимающие вид – значение/код. Файлы – внешние документы. Гиперссылка – командная строка для загрузки указанного в ней файла или сайта. Для вставки описанных элементов текста используется команда Вставка → Объект (Поле, Гиперссылка, Файл …) → указываете параметры вставляемого элемента.
Вставка → Раздел, вкладки: Раздел, Колонки, Отступы, Фон, Сноски.
3. Редактирование – это исправление ошибок, а также поиск неверного текста и замена его правильным и изменение структуры документа путем копирования, перемещения и удаления фрагментов текста.
Исправление ошибок удаление символа – клавиши Backspase или Delete; отмена ошибочного ввода − Правка → От-
менить ввод; найти ошибку и заменить − Правка → Найти и заме-
нить → ввести ошибочный текст, ввести правильный текст. Изменение структуры документа выделите фрагмент доку-
мента. Копировать − Правка → Копировать, мышью показать куда,
Правка → Вставить. Переместить Правка → Вырезать, мышью указать куда, Правка → Вставить. Удалить Правка → Вырезать
4. Форматирование – придание документу привлекатель-
ного вида. Команды меню Формат (Символ, Абзац, Страница, Регистр, Маркер и нумерация, Колонки, Обтекание, Стили и др.).
При форматировании выделите фрагмент текста (или объект) и примените команду форматирования, либо перед набором текста установите нужные параметры форматирования.
Форматирование символа. Высота символа измеряется в пунктах. Пункт – 1/72 часть дюйма. Дюйм – 25 мм. То есть буква соответствующая 72 пунктам равна 1 дюйму.
Команда Формат → Символ.
Вкладка Шрифт → параметры: Гарнитура; Начертание; Кегль; Язык, вкладка Положение → параметры: Масштаб, Интервал, Положение, Вращение, вкладка Эффекты шрифта → параметры: Цвет, Эффекты, Рельеф, вкладка Фон, вкладка Гиперссылка.
16
Создание текстовых документов. Текстовые редакторы
Команда Формат → Регистр изменяет регистр символов набранного текста.
Форматирование абзаца. Абзац – фрагмент текста между двумя нажатиями на клавишу Enter.
Команда Формат → Абзац.
Вкладка Отступы и интервалы → параметры: Отступы; Интервалы; вкладка Выравнивание, вкладка Положение на странице → параметры: Вставка переносов, Разрывы, вкладка Структура и нумерация → параметры: Уровень структуры, Нумерация, вкладка Буквица, кладка Табуляция → параметры: Положение, Тип, Заполнитель, вкладка Обрамление → параметры: Положение, тип линии, Отступы, Ширина, вкладка Фон→ параметры: Тип (цвет, графический объект).
Команда Формат→ Маркеры и нумерация вкладки: Типы нумераии; Маркеры; Структура, Изображения, Положение, Настройки.
Форматирование объекта − (рисунка; автофигуры; надписи; формулы и др.) Команда Формат → Объект:
−подкоманда Линия содержит вкладки: Линии, Стили линий, Сти-
ли стрелок;
−подкоманда Положение и размер содержит вкладки: Положение и размер, Наклон, Угол;
−подкоманда Область содержит вкладки: Заливка, Прозрачность, Тень, Цвет, Градиенты, Штриховки, Текстуры;
−подкоманда Эффекты;
подкоманда Текстовые атрибуты содержит вкладки Текст,
Анимация; − подкоманда Название.
Форматирование раздела. Раздел – часть документа, созданная командой Вставка → Раздел. Команда форматирования Фор-
мат → Разделы.
Форматирование колонок. Колонки – это раздел текста с особым форматированием. Команда Формат → Колонки → указать тип колонок, их количество и размер, если надо поставить разделитель.
Форматирование страницы определяет Поля; Ориентацию и
др.
Команда Формат → Страница: вкладка Управление задает стиль страницы: титульная, левая, правая и др., вкладка Страница
17
Создание текстовых документов. Текстовые редакторы
параметры Поля, Формат бумаги, вкладка Колонки, вкладки Верхний и Нижний номер, вкладки Обрамление, Фон, Сноска.
Стиль форматирования – имеет имя и включает набор параметров форматирования, например, стиль «Базовый» включает параметры: шрифт, высота символов, выравнивание, межстрочный интервал. Все стили созданы на основе стиля «Базовый». Стиль можно изменить – изменив, добавив или удалив параметры форматирования, или создать новый стиль на основе имеющегося, присвоив ему новое имя. Если изменить стиль «Базовый», то эти изменения произойдут во всех стилях, которые на нем основаны.
Формат → Стили в контекстном меню конкретного стиля выбрать
Создать/Изменить. На вкладках: Управление, Положение, Отступы и интервалы, Структура и нумерация, Выравнивание, Табуляция, Буквица, На странице, Шрифт, Эффекты шрифта, Фон, Об-
рамление, Условие установить нужные параметры форматирования. В меню Форматирование присутствуют также команды, которые можно применить к графическим изображениям: Привязка,
Обтекание, Выровнять, Расположение, Отражение, Группировка.
5.Создание таблиц: Таблица → Вставить → Таблица →
Укажите число строк и столбцов.
Редактирование таблицы: Таблица → Вставить → Строки
→(Столбцы), Таблица → Удалить → Таблица → (Столбцы, Строки), Таблица → Объединить ячейки; Разбить ячейки – введи-
те число строк, число столбцов, Таблица – Объединить таблицы;
Разбить таблицу.
Форматирование таблицы: Таблица → Автоформат – вы-
берите один из предлагаемых форматов. Таблица → Автоподбор – Выровнять высоту строк; ширину столбцов; По содержимому; Фиксированная ширина. Таблица → Свойства таблицы → вкладка Таблица → параметры: Положение таблицы на странице; Обтекание таблицы текстом; вкладка на Странице; вкладка Столбец → Ширина столбца, вкладки Обрамление и Фон.
Работа с информацией внутри таблицы: Сортировка; Пре-
образование в текст; Числовой формат, Формула – см. подробно в лабораторных работах.
6.Создание рисунков: команда Вставка → Объект
OLE→ Рисунок OpenOffice.org. Открывается встроенный графический редактор Draw, описание его работы см. в специальном разделе.
18
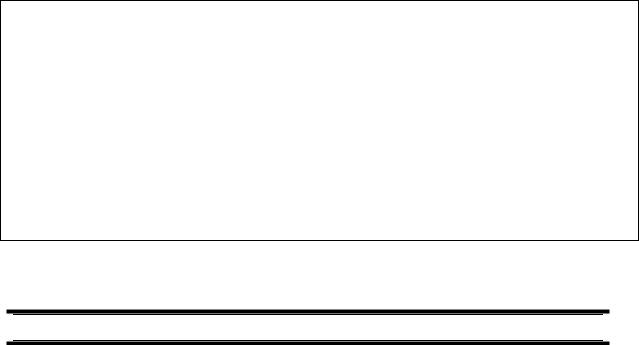
Создание текстовых документов. Текстовые редакторы
7.Создание оглавления: Вставка → Оглавления и указа-
тели→ Оглавления и указатели → введите Заголовок, Вид указателя –«Оглавление» и другие необходимые параметры.
8.Просмотр и печать документа: Файл → Предваритель-
ный просмотр страницы. Файл → Печать → выберите параметры печати.
Приведенная последовательность создания текстового документа содержит команды основного меню, эти же команды могут быть выполнены с использованием кнопок панелей инструментов.
Задания и методические указания к выполнению работ
Лабораторная работа №1. Форматирование и редактирование текста.
Задание 1. Набрать текст.
Характеристика программного обеспечения. Системное программное обеспечение
Windows − операционная система, управляющая работой компьютера. Norton Commander – операционная оболочка. Обеспечивает удобный интерфейс с пользователем.
Прикладное программное обеспечение
Paint – графический редактор. Предназначен для создания несложных рисунков.
Word – текстовый редактор. Служит для создания сложных документов. Excel – электронные таблицы. Позволяют осуществлять расчеты без программирования, строить диаграммы по рассчитанным данным.
Задание 2. Привести текст к виду.

 ХАРАКТЕРИСТИКА ПРОГРАММНОГО ОБЕСПЕЧЕНИЯ.
ХАРАКТЕРИСТИКА ПРОГРАММНОГО ОБЕСПЕЧЕНИЯ.

Системное программное обеспечение
Windows − операционная система, управляющая работой компьютера.
Norton Commander – операционная оболочка. Обеспечивает удобный интерфейс с пользователем.
Прикладное программное обеспечение
Paint – графический редактор. Предназначен для создания несложных рисунков.
19

Создание текстовых документов. Текстовые редакторы
Word – текстовый редактор. Служит для создания сложных документов.
Excel – электронные таблицы. Позволяют осуществлять расчеты без программирования, строить диаграммы по рассчитанным данным.
Задание 3. Применить многоуровневый список.
1.СИСТЕМНОЕ ПРОГРАММНОЕ ОБЕСПЕЧЕНИЕ
1.1.WINDOWS − операционная система, управляющая работой компьютера.
1.2.NORTON COMMANDER – операционная оболочка. Обеспечивает удобный интерфейс с пользователем.
2.ПРИКЛАДНОЕ ПРОГРАММНОЕ ОБЕСПЕЧЕНИЕ
2.1.PAINT – графический редактор. Предназначен для создания несложных рисунков.
2.2.WORD – текстовый редактор. Служит для создания сложных документов.
2.3.EXCEL – электронные таблицы. Позволяют осуществлять расчеты без программирования, строить диаграммы по рассчитанным данным.
Задание 4. Форматирование в колонки.
Характеристика Программного обеспечения.
СИСТЕМНОЕ ПРОГРАММНОЕ ОБЕСПЕЧЕНИЕ
WINDOWS − операционная система, управляющая работой компьютера.
NORTON COMMANDER – опера-
ционная оболочка. Обеспечивает удобный интерфейс с пользователем.
ПРИКЛАДНОЕ ПРОГРАММНОЕ ОБЕСПЕЧЕНИЕ
PAINT – графический редактор. Предназначен для создания несложных рисунков.
WORD – текстовый редактор. Служит для создания сложных документов.
EXCEL – электронные таблицы. Позволяют осуществлять расчеты без программирования, строить диаграммы по рассчитанным данным.
20
