
- •Методическое пособие
- •Содержание
- •Пояснительная записка
- •Практическая работа №1 Изучение устройств, расположенных внутри системного блока. Подключение внутренних устройств к системной плате
- •Краткая теория
- •Порядок выполнения
- •Примечания
- •Порядок выполнения
- •Содержание отчета
- •Порядок выполнения
- •Содержание отчета
- •Порядок выполнения
- •Содержание отчета
- •III. Оформление списка использованной литературы (применимо для ms Word 2007)
- •Добавление к документу цитаты и литературного источника
- •Поиск литературного источника
- •Создание списка литературы
- •Порядок выполнения
- •Содержание отчета
- •О разделах и разрывах разделов
- •Порядок выполнения
- •Содержание отчета
- •Содержание отчета
- •Практическая работа №9 Microsoft Access. Создание таблиц и межтабличных связей.
- •Краткая теория
- •Типы объектов, поддерживаемых в ms Access:
- •Порядок выполнения
- •Содержание отчета
- •Порядок выполнения
- •Содержание отчета
- •Содержание отчета
- •Содержание отчета
- •Практическая работа №13 Разработка баз данных в среде приложенияMsAccess
- •Вариант 1.
- •Вариант 2.
- •Содержание отчета
- •Практическая работа №14 Расчетные операции вExcel, создание диаграмм и графиков
- •Краткая теория
- •Порядок выполнения
- •Содержание отчета
- •Контрольные вопросы
- •Практическая работа №15 Итоговые функции. Создание сводных таблиц и диаграмм
- •Краткая теория
- •Порядок выполнения
- •Содержание отчета
- •Содержание отчета
- •Содержание отчета
- •Практическая работа №18 Решение задач с использованием единиц измерения в средеMathCad. Решение задач на вычисление производных различных порядков, решение определенных и неопределенных интегралов
- •Краткая теория
- •Порядок выполнения
- •III. Вычисление производных
- •Содержание отчета
- •Содержание отчета
- •Порядок выполнения
- •Содержание отчета
- •Вариант 2
- •Содержание отчета
- •Порядок выполнения
- •Содержание отчета
- •Порядок выполнения
- •Содержание отчета
- •Содержание отчета
- •Практическая работа №25 Создание схем, логотипов, рекламных блоков, открыток вCorelDraw
- •Краткая теория
- •Порядок выполнения
- •Содержание отчета
- •Содержание отчета
- •Практическая работа № 27 Выполнение операций с графикой вCorelDraw
- •Порядок выполнения
- •Содержание отчета
- •Приложения
- •Сигналы
- •Время в пути:
- •Типичная нумерация вагонов:
- •Сервис для пассажиров поезда "Сапсан"
- •Список используемых источников
- •Дополнительная литература
- •Интернет-ресурсы:
Содержание отчета
Алгоритм решения типовых задач.
Ответы на контрольные вопросы.
Вывод о проделанной работе.
Контрольные вопросы
Назовите элементарные пользовательские функции для решения уравнений и систем.
Приемы задания матрицы и вычисления с матрицами.
Приемы решения систем уравнений.
Практическое занятие № 20
Построение графиков в системеMathCAD
Цель работы: Получение навыков построения графиков функций в различных системах координат, построение поверхностей и объемных фигур в среде приложения MathCAD.
Краткая теория
MathCAD позволяет использовать в документах двухмерные и трехмерные графики. Для вставки графиков служит панель инструментов Графики или команда меню Вставка→ График.
В MathCAD встроено несколько различных типов графиков, которые можно разбить на две большие группы.
Двумерные графики:
X-Y (декартовый) график (X-Y Plot);
полярный график (Polar Plot).
Трехмерные графики:
график трехмерной поверхности (Surface Plot);
график линий уровня (Contour Plot);
трехмерная гистограмма (3D Bar Plot);
трехмерное множество точек (3D Scatter Plot);
векторное поле (Vector Field Plot).
Порядок выполнения
Построение и форматирование графиков.
Задание 1.Постройте график у=2sin(x) в декартовой системе координат (смотри рисунок 36)
Способ 1.
установите курсор в том месте документа, где должен находиться график,
вставить шаблон декартова графика с помощью соответствующей кнопки на панели инструментов Графики.
Ш аблон
содержит 2 поля ввода (черных квадратика).
аблон
содержит 2 поля ввода (черных квадратика).
В поле ввода, расположенное возле оси ординат, введите функцию 2sin(x)
в поле ввода, расположенное возле оси абсцисс, имя аргумента функции - x.
щелкните на рабочей области документа где-нибудь вне графика, график будет построен
Рис.36
Рис.37
С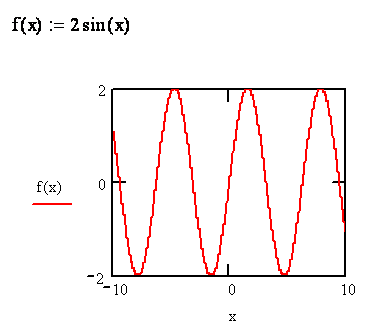 пособ
2.Функцию можно задать до построения
графика, а в поле ввода функции ввести
ее название (смотри рисунок 37):
пособ
2.Функцию можно задать до построения
графика, а в поле ввода функции ввести
ее название (смотри рисунок 37):
Замечание по форматированию графиков:
Количество точек по оси абсцисс можно изменять, задавая диапазон изменения аргумента. По умолчанию задается диапазон от –10 до 10 с шагом 0,1.
По аналогии с текстовыми блоками можно изменить размеры и месторасположение графика.
Д
 ля
того чтобы просмотреть крупнее какую-либо
часть графика используют команду
Масштаб из подменюФормат→График
или из контекстного меню графика.
Данная команда инициализирует окноX-Y
Zoom. Выделите на
графике область которая должна быть
увеличена и щелкните на кнопкеМасштаб+(смотри рисунок 38).
ля
того чтобы просмотреть крупнее какую-либо
часть графика используют команду
Масштаб из подменюФормат→График
или из контекстного меню графика.
Данная команда инициализирует окноX-Y
Zoom. Выделите на
графике область которая должна быть
увеличена и щелкните на кнопкеМасштаб+(смотри рисунок 38).
Задание 2.На одном графике постройте
функции![]() иcos(x) (смотри
рисунок 39).
иcos(x) (смотри
рисунок 39).
 Для
того, чтобы изобразить на одном графике
несколько функций, нужно вводить их
через запятую.
Для
того, чтобы изобразить на одном графике
несколько функций, нужно вводить их
через запятую.
После того, как график построен, можно настроить его внешний вид, для этого нужно выбрать команду меню Формат→График→X-Y Зависимость или командуФорматиз контекстного меню или два раза щелкнуть по графику.
Рассмотрите изменения формата осей (вкладка Оси X-Y : для каждой оси измените следующие параметры:
Логарифмическая шкала – установка логарифмического масштаба;
Вспомогательные линии– включение отображения линий сетки, если флажок сброшен, то на графике отображается не сетка, а деления на осях;
Нумерация– нумерация делений на данной оси;
Автомасштаб– если данный флажок установлен, то границы осей координат будут установлены после округления границ графика до ближайших делений на осях.
Показать метки – если данный флажок установлен, то можно установить на графике по 2 метки на каждой оси в виде пунктирных линий, отмечающих определенное значение переменной на графике.
Авто сетки – если данная опция включена, то автоматически будет установлено количество делений на оси; если данный флажок сброшен, то становится активным поле размер сетки, где можно вручную ввести нужное количество делений.
Можно также изменить расположение осей:
Ограниченная область - оси в виде рамки вокруг графика;
Пересечение– оси в виде прямых, пересекающихся в начале координат;
Без границ – оси отсутствуют.
Для изменения внешнего вида линий на графике используется вкладка Следв окне форматирования графика. На этой вкладке перечислены все кривые, которые можно изобразить на графике (как построенные так и непостроенные). Для каждой кривой можно настроить следующие параметры:
Имя в легенде – название данной кривой в легенде графика;
Символ– изображение точек на графике;
Линия– тип линии для кривой;
Цвет– цвет линии;
Тип– тип графика;
Вес– толщина линии.
Для того, чтобы спрятать выражения, задающие кривые, используется флажок Скрыть Аргументы.
Для того, чтобы задать подписи к графику и осям, используют вкладку Метки.
З адание
3.Построение графикаy=2(1+cos(x))в полярной системе координат (смотри
рисунок 40).
адание
3.Построение графикаy=2(1+cos(x))в полярной системе координат (смотри
рисунок 40).
Выберите команду меню Вставка→График→Полярные координатыили щелкните на соответствующей кнопке панели инструментовГрафики.
Ф
Рис.40
Рис.41
Рис.42
орматирование полярного графика производится аналогично форматированию декартова графика.
Задание 4.Построить График параметрически заданной функции, изображенные на рисунках 41 и 42.
Кроме явного задания функции, существует параметрическое задание функции, при котором указывается зависимость обеих координат от некоторого параметра. В MathCADможно построить такую функцию, если ввести в оба поля ввода функции, зависящие от одного параметра.

Построение трехмерного графика в виде поверхности.
З адание
5.Построить график функции
адание
5.Построить график функции![]() изображенный
на рисунке 43.
изображенный
на рисунке 43.
Задайте функцию
 ,
,Вставьте шаблон поверхностного графика (команда меню Вставка→График→Поверхности или соответствующая кнопка на панели инструментовГрафики),
В
Рис.43
ведите в его поле ввода имя заданной функцииz.
Замечание:
Д
 ля
того, чтобы повернуть график в том или
ином направлении, установите указатель
мыши над графиком, нажмите левую кнопку
и, удерживая ее, перемещайте указатель
в направлении вращения.
ля
того, чтобы повернуть график в том или
ином направлении, установите указатель
мыши над графиком, нажмите левую кнопку
и, удерживая ее, перемещайте указатель
в направлении вращения.Для того, чтобы приблизить или отдалить изображение поверхности, поступают аналогичным образом при нажатой клавише Ctrl.
Форматирование графика производится с помощью окна форматирования, вызываемого аналогично окну форматирования декартова графика.
Приведите изображение поверхности к виду, изображенному на рисунке 44.
З адание
6.Постройте правильный многогранник
адание
6.Постройте правильный многогранник
![]() изображенный на рисунке 45.
изображенный на рисунке 45.
Вставка→Функции→ Polyhedron(S).
Аргументом данной функции должна быть строка, задающая либо порядковый номер многогранника #27
Задание 7.Самостоятельно выполните построения:
Построить графики заданных функций в декартовой системе координат заданным цветом с пересекающимися в начале координат осями и названием, не отображая выражения, задающие функции. Оба графика должны быть изображены сплошной линией, но разной толщины.
![]() ,
синий и
,
синий и![]() ,
красный
,
красный
Построить график параметрически заданной функции в полярной системе координат. Спрятать деления на оси радиус-вектора, разделить ось полярного угла на 4 деления. Отобразить крупнее центральную часть графика.
![]() ,
,![]()
Построить график поверхности и отформатируйте его произвольным образом

Построить правильный многогранник с порядковым номером своего компьютера+7.
Задание 8.Сдайте выполненную работу преподавателю и сохраните работу в собственную папку под именемПрактическая №20.
Сделайте вывод о проделанной работе.
