
- •Практическая работа 1 автокад с нуля. Предварительные настройки.
- •Рабочее пространство
- •Горячие клавиши
- •Вес линий в автокаде
- •Как создать линию в автокаде
- •Линия под углом
- •Ввод координат в автокаде
- •Создание таблиц в автокаде.
- •Стиль таблиц
- •Параметры вставки
- •Способ вставки
- •Параметры столбцов и строк
- •Задание стилей ячеек
- •Практическая работа 5 главное меню программы. Пункт меню «формат». Размерный стиль. Текст. Текстовый стиль.
- •Главное меню программы. Пункт меню «формат». Размерный стиль. Основные единицы. Линейные размеры. Угловые размеры.
- •Главное меню программы. Пункт меню «вставка».Создание блока.
- •Главное меню программы. Пункт меню «формат». Слои.
- •Главное меню программы. Пункт меню «формат». Слои.
Рабочее пространство
Все изменения производятся в Настройках Пользовательского Интерфейса. Существует как минимум 3 способа вызвать данное окно:
Самый быстрый - с клавиатуры набрать НПИ и нажать enter и появится окно настроек

Можно перейти во вкладку Управление и выбрать Пользовательский интерфейс

И есть еще один способ, но перед этим необходимо убедиться, что в панели быстрого доступа у Вас включена панель Рабочее пространство. Для это кликните по стрелке, как показано на рисунке ниже. Появится выпадающее меню и включите показ рабочего пространства.

Какой способ выбирать решать Вам, а мы переходим непосредственно к настройкам. В первую очередь необходимо создать новое рабочее пространство или дубликат имеющегося. В раскрывающемся списке Рабочие пространства кликаем правой кнопкой мыши и выбираем необходимое действие

Я сделаю дубликат Рисование и аннотация и рядом появляется его копия, переименую его, чтобы не запутаться. Мы сделали все необходимое для дальнейшей плодотворной работы. Но что мы сможем сделать тут ? Для начала мы с Вами изучим как убирать правильно ненужные нам вкладки.
Для того, чтобы изменить отображение вкладок кликаем по Нашему созданному рабочему пространству правой кнопкой мыши и выбираем Адаптация рабочего пространства и сморим в правую колонку. Она немного изменила внешний вид, что означает, что она активна.
Раскрываем список Вкладки ленты. Перед нами весь список все возможных вкладок автокада, предусмотренные по умолчанию. Их можно увеличить устанавливая дополнительные модули, к примеру, СПДС. Но мы не об этом.

Наша задача оставить только те вкладки, которые нам необходимы. К примеру, уберем вкладку Вывод. Для это выделим ее и в низу, в разделе Свойства, измените режим показа на нет. Такие же операции проводите и с другими вкладками. Лично я для себя оставил для 2D черчения только вкладки - Главная, Вставка, Аннотация, а Вы делайте так, как Вам удобно.
Как Вы наверно заметили, что каждая вкладка разбита по группам элементов, отображение которых также можно настроить. Для этого просто раскрываем вкладку и выберите необходимый элемент.

А дальше мы уже знаем, что делать. В свойствах меняем режим отображения.
После всех изменений необходимо выйди из режима адаптации, для этого просто нажимаем кнопку готово вверху.
Горячие клавиши
Уверен, что 99% пользователей используют горячие клавиши при работе с компьютером, такие как сохранить или открыть документ). Автокад также поддерживает общеизвестные горячие клавиши, но также есть возможность назначить свои собственные. При работе правая рука всегда занята, а левая не дает покоя - вот ее мы и задействуем в следующем примере)
При черчении чаще всего используются такие команды как копировать, переместить, отрезок, дуга, обрезать и т.п. Назначим одной из этих команд горячую клавишу.
Для этого заходим в уже знакомое окно НПИ и раскрываем свиток горячие клавиши, а в нем клавиши быстрого вызова.

Внизу в списке команд пишем название той команды, для которой хотим назначить горячую клавишу - я напишуОтрезок. Выбираем команду из списка и перетаскиваем в свиток клавиши быстрого доступа. И сразу справа нам будут доступны свойства. Выбираем клавиши и жмем рядом на кнопку с многоточием. Задаем комбинацию клавиш, к примеру, Shift+A (их необходимо нажать).
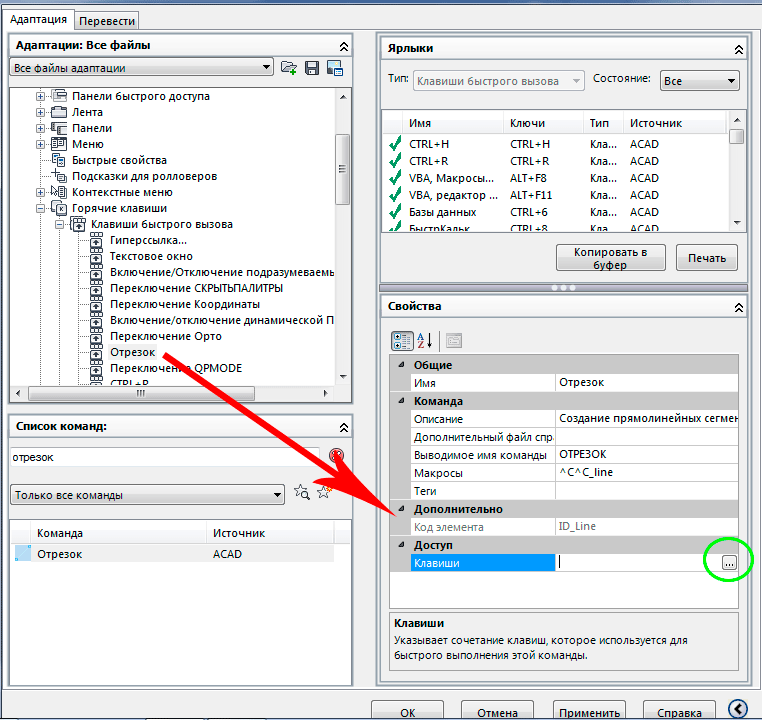
Незабываем нажать ОК) и Применить, чтобы все изменения вступили в силу. Вот таким легким способом можно ускорить свою работу, а кто больше и быстрее делает, тот больше и получает). Только хочу сказать одно НО, нельзя назначить горячую клавишу на комбинацию Ctrl+W. Что не назначай вылетает всегда штурвал ))
