
- •Практическая работа 1 автокад с нуля. Предварительные настройки.
- •Рабочее пространство
- •Горячие клавиши
- •Вес линий в автокаде
- •Как создать линию в автокаде
- •Линия под углом
- •Ввод координат в автокаде
- •Создание таблиц в автокаде.
- •Стиль таблиц
- •Параметры вставки
- •Способ вставки
- •Параметры столбцов и строк
- •Задание стилей ячеек
- •Практическая работа 5 главное меню программы. Пункт меню «формат». Размерный стиль. Текст. Текстовый стиль.
- •Главное меню программы. Пункт меню «формат». Размерный стиль. Основные единицы. Линейные размеры. Угловые размеры.
- •Главное меню программы. Пункт меню «вставка».Создание блока.
- •Главное меню программы. Пункт меню «формат». Слои.
- •Главное меню программы. Пункт меню «формат». Слои.
Ввод координат в автокаде
Первый способ
Первый
и простейший способ ввода координат
точки в автокаде – это щелчок левой
кнопкой мыши в области графического
экрана.
Допустим,
нам нужно начертить отрезок.
Щелкаем
левой кнопкой мыши по значку ![]() (команда
«Отрезок») на панели черчения (можно
также найти этот значок, щелкнув по
пункту «Рисование» главного меню).
(команда
«Отрезок») на панели черчения (можно
также найти этот значок, щелкнув по
пункту «Рисование» главного меню).

Рис. 1 Затем щелкаем левой кнопкой мыши в графической области, указывая первую, а затем и вторую точку отрезка.
Второй способ
Чаще используется способ, когда координаты точки вводятся с клавиатуры. Сначала щелкаем по значку «Отрезок», затем в командную строку вводим через запятую координаты первой точки по оси x и y (пусть x=125, y=65,5) и нажимаем Enter на клавиатуре (т.е. вводим координаты точки).

Рис. 2

Рис. 3 Программа просит указать следующую точку отрезка (см. сообщение в командной строке, рис. 3) и т.д. Нужно обратить внимание на то, что x и y отделяются в командной строке друг от друга запятыми, а точка отделяет целую и дробную части числа. Т.е. для нашего примера (125, 65.5) x=125 мм, а y=65,5. Не забывайте об этом, иначе вас компьютер «не поймет».
Третий способ
Третий способ – это относительный ввод в декартовых координатах с помощью клавиатуры. В этом случае координаты новой точки вводятся относительно координат предыдущей. Записываться это будет так: @37,34. Значок @ указывает на то, что ввод относительный. Это значит, что предыдущую точку мы считаем точкой отсчета и наша точка будет сдвигаться от неё вправо по оси x на 37 мм и вверх по оси y на 34 мм (т.к. значения x и y в нашем примере положительные). Значения x и y также отделяются друг от друга запятой. Числа x и y могут быть целыми и вещественными, нулевыми, положительными или отрицательными.

Рис. 4
После нажатия на Enter получаем точку 1:

Рис. 5
Четвертый способ
Четвертый способ – это способ относительного ввода в полярных координатах при помощи клавиатуры. В командную строку вводится запись в такой форме: @45.5<78. Значок «<» - символ угла. Значок @ указывает на то, что ввод координат осуществляется относительно предыдущей точки. Расстояние между предыдущей точкой и точкой, которую мы строим, будет равно 45,5 мм. А вектор, на котором будет располагаться эта точка, образует угол 78° с положительным направлением (положительным считается направление против часовой стрелки) от оси x.

Рис. 6
И чтобы было понятнее: где у нас расстояние 45,5 мм и где эти 78° на рисунке:

Рис. 7 Расстояние должно быть обязательно положительным числом, а угол может быть как положительным, так и отрицательным.
Пятый способ
Еще один способ ввода координат – комбинированный. Осуществляется следующим образом: при помощи мышки выбирается направление, в котором будет откладываться какое-либо расстояние, а числовое значение вводится с клавиатуры. Таким способом удобно чертить отрезки.
Практическая работа 3
Настройка рабочей среды автокада.
Для этого воспользуемся окном «Параметры». Вызвать его можно щелкнув правой кнопкой мыши в рабочей области (в отсутствие активных команд - когда все команды завершены), или щелкнув по пункту «Сервис» главного меню левой кнопкой мыши и в конце выпадающего списка найти строку «Параметры».

Рис. 1
На рис. 1 показано контекстное меню, вызванное в свободном от построений месте щелчком правой кнопки мыши. Щелкаем по последнему пункту этого меню «Параметры».
Появившееся диалоговое окно имеет 11 вкладок:

Рис. 2
Для просмотра всех вкладок можно воспользоваться кнопками, на которые указывают красные стрелки или потянуть за любой край окна, увеличив его размеры.
Мы рассмотрим некоторые из вкладок, представляющие для нас интерес в первую очередь.
Вкладка «Файлы»
В этой вкладке (рис. 2) можно посмотреть путь к файлам, в которых хранятся вспомогательные файлы, пути доступа к драйверам устройств, путь доступа к файлам проектов, к файлам адаптации, к именам файлов справки, текстового редактора, словаря и шрифтов, к именам файла печати, программы фоновой печати, путь к вспомогательным файлам печати.
Обратите внимание на папку для файлов автосохранения. В случае сбоя в работе компьютера вы можете потерять часть сделанной работы. Из папки автосохранения вы можете попробовать восстановить утраченные файлы.
Вы также можете создать свою папку для файлов автосохранения. Для этого щелкаете по кнопке «Обзор» (она располагается справа, вверху вкладки «Файлы», рис. 2) и выбираете папку (которую предварительно создаете), в которую будут сохраняться файлы автосохранения.
Как восстановить автокадовские файлы? Допустим, мы нашли файл автосохранения с расширением .bak. Скопируем этот файл на рабочий стол.

Рис. 3
Теперь щелкнем по нему правой кнопкой мыши. В появившемся меню выбираем пункт «Переименовать».

Рис. 4
Теперь расширение .bak меняем на расширение .dwg.

Рис. 5
У меня появилось такое предупреждение.

Рис. 6
Нажимаем на кнопку «Да». И вот так теперь будет выглядеть файл.

Рис. 7
Также во вкладке «Файлы» можно посмотреть пути нахождения папок для альбомов цветов, положение источников данных, найти папки с параметрами шаблонов, с файлами инструментальных палитр, текстур, с расположением файла журнала и т.д.
Вкладка «Экран»
Используя инструменты этой вкладки можно изменить цвет фона рабочей области, включать или отключать полосы прокрутки, можно увеличить размер кнопок в панели инструментов, включать или отключать показ вкладок файла, включать или отключать показ вкладок «Модель» и «Лист», изменять экранное разрешение, изменять размер перекрестья («крестик» курсора в рабочей области) и т. д.
Посмотрим, как можно изменить цвет рабочей области для 2D пространства.
Щелкаем по кнопке «Цвета».

Рис. 8
В появившемся окне «Цветовая гамма окна чертежа» выбираем однородный фон для пространства 2D-модели. Справа выбираем цвет фона. Для этого щелкаем по треугольнику, на который указывает красная стрелка.

Рис. 9
В выпадающем меню выбираем цвет. Если вы хотите чего-нибудь экзотического, щелкаете по последней строчке «Выбор цвета».
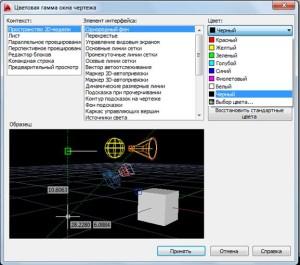
Рис. 10
В появившемся окне с тремя вкладками выбираете цвет фона.

Рис. 11
Далее так же можно изменить цвет перекрестья, основных линий сетки, вектора автоотслеживания и т. д. Для этого нужно сначала изменяемый элемент интерфейса выделить щелчком мыши (см. рис. 10,), а затем правее выбрать нужный цвет.
Если результат ваших преобразований вас не устраивает, то можно сделать откат. Для этого в окне «Цветовая гамма окна чертежа» (рис. 9) под кнопкой «Цвет» имеются четыре кнопки: «Восстановить текущий элемент», «Восстановить текущий контекст», «Восстановить все контексты», «Восстановить стандартные цвета».
Вкладка «Открытие/Сохранение»
Все настройки этой вкладки оставляем неизменными, кроме настроек в области «Меры предосторожности при сохранении». Обратите внимание: рядом со словом «Автосохранение» должна стоять галочка и галочка должна стоять рядом со словами «Создавать резервные копии». Интервал автосохранения поставьте 10 мин. (как на рис. 11). В случае сбоя работы компьютера эта мера позволит сохранить последние изменения в чертеже.

Рис. 12
На этих изменениях остановимся.
Продолжаем рассматривать интерфейс программы AutoCAD 2014.
Строка состояния
![]()
Рис. 1
В самом начале строки состояния, слева, располагаются текущие координаты курсора.
Затем идут следующие значки:
![]() -
функция «подразумеваемые зависимости»,
включение или отключение;
-
функция «подразумеваемые зависимости»,
включение или отключение;
![]() -
шаговая привязка курсора, включение
или отключение;
-
шаговая привязка курсора, включение
или отключение;
![]() -
отображения сетки, включение или
отключение;
-
отображения сетки, включение или
отключение;
![]() -
ортогональный режим, включение или
отключение;
-
ортогональный режим, включение или
отключение;
![]() -
полярное отслеживание, включение или
отключение;
-
полярное отслеживание, включение или
отключение;
![]() -
объектная привязка (2D), включение или
отключение;
-
объектная привязка (2D), включение или
отключение;
![]() -
объектная привязка (3D), включение или
отключение;
-
объектная привязка (3D), включение или
отключение;
![]() -
объектное отслеживание, включение или
отключение;
-
объектное отслеживание, включение или
отключение;
![]() -
динамическая пользовательская система
координат (ПСК), разрешить или запретить;
-
динамическая пользовательская система
координат (ПСК), разрешить или запретить;
![]() -
динамический ввод, включение или
отключение;
-
динамический ввод, включение или
отключение;
![]() -
вес линий, показать или скрыть;
-
вес линий, показать или скрыть;
![]() -
прозрачность, показать или скрыть;
-
прозрачность, показать или скрыть;
![]() -
панель быстрых свойств, показать или
скрыть;
-
панель быстрых свойств, показать или
скрыть;
![]() -
циклический выбор, включение или
выключение;
-
циклический выбор, включение или
выключение;
![]() -
монитор аннотаций, включение или
выключение;
-
монитор аннотаций, включение или
выключение;
![]() -
переключение между пространством модели
и пространством листа;
-
переключение между пространством модели
и пространством листа;
![]() -
быстрый просмотр листов, включение или
выключение;
-
быстрый просмотр листов, включение или
выключение;
![]() -
быстрый просмотр чертежей, включение
или выключение;
-
быстрый просмотр чертежей, включение
или выключение;
![]() -
выбор масштаба аннотаций;
-
выбор масштаба аннотаций;
![]() -
видимость аннотаций только в текущем
масштабе, включение или отключение;
-
видимость аннотаций только в текущем
масштабе, включение или отключение;
![]() -
автоматическое добавление масштабов
к аннотативным объектам, включение или
отключение;
-
автоматическое добавление масштабов
к аннотативным объектам, включение или
отключение;
![]() -
переключение рабочих пространств;
-
переключение рабочих пространств;
![]() -
блокировка плавающих панелей, закрепленных
панелей, плавающих окон, закрепленных
окон и т.д., установка или снятие;
-
блокировка плавающих панелей, закрепленных
панелей, плавающих окон, закрепленных
окон и т.д., установка или снятие;
![]() -
аппаратное ускорение, включение или
отключение;
-
аппаратное ускорение, включение или
отключение;
![]() -
изолирование объектов, включение или
отключение функции;
-
изолирование объектов, включение или
отключение функции;
![]() -
меню строки состояния, включение или
отключение;
-
меню строки состояния, включение или
отключение;
После щелчка левой или правой кнопкой мыши по значку «меню строки состояния» появляется следующее меню, в котором вы можете отметить флажками (галочками) те режимы черчения, которые вы хотите видеть в строке состояния (рис. 2).

Рис. 2
![]() -
очистить экран, включение или отключение
функции.
-
очистить экран, включение или отключение
функции.
Окно
командных строк ![]()
Рис. 3
Окно командных строк располагается над строкой состояния.
По умолчанию окно командных строк имеет фиксированный размер: по ширине это – ширина окна программы AutoCAD. Окно командных строк может быть как закрепленным, так и плавающим.
Высоту окна можно изменить, потянув окно в области разделительной полосы (см. в области красной стрелки на рис. 3). Прежде надо убедиться, что окно командных строк не заблокировано.
Если какая-либо команда не помещается целиком в области окна, то просмотреть её можно, используя полосу прокрутки.
Иногда в процессе работы окно командных строк пропадает. Чтобы вернуть его на место, нужно нажать комбинацию клавиш Ctrl+9.
Практическая работа 4
