
- •Практическая работа 1 автокад с нуля. Предварительные настройки.
- •Рабочее пространство
- •Горячие клавиши
- •Вес линий в автокаде
- •Как создать линию в автокаде
- •Линия под углом
- •Ввод координат в автокаде
- •Создание таблиц в автокаде.
- •Стиль таблиц
- •Параметры вставки
- •Способ вставки
- •Параметры столбцов и строк
- •Задание стилей ячеек
- •Практическая работа 5 главное меню программы. Пункт меню «формат». Размерный стиль. Текст. Текстовый стиль.
- •Главное меню программы. Пункт меню «формат». Размерный стиль. Основные единицы. Линейные размеры. Угловые размеры.
- •Главное меню программы. Пункт меню «вставка».Создание блока.
- •Главное меню программы. Пункт меню «формат». Слои.
- •Главное меню программы. Пункт меню «формат». Слои.
Главное меню программы. Пункт меню «формат». Слои.
Следующая характеристика слоя – это цвет.
Каждому элементу чертежа можно задать любой цвет.
Давайте рассмотрим фрагмент чертежа с прошлого урока. На чертеже сантехнические приборы и холодильник - ярко-зелёного цвета.

Рис. 1
Поменяем их цвет. Пусть они у нас станут красными. Для этого в Диспетчере свойств слоёв находим слой под названием Appliances (Приборы) (пусть вас не смущают слова на английском – это всего лишь пример, вы можете дать название своему слою хоть на русском, хоть на китайском, а этот чертеж - существующий и его автор таким образом назвал этот слой). На рисунке ниже название слоя обведено красной рамкой. И дальше смотрим цвет: ярко-зеленый, тоже обведен рамкой.
![]()
Рис. 2
Щелкаем левой кнопкой мыши по зелёному квадрату или по слову «зелёный» в Диспетчере свойств. Появляется окно «Выбор цвета»:

Рис. 3
Окно имеет три закладки: «Номер цвета», «Вся палитра», «Альбомы цветов». Цвет можно выбрать в любой закладке. На рис. 3 открыта закладка «Номер цвета». Здесь, как видите, можно выбрать ограниченное количество вариантов. На второй закладке – бесконечное количество. Чтобы переключиться на вторую закладку, надо щелкнуть по ней левой кнопкой мыши.
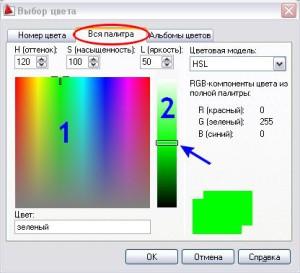
Рис. 4
Для того, чтобы выбрать цвет на вкладке «Вся палитра» (рис. 4), нужно щелкнуть левой кнопкой мыши в области, обозначенной цифрой 1 и поводить курсором влево – вправо и вверх-вниз, выбирая необходимый цвет, а затем, при необходимости, сделать цвет бледнее или ярче, передвигая бегунок, который отмечен синей стрелкой, вверх - вниз в зоне 2. Выбираем красный цвет:

Рис. 5
Получился такой цвет. Мы его видим в окне предпросмотра (синяя стрелка направлена на получившейся цвет). Нажимаем на кнопку ОК.
Третья закладка окна выглядит следующим образом:

Рис. 6
Cначала нажмите на треугольник, обозначенный стрелкой, в выпадающем меню выберите альбом.
А затем уже в самом альбоме можно подобрать цвет при помощи инструмента, который расположен в правой стороне окна:

Рис. 7
Щелкая по треугольникам, отмеченным красными стрелками, мы будем перемещать бегунок вверх или вниз. Можно щелкать по самому бегунку, перемещая его по цветовой колонке, расположенной справа. Выбираем цвет. Нажимаем на ОК.
Заходим в Диспетчер слоёв и видим, что цвет слоя изменился.
![]()
Рис. 8
И на чертеже тоже видим, что цвет приборов изменился на красный.

Рис. 9
Главное меню программы. Пункт меню «формат». Слои.
Еще очень важная характеристика слоя – это тип линий.
Линии могут использоваться: сплошная (в Диспетчере свойств слоев она пишется так: Continuous (непрерывная)), пунктирная, штрихпунктирная и т.д.
На рисунке ниже – Диспетчер свойств слоёв.
На рис. 1 видно, что в чертеже используются только линии сплошные (непрерывные):

Рис. 1
Для того, чтобы загрузить в Диспетчер свойств слоёв другие типы или другой тип линии, нужно щелкнуть левой кнопкой мыши по слову Continuous или по любому другому в колонке «Тип линий».
Щелкнули. Появилось окно «Выбор типа линий»:

Рис. 2
Выбираем необходимый тип линии. В центральной колонке видно, как линия будет выглядеть в чертеже. Слева – название, тип линии. И в третьей колонке - описание линии. Щелкаем по нужной линии и нажимаем на кнопку «ОК». Если в перечне типов линий нет того типа, который нам нужен, то щелкаем левой кнопкой мыши по кнопке «Загрузить».
Появилось окно «Загрузка/перегрузка типов линий»:

Рис. 3
Можно увеличить или уменьшить окно для более удобного просмотра, потянув вниз или вверх в указанных на следующем рисунке стрелками местах, как, собственно говоря, растягиваются или уменьшаются окна в других программах (например, в Word):

Рис. 4
В появившемся списке можно выбрать любой тип линии. Для этого нужно щелкнуть левой кнопкой мыши по типу линии и нажать на кнопку «ОК».
Еще одна характеристика Диспетчера свойств слоёв – Вес линий. Проще говоря, толщина линий. Для того чтобы выбрать толщину линии, нужно как в предыдущем случае щелкнуть левой кнопкой мышки по области, обозначенной овалом:

Рис. 5
Появляется окно «Вес линии». Вот так оно выглядит:

Рис. 6
Щелкаем левой кнопкой мыши по нужной толщине линии и нажимаем кнопку «ОК».
Следующая характеристика слоя, которую мы рассмотрим, это «Печать».
Щелкаем левой кнопкой мыши по значку принтера, если мы хотим, чтобы данный слой не выводился на печать – значок принтера будет перечеркнут. Чтобы удалить перечеркивание, еще раз щелкаем левой кнопкой мыши по значку. Для чего это нужно? Допустим, на чертеже плана этажа вы проставили площади всех помещений и вам не нужно, чтобы эти значения выводились на печать.
После определения основных характеристик слоя можно начинать работать, используя Диспетчер свойств слоёв.
Для этого открываем Диспетчер и левой кнопкой мыши в колонке Статус щелкаем два раза левой кнопкой мыши по значку листа – статус меняется на текущий – появляется зелёная галочка. Теперь, пока слой текущий, вы будете работать в нем. Чтобы перейти в другой слой – нужно щелкнуть в колонке статус по статусу этого слоя.
Еще проще и удобнее, если вы будете управлять уже созданными слоями при помощи панели слоёв.
На рисунке ниже – панель слоёв.

Рис. 7
Если нажать на стрелку, на которую показывает красная стрелка, то появится перечень всех созданных слоёв:

Рис. 8
В раскрывшемся списке можно провести корректировку основных свойств слоёв.
Щелкаем по слою, в котором будем работать, а затем щелкаем левой кнопкой мыши по значку, на который указывает стрелка. Таким образом указанный слой становится текущим.
