
- •15. Файловая система unix
- •Внутреннее представление файлов
- •Типы файлов
- •Структура файловой системы unix
- •Разновидности файловых систем в unix
- •Базовая файловая система System V
- •Суперблок
- •Индексные дескрипторы
- •Имена файлов
- •Недостатки и ограничения
- •Файловая система bsd unix
- •Каталоги
- •Архитектура виртуальной файловой системы
- •Использование нескольких файловых систем
- •Файлы устройств
- •Монтирование файловой системы
- •Команды работы с файловыми системами
- •Монтирование разделов жесткого диcка: Linux и c файловой системой fat
- •Автоматическое монтирование файловых систем
- •16. Контроль доступа к файлам. Общие принципы Доступ к файлам как частный случай доступа к разделяемым ресурсам
- •Механизм контроля доступа
- •17. Организация контроля доступа в ос unix Владельцы файлов
- •Права доступа к файлу
- •Дополнительные атрибуты файла
- •18. Файловая система ntfs 5.0
- •Назначение разрешений для файлов
- •Назначение разрешений для папок
- •19. Дополнительные возможности ntfs 5.0 Квоты дискового пространства
- •Передача права владения
- •Сжатие файлов и папок
- •Команда Compact
- •Точки соединения ntfs
- •Работа с точками соединения ntfs Утилита mountvol
- •Управление точками соединения с помощью оснастки Управление дисками (Disk Management)
- •Дефрагментация диска
- •Список литературы
- •Оглавление
Передача права владения
В предыдущих версиях Windows NT право владения файлом или папкой являлось характеристикой, жестко привязанной к создателю данного объекта. Пользователь, создавший файл или папку, становился владельцем этого объекта. Право владения не могло быть передано другому пользователю. Единственное исключение составлял администратор, который мог стать владельцем файла или папки. Сам пользователь не мог передать право владения папкой или файлом другому пользователю.
О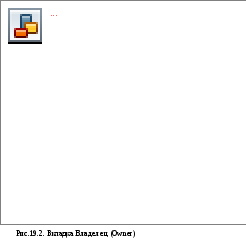 перационная
система Windows 2000 обеспечивает более
гибкое пользование таким средством
обеспечения безопасности информации,
как право владения объектом файловой
системы. Теперь любой пользователь
может назначить себя владельцем
какого-либо объекта файловой системы.
Естественно, что для этого он должен
иметь необходимые разрешения. Кроме
того, с помощью локальных или доменных
групповых политик можно указывать,
какие пользователи всегда могут
становиться владельцами файлов или
других объектов (по умолчанию такое
право имеют только администраторы), при
этом они могут даже не иметь никаких
разрешений для этого объекта.
перационная
система Windows 2000 обеспечивает более
гибкое пользование таким средством
обеспечения безопасности информации,
как право владения объектом файловой
системы. Теперь любой пользователь
может назначить себя владельцем
какого-либо объекта файловой системы.
Естественно, что для этого он должен
иметь необходимые разрешения. Кроме
того, с помощью локальных или доменных
групповых политик можно указывать,
какие пользователи всегда могут
становиться владельцами файлов или
других объектов (по умолчанию такое
право имеют только администраторы), при
этом они могут даже не иметь никаких
разрешений для этого объекта.
Примечание. Из вышесказанного следует принцип восстановления разрешений для любого объекта (в том числе для объектов, у которых ошибочно удалены все разрешения): нужно стать его владельцем, а затем установить нужные разрешения для других пользователей и групп.
Для передачи владения объектом файловой системы или для просмотра текущего владельца файла или папки откройте соответствующее окно свойств, перейдите на вкладку Безопасность, затем нажмите кнопку Дополнительно. Появится окно Параметры управления доступом (рис. 19.2). Перейдите на вкладку Владелец (Owner) этого окна.
Текущий владелец объекта виден в поле Текущий владелец этого элемента (Current owner of this item). В списке Изменить владельца на (Change owner) можно просмотреть учетные записи, обладающие правом получения во владение данного объекта файловой системы. Выделите учетную запись пользователя, которому вы хотите передать право владения и нажмите кнопки Применить (Арр1у) и ОК.
Сжатие файлов и папок
Рано или поздно пользователь сталкивается с проблемой нехватки дискового пространства. Для решения этой проблемы существует несколько путей:
-
покупка нового дискового устройства;
-
использование программ-архиваторов (наиболее известные – WinRAR, WinZIP и др);
-
использование специальных программ – дисковых компрессоров (программы DriveSpace, DoubleSpace и др.).
У каждого варианта есть свои достоинства и свои недостатки. Например, при использовании программ-архиваторов вам придется самостоятельно производить сжатие файлов, а при необходимости использовать информацию в них содержащуюся, вы должны произвести распаковку этих файлов. Процесс сжатия и распаковки не автоматизирован.
Этот недостаток программ-архиваторов устраняют программы-дисковые компрессоры. Они находятся резидентно в памяти. При записи данных на диск, программа их сжимает, при чтении с сжатого диска дисковый компрессор автоматически распаковывает данные в оперативной памяти. Недостатком этих программ можно считать занятие центрального процессора при сжатии и распаковке информации и расход оперативной памяти для хранения кода программы–компресора. Интерфейс таких программ также не прозрачен. В системе после сжатия диска появляется дополнительный несущий диск. Программы –компрессоры нуждаются в конфигурировании и в запуске (часто в файле автозапуска типа файла autoexec.bat). Пользователь должен помнить о том, что он работает на сжатом диске, и не все программы могут работать с такими данными (особенно сторонние утилиты, не входящие в состав данной ОС).
Н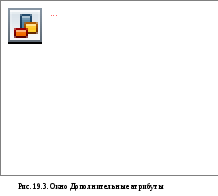 ачиная
с файловой системы NTFS 4.0, возможность
сжатия файлов встроена в саму файловую
систему.
ачиная
с файловой системы NTFS 4.0, возможность
сжатия файлов встроена в саму файловую
систему.
Для сжатия файла выполните следующую последовательность действий:
-
Щелкните файл или папку, которую нужно сжать, правой кнопкой мыши.
-
Выберите Свойства в контекстном меню.
-
На вкладке Общие нажмите кнопку Другие. Появится окно Дополнительные атрибуты (рис.19.3).
-
У
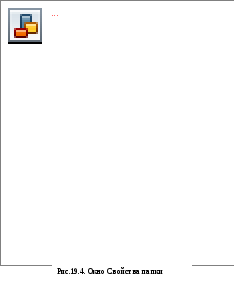 становите
флажок Сжимать содержимое для экономии
места на диске.
становите
флажок Сжимать содержимое для экономии
места на диске.
-
Если выбрано сжатие папки, будет предложено выбрать нужный параметр для подтверждения изменений атрибутов.
-
Следует помнить, что:
-
Допускается сжатие файлов и папок только на дисках с файловой системой NTFS. Если кнопка Другие не отображается, значит выбранная папка или файл находятся не на диске NTFS.
-
При добавлении или копировании файла в сжатую папку его сжатие производится автоматически. При перемещении файла с другого диска NTFS в сжатую папку также производится его сжатие.
-
Сжатые файлы и папки не шифруются.
Существует возможность выделения при просмотре сжатых файлов и папок. Для этого:
-
Откройте объект Свойства папки на панели управления.
-
Выберите вкладку Вид (рис.19.4).
-
Установите флажок Отображать сжатые файлы и папки другим цветом.
Примечание. Чтобы открыть приложение панели управления, нажмите кнопку Пуск, выберите команды Настройка и Панель управления и дважды щелкните по соответствующему значку. Это диалоговое окно можно также открыть, если в меню Сервис программы Проводник выбрать пункт Свойства папки.
