
- •15. Файловая система unix
- •Внутреннее представление файлов
- •Типы файлов
- •Структура файловой системы unix
- •Разновидности файловых систем в unix
- •Базовая файловая система System V
- •Суперблок
- •Индексные дескрипторы
- •Имена файлов
- •Недостатки и ограничения
- •Файловая система bsd unix
- •Каталоги
- •Архитектура виртуальной файловой системы
- •Использование нескольких файловых систем
- •Файлы устройств
- •Монтирование файловой системы
- •Команды работы с файловыми системами
- •Монтирование разделов жесткого диcка: Linux и c файловой системой fat
- •Автоматическое монтирование файловых систем
- •16. Контроль доступа к файлам. Общие принципы Доступ к файлам как частный случай доступа к разделяемым ресурсам
- •Механизм контроля доступа
- •17. Организация контроля доступа в ос unix Владельцы файлов
- •Права доступа к файлу
- •Дополнительные атрибуты файла
- •18. Файловая система ntfs 5.0
- •Назначение разрешений для файлов
- •Назначение разрешений для папок
- •19. Дополнительные возможности ntfs 5.0 Квоты дискового пространства
- •Передача права владения
- •Сжатие файлов и папок
- •Команда Compact
- •Точки соединения ntfs
- •Работа с точками соединения ntfs Утилита mountvol
- •Управление точками соединения с помощью оснастки Управление дисками (Disk Management)
- •Дефрагментация диска
- •Список литературы
- •Оглавление
Управление точками соединения с помощью оснастки Управление дисками (Disk Management)
Для работы с точками соединения можно использовать оснастку Управление дисками, имеющую графический интерфейс. Для создания точки соединения:
-
Запустите оснастку Управление дисками.
-
Укажите нужный том файловой системы и нажмите правую кнопку мыши. В появившемся контекстном меню выберите команду Изменение буквы диска и пути диска (Change Drive Letter and Path).
-
В появившемся окне диалога нажмите кнопку Добавить (Add). Откроется окно диалога Добавление новой буквы диска или пути диска (Add New Drive Letter or Path).
-
Выберите положение переключателя Подключить как следующую папку NTFS (Mount in this NTFS folder) и в текстовом поле укажите новый путь к тому.
-
Нажмите кнопку ОК. Все окна диалога, открывшиеся из первого Управление дисками, закроются. Теперь доступ к информации тома можно получить с помощью указанного нового пути.
Для удаления точки соединения:
-
Запустите оснастку Управление дисками.
-
Укажите нужный том файловой системы и нажмите правую кнопку мыши. В открывшемся контекстном меню выберите команду Изменение буквы диска и пути диска.
-
В открывшемся окне диалога выберите нужный путь и нажмите кнопку Удалить (Remove).
-
В открывшемся окне подтвердите правильность выполняемого действия. Теперь доступ к данным тома с помощью точки соединения становится невозможен.
Дефрагментация диска
Операционная система не всегда располагает информацию файлов и папок в одном непрерывном пространстве. Фрагменты данных могут находиться в различных кластерах жесткого диска. В результате при удалении файлов освобождающееся дисковое пространство также становится фрагментированным. Чем выше степень фрагментации жесткого диска, тем ниже производительность файловой системы. Причем фрагментации подвержены обе файловые системы Windows NT/2000 FAT и NTFS.
Для решения этой проблемы в состав операционной системы Windows 2000 включена оснастка Дефрагментация диска (Disk Defragmenter). В процессе дефрагментации кластеры диска организуются таким образом, чтобы файлы, папки и свободное пространство по возможности располагались непрерывно. В результате значительно повышается производительность файловой системы, поскольку сокращается количество операций ввода/вывода, необходимое для чтения определенного объема информации, уменьшается количество перемещений магнитной головки диска. Следует отметить, что при дефрагментации свободное пространство не объединяется в одну непрерывную область, а располагается в нескольких областях. Это значительно сокращает время выполнения дефрагментации и практически не уменьшает производительность файловой системы, получаемую после дефрагментации.
Поскольку операционная система Windows 2000 резервирует в начале жесткого диска пространство для системных файлов, оснастка Дефрагментация диска не помещает файлы в зарезервированную область жесткого диска, а переносит их за ее пределы.
Оснастка Дефрагментация диска работает с томами жесткого диска, сформатированными для файловых систем FAT, FAT32 и NTFS. Она осуществляет выполнение двух отдельных операций – анализ и дефрагментацию. В процессе анализа на томе жесткого диска не выполняются никакие изменения. Все необходимые перемещения информации производятся при дефрагментации. В определенный момент времени дефрагментации может быть подвергнут только один том.
Для запуска оснастки Дефрагментация диска:
-
В
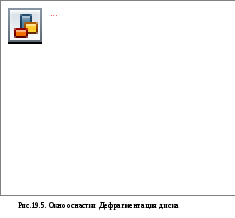 окне Мой компьютер или Проводник
укажите дефрагментируемый том и
нажмите правую кнопку мыши.
окне Мой компьютер или Проводник
укажите дефрагментируемый том и
нажмите правую кнопку мыши. -
В открывшемся контекстном меню выберите команду Свойства.
-
Появится окно свойств тома. Перейдите на вкладку Сервис (Tools).
-
В открывшемся окне нажмите кнопку Выполнить дефрагментацию (Defragment Now).
В результате запустится оснастка Дефрагментация диска. В верхней части ее окна находится список томов жесткого диска, которые можно проанализировать или дефрагментировать. В нижней части окна находятся указатели, отображающие скорость и степень завершенности процессов анализа или дефрагментации. Цветами показано состояние устройства:
-
красным – фрагментированные области;
-
темно-синим – нефрагментированные области;
-
белым – свободное пространство тома;
-
зеленым – системные файлы, которые не могут быть перемещены оснасткой Дефрагментация диска, поскольку являются частью операционной системы Windows 2000. Зеленым цветом области выделяются только на томах NTFS.
Для выполнения анализа жесткого диска:
-
В окне оснастки Дефрагментация диска (рис.19.5) выделите анализируемое устройство и нажмите кнопку Анализ (Аnalyze). После завершения анализа появится окно диалога, запрашивающее необходимость выполнения дефрагментации. Остановить или прервать процесс анализа можно с помощью кнопок Пауза (Pause) и Остановка (Stop) соответственно.
Для выполнения дефрагментации жесткого диска:
-
В окне оснастки Дефрагментация диска выделите дефрагментируемый диск и нажмите кнопку Дефрагментация (Defragment). Сначала выполнится анализ тома, затем начнется собственно дефрагментация. Остановить или прервать процесс дефрагментации можно с помощью кнопок Пауза и Остановка, соответственно.
Потоки
С самой первой версии NTFS позволяла одному файлу иметь несколько потоков. К сожалению, этот весьма удобный механизм использовался очень слабо, хотя применение потоков позволяет изящно решать многие проблемы.
Например, вы создаете файл. Для него необходимо сформировать и сохранить эскиз (уменьшенное изображение содержимого файла, предназначенное для предварительного просмотра) (thumbnail), который, как правило, записывается в конец файла. Для вывода эскиза надо открыть файл, считать информацию заголовка, найти начало нужной вам информации и только после этого считать данные. Можно хранить эскиз в отдельном файле, но в этом случае велика вероятность того, что сам файл будет перенесен в другое место без соответствующего ему эскиза.
Подобную проблему можно решить с использованием нескольких потоков. При создании файла основные данные следует записать в неименованный поток. Затем необходимо создать внутри того же файла именованный поток, предназначенный для данных образа. Теперь один файл будет содержать два потока.
Проведем следующий эксперимент. На машине Windows откроем окно командной строки. Перейдем в раздел NTFS и введем следующую команду:
DIR >t1.txt:Stream1
В результате выполнения этой команды система создаст файл t1.txt. Он будет содержать два потока: неименованный, в котором находится 0 байт, и именованный (с именем Stream1), где будет находиться результат выполнения команды DIR (в нашем примере содержимое папки Архивы). Доступ к именованному потоку можно получить, обратившись к нему по имени через двоеточие после имени файла.
К сожалению, многие утилиты, входящие в состав Windows 2000, не могут работать с именованными потоками. Рассмотрим следующий пример:
DIR t1.txt
О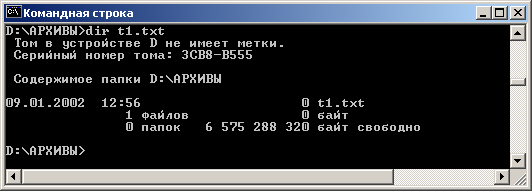 чевидно,
что команда DIR не видит
именованный поток, поэтому она показывает,
что размер файла t1.txt
равен 0. Однако это не так: DIR
показывает только неименованный поток.
Размер именованного потока пользователю
не показывается.
чевидно,
что команда DIR не видит
именованный поток, поэтому она показывает,
что размер файла t1.txt
равен 0. Однако это не так: DIR
показывает только неименованный поток.
Размер именованного потока пользователю
не показывается.
Проведем еще один эксперимент:
DIR t1.txt:Stream1
Результат показан на рис. 19.6.
Из этого эксперимента видно, что команда DIR не обладает средствами обращения к именованным потокам. Для просмотра содержимого именованного потока выполните следующую команду:
MORE <New_Streams.txt:New_Stream
Результат выполнения команды показан на рис.19.7.
С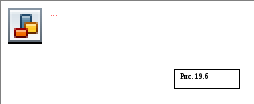 уществует
еще одно применение потоков. Предположим,
что вы разрабатываете текстовый
процессор. Корректируя файл, вы наверняка
создадите временный файл, запишете туда
все изменения, затем, когда наступит
момент сохранить их, уничтожите
оригинальный файл, его имя присвоите
временному файлу и перенесете этот файл
туда, где был расположен оригинальный
файл. Весь процесс выглядит довольно
просто. Однако следует помнить о том,
что новый файл должен иметь то же время
создания (time stamp
creation), что и оригинальный
файл. Кроме того, новый файл должен
обладать теми же атрибутами, что и
оригинальный файл. При сохранении
изменений очень легко изменить один из
атрибутов.
уществует
еще одно применение потоков. Предположим,
что вы разрабатываете текстовый
процессор. Корректируя файл, вы наверняка
создадите временный файл, запишете туда
все изменения, затем, когда наступит
момент сохранить их, уничтожите
оригинальный файл, его имя присвоите
временному файлу и перенесете этот файл
туда, где был расположен оригинальный
файл. Весь процесс выглядит довольно
просто. Однако следует помнить о том,
что новый файл должен иметь то же время
создания (time stamp
creation), что и оригинальный
файл. Кроме того, новый файл должен
обладать теми же атрибутами, что и
оригинальный файл. При сохранении
изменений очень легко изменить один из
атрибутов.
П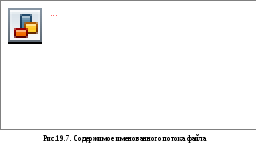 ри
использовании потоков все эти проблемы
легко разрешаются. Все потоки в пределах
одного файла имеют одни и те же атрибуты
(время создания, безопасность и т. д.).
Можно записывать изменения не во
временный файл, а в именованный поток.
Затем, при записи изменений достаточно
переименовать именованный поток в
неименованный, после чего с помощью
средств NTFS удалить старый
неименованный поток. Переименование
потока должно быть выполнено в соответствии
с принципом «все или ничего» (в виде
транзакции – либо выполняются все
операции, либо все остается в исходном
состоянии).
ри
использовании потоков все эти проблемы
легко разрешаются. Все потоки в пределах
одного файла имеют одни и те же атрибуты
(время создания, безопасность и т. д.).
Можно записывать изменения не во
временный файл, а в именованный поток.
Затем, при записи изменений достаточно
переименовать именованный поток в
неименованный, после чего с помощью
средств NTFS удалить старый
неименованный поток. Переименование
потока должно быть выполнено в соответствии
с принципом «все или ничего» (в виде
транзакции – либо выполняются все
операции, либо все остается в исходном
состоянии).
Следует отметить, что при копировании файла, содержащего потоки, в файловую систему, не поддерживающую их (например, FAT на гибком диске), скопированы будут только данные неименованного потока.
