
- •Лабораторная работа №2 Создание и форматирование документа. Создание стилей, работа со сносками в ms Word 2007
- •2.1. Знакомство с интерфейсом
- •2.2. Создание и форматирование документа
- •2.3. Создание стилей, работа со сносками
- •Лабораторная работа №3 Создание многоуровневого списка, добавление оглавления
- •3.1. Рисунки в ms Word 2007 – творческие задания
- •3.2. Работа с текстом и графикой в ms Word 2007 – творческие задания
- •3.3. Работа с таблицами в ms Word 2007 – творческие задания
2.3. Создание стилей, работа со сносками
Задание 2
Необходимо выполнить следующие действия:
1. Создайте новый документ MS Word 2007, присвойте имя «Мой стиль».
2. Скопируйте текст из документа с именем «Текст1» и поместите его в ваш документ, используя буфер обмена.
3. Создайте свой
стиль: Главная
→ Стили → открытие
окна стилей
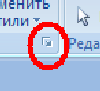 →создать
стиль
→создать
стиль
 .
.
4. Укажите для стиля следующие параметры:
Имя стиля: Ф.И.О. студента
Основан на стиле: красная строка
Форматирование: шрифт, размер, интервал, выравнивание должны отличаться от собственного варианта для задания №1, цвет текста – индивидуально.
Использовать только в этом документе.
5. Примените созданный стиль к первому абзацу.
6. Измените форматирование в вашем стиле, присвойте имя «Ф.И.О. студента_изменен», примените измененный стиль к остальному тексту. Поместите измененный стиль на панель быстрого доступа.
7. Как показано на рис.2.2 установите в тексте следующие сноски: например, к словам «информация» и «полнота» обычные сноски, к заголовку – концевую сноску.

Рис. 2.2. Сноски
8. Продемонстрируйте работу преподавателю. Скопируйте в отчет по лабораторной работе необходимые screen-shot. После этого созданный стиль удалите.
Лабораторная работа №3 Создание многоуровневого списка, добавление оглавления
1. Откройте файл «Мой стиль».
2. Создайте многоуровневый список на основе собственного вида, пример которого отображен на рис. 3.1.
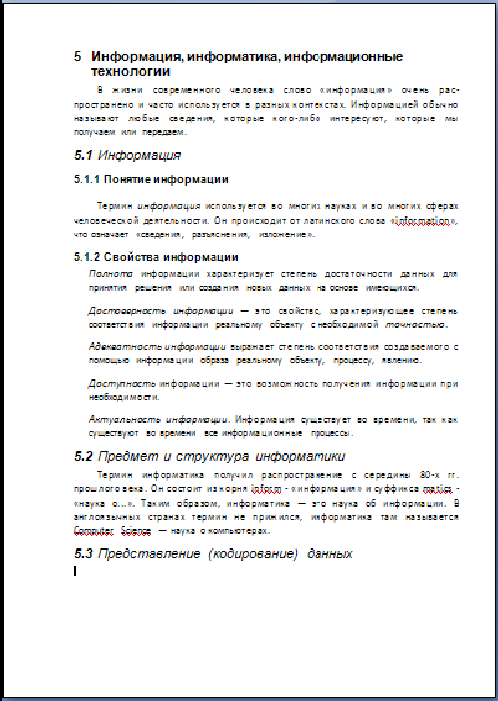
Рис. 3.1. Многоуровневый список
Для этого: выделите заголовки, которые будут пронумерованы → вкладка Главная ___________→ группа Абзац → кнопка «многоуровневый список» → Определить новый многоуровневый список…. В открывшемся окне в столбце Уровень выберите 1. После перейдите в строку Начать с и поставьте там любую цифру, например 5 (поскольку первый уровень номера начинается с 5). Далее в столбце Уровень выберите 2.
Потом снова перейдите в строку Начать с и поставьте там 1 (т.к. второй уровень номера начинается с 1). После нажмите ОК. Весь выделенный текст превратится в нумерованный список, в котором все абзацы перенумерованы подряд.
Для перемещения
элемента списка на соответствующий
уровень нумерации выполните одно из
следующих действий: чтобы переместить
элемент на более низкий уровень нумерации,
щелкните на нужном абзаце и нажмите
кнопку
![]() – Увеличить
отступ на
панели инструментов Форматирования,
чтобы переместить элемент на более
высокий уровень нумерации, щелкните на
необходимом абзаце и нажмите кнопку
– Увеличить
отступ на
панели инструментов Форматирования,
чтобы переместить элемент на более
высокий уровень нумерации, щелкните на
необходимом абзаце и нажмите кнопку
![]() – Уменьшить
отступ.
– Уменьшить
отступ.
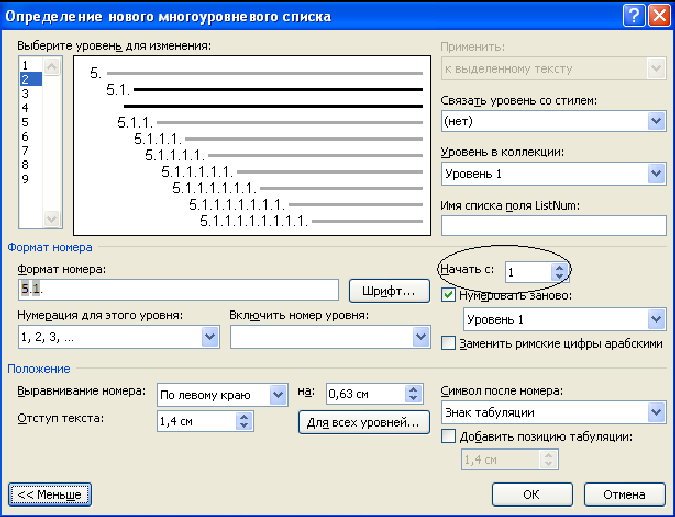
Рис. 3.2. Диалоговое окно многоуровневого списка
3. Свойства информации представьте в виде маркированного списка (Главная → Абзац → маркированный список):

Рис. 3.3. Маркированный список
4. Вставьте в документ текст из Приложения № 2, измените многоуровневый список, присвоив пунктам нумерацию 5.3.1 и 5.3.2 соответственно.
5. Создайте оглавление с номерами страниц и продемонстрируйте работу преподавателю. Скопируйте в отчет по лабораторной работе необходимые screen-shot.
3.1. Рисунки в ms Word 2007 – творческие задания
1. Запустите приложение MS Word 2007. Создайте новый документ.
2. Новый документ отформатируйте по следующим параметрам:
Ориентация – альбомная;
Цвет страницы – лиловый, фон 2;
Границы страницы – с эффектом тени, цвет границы выбрать темнее цвета страницы;
Тема – изящная.
3. Создайте рекламное объявление следующего вида:

Рис. 3.4. Рекламное объявление
Для этого вставьте новое полотно (Вставка → Фигуры), для полотна задайте следующий формат:
цвет заливки – золотистый, акцент 4, более светлый оттенок 60%,
контур фигуры – лиловый, цвет 2, более темный оттенок 25%,
изменить форму полотна на скругленный прямоугольник.
На полотне необходимо
создать надписи (Вставка
→ Надпись → Нарисовать надпись),
вставить рисунки (из коллекции клипов
MS Office), декоративный текст в документ
(кнопка
![]() ),
рисунок «Мой компьютер» скопировать с
рабочего стола.
),
рисунок «Мой компьютер» скопировать с
рабочего стола.
4. Сохраните указанное форматирование объектов. Создайте нижний колонтитул с фамилией и именем студента, выполнившего работу, вставьте в колонтитул дату создания рекламного объявления.
5. Присвойте файлу имя «Реклама».
6. Продемонстрируйте работу преподавателю.
