
- •Лабораторная работа №11 Тема: «Создание, редактирование и форматирование документов в текстовом редакторе Microsoft Word»
- •Теоретическая часть Вызов текстового редактора Word
- •Создание нового документа
- •Сохранение документа
- •Рабочая среда текстового редактора
- •Работа с текстом Параметры текстового поля
- •Ввод текста
- •Управление разбиением текста на строки
- •Выделение фрагментов текста
- •Перемещение, копирование, удаление фрагмента текста
- •Отмена и восстановление выполненной операции
- •Движение по тексту документа
- •Поиск и замена текста.
- •Форматирование символов
- •Работа со шрифтами
- •Изменение межсимвольного интервала
- •Форматирование абзацев
- •Типы междустрочного интервала:
- •Использование списков
- •Разбиение на колонки
- •Практическая часть
- •Задание №5.
- •Контрольные вопросы
Сохранение документа
П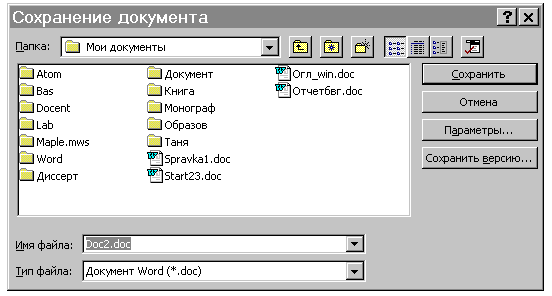 ри
создании в Word нового
документа он временно хранится в
оперативной памяти компьютера под
данным ему по умолчанию именем. Редактор
Word помнит этот документ
только до тех пор, пока мы не выйдем из
программы или не выключим компьютер.
Для постоянного сохранения документа
нужно дать ему имя и сохранить его на
дискете или жестком диске. Для сохранения
документа надо в меню Файл выбрать
команду Сохранить или щелкнуть по
кнопке Сохранить на панели инструментов
Стандартная. Если документ существовал
ранее и был изменен, то команда Сохранить
приводит к автоматической записи
измененной версии документа под тем же
именем. Если же документ ранее не
существовал, то открывается диалоговое
окно «Сохранение документа». В нем надо
задать имя и указать место сохраняемого
файла в файловой системе.
ри
создании в Word нового
документа он временно хранится в
оперативной памяти компьютера под
данным ему по умолчанию именем. Редактор
Word помнит этот документ
только до тех пор, пока мы не выйдем из
программы или не выключим компьютер.
Для постоянного сохранения документа
нужно дать ему имя и сохранить его на
дискете или жестком диске. Для сохранения
документа надо в меню Файл выбрать
команду Сохранить или щелкнуть по
кнопке Сохранить на панели инструментов
Стандартная. Если документ существовал
ранее и был изменен, то команда Сохранить
приводит к автоматической записи
измененной версии документа под тем же
именем. Если же документ ранее не
существовал, то открывается диалоговое
окно «Сохранение документа». В нем надо
задать имя и указать место сохраняемого
файла в файловой системе.
Вначале выбирается адрес файла, то есть папка, в которой он будет храниться. Если папка не указана, то используется папка, которая принята по умолчанию, в нашем случае это папка Мои документы. Если мы хотим сохранить документ в другой папке, то дополнительно нужно в списке Дерево папок выбрать другую папку.
В текстовом поле Имя файла вводится имя, которое мы хотим присвоить файлу документа. Word подставляет по умолчанию название файла «Документ2.doc». Это название, конечно же, нужно изменить. Обычно файлам дают такие названия, чтобы они говорили о содержании документа. Если файлов на диске очень много, то можно забыть о том, что в каждом из них находится. Поэтому надо файлам документов дать подходящие названия, и тогда будет легче найти тот документ, который содержит нужную нам информацию. Расширение имени в редакторе Word задавать не требуется, он «знает», к какому типу относится файл, и автоматически подставит необходимое расширение.
После того, как документу будет дано имя, нужно щелкнуть по командной кнопке Сохранить и документ будет сохранен в выбранной папке, а присвоенное ему имя появится в Заголовке окна документа. При выполнении операции сохранения документа в конце Строки состояния активизируется индикатор сохранения документа в виде пульсирующего образа дискеты.
Рабочая среда текстового редактора
Заголовок окна
Содержит название программы и имя активного документа. В правом углу строки заголовка размещены кнопки:
Основное меню
Под заголовком окна находится строка
меню, через которую можно вызвать любую
команду Microsoft Word.
Для открытия меню необходимо щелкнуть
мышью на его имени. После этого появятся
те команды этого меню, которые используются
наиболее часто. Если щелкнуть по кнопке
![]() в нижней части меню, то появятся все
команды этого меню. Любой пункт меню
можно открыть и при помощи сочетания
клавиш Alt+(подчеркнутая
буква). Для меню Файл, например, это
сочетание Alt+Ф.
в нижней части меню, то появятся все
команды этого меню. Любой пункт меню
можно открыть и при помощи сочетания
клавиш Alt+(подчеркнутая
буква). Для меню Файл, например, это
сочетание Alt+Ф.
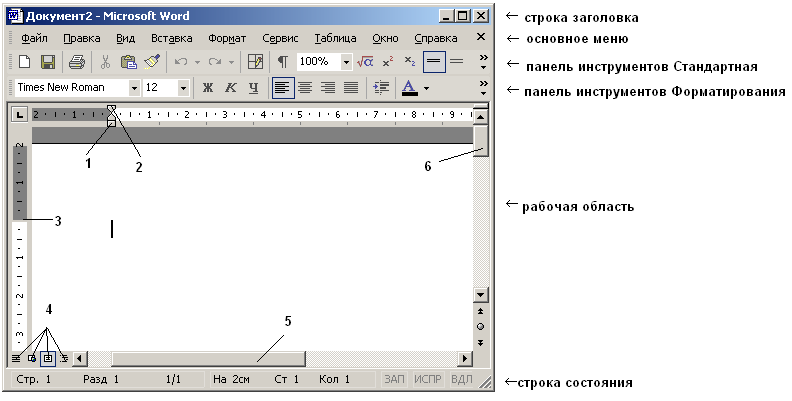
Рис. 1. Окно текстового редактора
-
Указатель левой границы поля текста;
-
Указатель абзацного отступа;
-
Левая координатная линейка и верхняя граница поля текста;
-
Вид документа: обычный режим, режим веб-документа, режим разметки, режим структуры;
-
Горизонтальная линейка прокрутки;
6. Вертикальная линейка прокрутки.
Под строкой меню расположены панели инструментов, которые состоят из кнопок с рисунками. Каждой кнопке соответствует определенная команда. Если навести указатель мыши на кнопку, рядом появится рамка с названием команды. По умолчанию в окне Word отображаются две панели инструментов: Стандартная и Форматирование.
Чтобы увидеть список всех доступных панелей инструментов и выбрать нужные нам для отображения, требуется в меню Вид выбрать команду Панели инструментов. Появится список, в котором все отображаемые в данный момент на экране панели инструментов уже отмечены флажками. Для установки какой-либо еще панели инструментов достаточно простого щелчка по названию панели, которую мы хотим отобразить.
Основную часть окна редактора Word занимает Рабочая область, предназначенная для расположения содержимого редактируемого документа. Слева от рабочего поля располагается вертикальная координатная линейка. Горизонтальная расположена над рабочим полем. С их помощью можно устанавливать поля страниц, абзацные отступы, изменять ширину столбцов и устанавливать позиции табуляции.
Строка состояния
Расположена в нижней части окна Microsoft Word. В ней выводятся различные сообщения и справочная информация.
|
Индикатор |
Значение |
|
Стр. 1 |
Порядковый номер видимой в окне страницы документа |
|
Разд. 1 |
Номер раздела, в котором находится видимая страница |
|
3/38 |
Номер видимой страницы / общее число страниц в документе |
|
На 16,9см |
Расстояние от курсора ввода до верхнего края страницы |
|
Ст. 28 |
Номер строки, в которой находится курсор |
|
Кол 36 |
Номер позиции курсора в строке |
|
ЗАП |
Индикатор режима записи макрокоманды |
|
ИСПР |
Индикатор режима редакторской правки |
|
ВДЛ |
Индикатор режима расширения маркировки |
|
ЗАМ |
Индикатор режима замены |
|
русский |
Индикатор языка |
–![]() показывает, что при наборе или просмотре
текста проводится его автоматическая
проверка на наличие орфографических
или грамматических ошибок.
показывает, что при наборе или просмотре
текста проводится его автоматическая
проверка на наличие орфографических
или грамматических ошибок.
–![]() является индикатором, показывающим,
что в настоящее время идет процесс
сохранения документа во внешней памяти
компьютера. В остальное время поле
данного индикатора остается пустым.
является индикатором, показывающим,
что в настоящее время идет процесс
сохранения документа во внешней памяти
компьютера. В остальное время поле
данного индикатора остается пустым.
