
- •Основи інформатики та обчислювальної техніки на прикладах
- •“Основи інформатики та обчислювальної техніки” на прикладах: Навчальний посібник. - Дн-ськ: Юридична академія мвс України, 2003. 167 с.,іл.
- •Розділ і. Основні поняття інформатики та апаратний склад пеом
- •1.1. Поняття інформатики
- •1.2. Одиниці вимірювання кількості інформації
- •1.3. Основні апаратні пристрої, які складають пк
- •1.3.1. Монітори
- •1.3.2. Клавіатура
- •1.3.3. Накопичувачі на гнучких магнітних дисках (нгмд)
- •1.3.4. Накопичувачі на жорсткому диску
- •1.5. Основні характеристики персональних комп’ютерів
- •1.6. Поняття файлу, каталогу (папки)
- •Розділ іі. Операційна система та прикладні програми
- •2.1. Призначення операційної системи
- •2.2. Операційна система ms Windows. Загальні відомості
- •2.3. Основні поняття об’єктів у Windows
- •2.4. Додатки та утиліти
- •2.5. Робочий стіл Windows
- •2.6. Управління роботою з допомогою маніпулятора “Миша”
- •2.7. Структура типового вікна
- •Рядок стану
- •2.8. Діалогові вікна. Елементи діалогового вікна
- •2.9. Вікно “Свойства”
- •2.10. Головне меню
- •2.10.1. Призначення команд головного меню
- •2.10.2. Робота з довідковою інформацією
- •2.10.2.1. Робота в режимі списку всіх розділів довідкової системи
- •2.10.2.2. Робота з предметним покажчиком
- •2.10.2.3. Робота в режимі пошуку за словами
- •2.11. Робота з об’єктами. Створення об’єктів
- •2.12. Робота з "Корзиной"
- •2.13. Програма "Проводник"
- •2.13.1. Створення папки
- •2.13.2. Копіювання і перейменування об’єктів
- •2.13.3. Пошук файлів та папок
- •2.14. Настроювання середовища Windows
- •Розділ ііі. Файловий менеджер типу Norton Commander – far
- •3.1. Загальна характеристика менеджеру
- •3.2. Можливості програми far Manager
- •3.3. Запуск far Manager
- •3.4. Панелі програми far Manager
- •Заголовок панелі Курсор (маркер)
- •3.5. Вікно far Manager та відображення в ньому файлів і папок
- •3.6. Робота в командному рядку
- •3.7. Інформаційний рядок
- •3.8. Операції з групами файлів
- •3.9. Сортування файлів у вікні
- •3.10. Меню користувача
- •4.1. Функції та класифікація систем підготовки текстів
- •4.2. Загальні поняття про редагування текстів
- •4.3. Форматування та друкування тексту
- •4.4. Вікна і макропослідовності
- •4.5. Текстовий редактор Word для Windows. Загальні відомості про текстовий редактор Word
- •4.6. Вікно редактора Word
- •4.7. Вікна документів
- •4.8. Створення документів
- •4.9. Введення і редагування тексту
- •4.10. Збереження документів
- •4.11. Завантаження документа
- •4.12. Пошук і заміна
- •4.13. Перевірка орфографії
- •4.14. Форматування тексту
- •4.14.1. Форматування символів
- •4.14.2. Форматування абзаців
- •4.14.2.1. Установка відступу
- •4.14.2.2. Установка інтервалу
- •4.14.2.3. Обрамлення і заливання
- •4.14.3. Форматування сторінок
- •4.15. Стиль форматування
- •4.16. Перегляд документів перед друкуванням на принтері
- •4.17. Нумерація сторінок
- •4.18. Колонтитули
- •4.19. Додавання нового розділу
- •4.20. Друкування документів
- •4.21. Вставка об’єктів за допомогою Автотекста
- •4.22. Використання автозаміни
- •4.23. Списки
- •4.23.1. Створення багаторівневих списків
- •4.24. Колонки
- •4.24.1. Створення колонок однакової ширини
- •4.24.2. Створення колонок різної ширини
- •4.24.3. Зміна ширини колонок і інтервалу між ними за допомогою горизонтальної лінійки
- •4.25. Робота із таблицями. Створення та редагування таблиць
- •4.25.1. Введення даних і переміщення по таблиці
- •4.25.2. Форматування змісту комірки
- •4.25.3. Зміна ширини стовпців
- •Для цього необхідно:
- •Для цього необхідно
- •4.25.4. Зміна висоти рядків
- •4.25.5. Вставка і видалення комірок, рядків і стовпців
- •Для цього необхідно:
- •4.25.6. Розбивка комірок
- •4.25.7. Сортування таблиць
- •4.26. Графічне представлення даних. Діаграми
- •Зареєстровано злочинів по лінії кр у областях в 2001 та 2002 роках
- •Зареєстровано злочинів по лінії кр у областях в 2002 році
- •4.27. Використання ПроЛінг Офіс для Windows
- •5.1. Загальні відомості про Microsoft Excel
- •5.2. Основні поняття табличного процесору Excel
- •5.2.1. Робоча книга і робочий аркуш
- •5.2.2. Комірки та їхня адресація
- •5.2.3. Діапазони комірок
- •5.3. Використання клавіатури
- •5.4. Настроювання розмірів стовпців і рядків
- •5.5. Введення та редагування даних
- •5.6. Автоматизація роботи. Автозаповнення
- •5.7. Форматування комірок і діапазонів
- •5.8. Обчислення в електронних таблицях. Формули
- •5.9. Функції. Категорії функцій. Вставка функцій
- •5.10. Копіювання формул. Використання відносної та абсолютної адресації
- •5.11. Умовне форматування
- •5.12. Графічне представлення даних
- •5.12.1. Відображення даних у вигляді діаграм. Основні поняття
- •5.12.2. Створення діаграм
- •5.12.3. Редагування та форматування діаграм
- •5.13. Помилки в формулах
- •Використана література
4.15. Стиль форматування
Р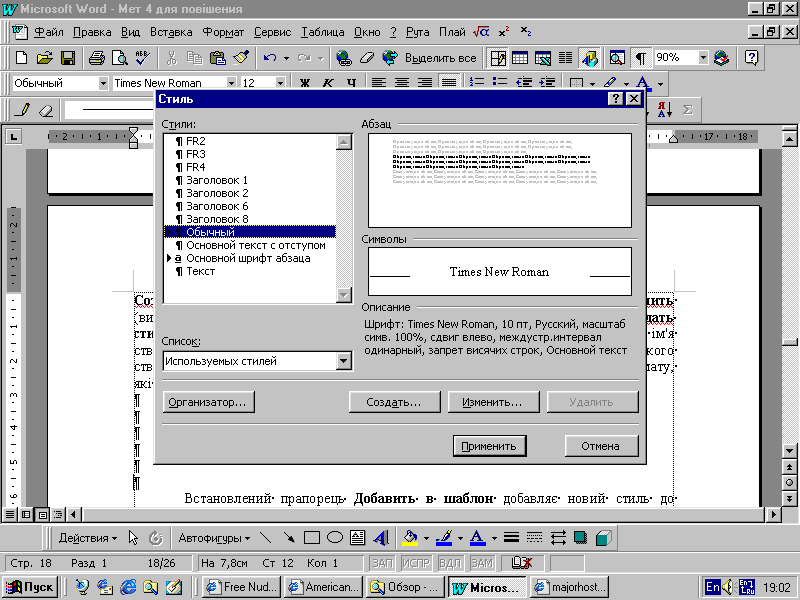 озглянуті
раніше команди форматування впливають
безпосередньо на виділені фрагменти.
Тому їх називають командами безпосереднього
форматування. Цей спосіб зручний у тих
випадках, коли потрібно змінити формат
одного або декількох абзаців.
озглянуті
раніше команди форматування впливають
безпосередньо на виділені фрагменти.
Тому їх називають командами безпосереднього
форматування. Цей спосіб зручний у тих
випадках, коли потрібно змінити формат
одного або декількох абзаців.
Рис. 4.11. Вікно діалогу Стиль
Однак, якщо потрібно придати єдину форму всьому документу, то зручніше один раз підібрати шрифт, розміри полів та інші атрибути і зберегти їх значення в так званому стилі із власним іменем. Наприклад, при підготовці книг слід один раз вказати, як оформити заголовок книги, заголовки розділів і сам текст. Тоді при оформленні документа не потрібно вникати в тонкощі оформлення, досить просто вибрати готовий стиль. Для вибору стилю слід розкрити список стилів панелі інструментів Формат і вибрати потрібний. Для створення нового стилю можна вибрати зразком будь-який оформлений абзац. Для цього даний абзац слід виділити, відкрити список стилів, ввести в рядку введення цього списку ім’я, під яким буде збережено стиль і натиснути клавішу Enter.
Будь-який стиль, що є в списку, можна змінити. Для цього слід виділити абзац, який сформатовано відповідно до змін, відкрити список стилів, вибрати назву змінюваного стилю і натиснути клавішу Enter. Після появи на екрані запиту про підтвердження зміни стилю слід натиснути клавішу ОК.
Більш широкі можливості для створення і модифікації стилів дає команда Формат > Стиль і вікно діалогу Стиль.
Вибір елемента в полі Список визначає, які елементи будуть виводитись у списку Стили (всі стилі, стилі користувача або використовувані стилі). Вибравши певний елемент, у полі Абзац можна побачити зовнішній вигляд абзацу при його форматуванні вибраним стилем, у полі Символы — рядок символів, форматований вибраним стилем, а в полі Описание — короткий опис вибраного стилю (шрифт, його розмір, мова, міжрядковий інтервал та інші параметри). Вікно має кнопки Создать… (створити новий стиль), Изменить… (змінити існуючий стиль), Удалить (вилучити стиль). При натисканні кнопки Создать відкривається вікно Создать стиль, в якому можна вказати параметри створюваного стилю. Поле Имя визначає ім’я створюваного стилю, поле Основан на cтиле визначає стиль, на основі якого створюється даний. Кнопка Формат відкриває список основних параметрів формату, які можна визначити.
Встановлений прапорець Добавить в шаблон додає новий стиль до шаблону, з яким працює документ.
Вправи:
-
Встановити стиль за допомогою вікна діалогу Стиль.
Для цього необхідно:
-
Виділити текст або фрагмент тексту, для якого передбачається установка стилю.
-
Вибрати команду Формат > Стиль.
-
В списку Стиль вибрати необхідний стиль.
-
Якщо вибрані параметри вас задовольняють натиснути клавішу Применить, якщо ні – вибрати інший.
-
Створити стиль на підставі відформатованого тексту із вправи 27.
-
Видалити стиль.
4.16. Перегляд документів перед друкуванням на принтері
Перед виведенням документа на друк доцільно переглянути, який він буде мати вигляд на папері.
Word пропонує декілька режимів перегляду. Розглянемо декілька з них.
Нормальний режим перегляду. При відкритті нового документа Word за замовчуванням відображає його в нормальному режимі. Як правило, в цьому режимі здійснюється введення і форматування тексту, при цьому будуть відображені всі елементи форматування. Однак макет сторінки (поля сторінки, формат паперу і т.ін.) відображається у спрощеному вигляді.
Для переходу до нормального режиму потрібно виконати команду Вид > Обычный або натиснути крайню ліву кнопку горизонтальної лінійки прокрутки.
Частковим випадком нормального режиму є режим чернетки. В останньому не форматуються шрифти, що зменшує витрати часу на виведення документа. Для переходу у цей режим потрібно виконати команду Сервис > Параметры, і у вікні діалогу Параметры, вкладка Вид встановити прапорець Черновик.
Режим перегляду сторінок. Режим перегляду розмітки сторінок використовують при оформленні тексту. У цьому режимі текст можна побачити на екрані у тому вигляді, в якому він буде надрукований.
Для переходу в режим розмітки сторінок слід виконати команду Вид > Разметка страницы або натиснути другу зліва кнопку на горизонтальній смузі прокрутки.
Режим попереднього перегляду перед друкуванням. Цей режим нагадує попередній, але в ньому не можна редагувати документ. Зате тут користувач може застосовувати засоби масштабування. Для переходу в режим попереднього перегляду перед друкуванням потрібно виконати команду Файл>Предварительный просмотр або натиснути відповідну кнопку панелі інструментів Стандартная.
Під рядком меню з’явилась панель інструментів Просмотр печати. Кнопки панелі мають таке призначення:
-
Печать – друкування документа;
-
Лупа – курсор набирає вигляду лупи, і документ в районі лупи зображується у збільшеному вигляді;
-
Одна страница – відображення однієї сторінки документа;
-
Несколько страниц – відображення декількох (до шести) сторінок;
-
Масштаб – збільшення (зменшення) розміру відображуваних сторінок;
-
Линейка – управління відображенням координатної лінійки;
-
Подгонка страниц – спроба скоротити кількість сторінок на одну за рахунок ущільнення тексту;
-
Во весь зкран – розширення вікна документа на весь екран. На екрані, крім вікна документа, залишається тільки панель інструментів Просмотр печати.
Повторне натискування цієї кнопки поверне екран в початковий вигляд;
-
Закрыть — повернення до нормального режиму перегляду.
Вправи:
-
Вивести документ у режимі попереднього перегляду.
Для цього необхідно:
-
Відкрити документ, який передбачається переглянути.
-
Вибрати команду Файл > Предварительный просмотр, або натиснути відповідну кнопку на панелі інструментів.
-
Перегляньте одночасно декілька сторінок документа на екрані. Для цього треба натиснути кнопку Несколько страниц на панелі інструментів Предварительный просмотр.
-
Щоб повернутися до перегляду окремих сторінок документа, натисніть кнопку Одна страница.
