
1Предназначение
Данный программный продукт позволяет пользователям, подключившимся к Интернету, используя, обозреватель Internet Explorer, найти и просмотреть любую информацию в этой глобальной сети. Каждая Web-страничка представляет собой обычный текстовый файл, специальным образом размеченный. Разработчик ставит метки, поясняя браузеру, где тут заголовок, где простой текст, где ссылка, а где картинка. Всё это называется языком гипертекстовой разметки – HTML (hyper Text markup Language).
Все рисунки, фотографии, ползающие, вращающиеся, мигающие и помигивающие объекты, размещены на Web-страничках, тоже могут содержать гипертекстовые ссылки.
2 Особенносати пользовательского интерфейса
После начала ввода веб-адреса в адресную строку, появится список похожих адресов, из которого можно выбрать нужный адрес. Если адрес веб-страницы окажется неточным, Internet Explorer выполнит поиск подходящего адреса среди похожих адресов. Поиск веб-узлов выполняется нажатием кнопки Поиск на панели инструментов. Затем на панели поиска вводится слово или фраза, по которым и будет выполнен поиск. После появления результатов поиска пользователь может просмотреть отдельные веб-страницы, сохранив при этом список найденных адресов. Также пользователь может выполнить поиск непосредственно из адресной строки. Для этого нужно ввести наиболее часто встречающиеся названия или слова, и Internet Explorer автоматически найдет узел, наиболее соответствующий предмету поиска, а также выведет список прочих подходящих узлов. Переход на другие веб-страницы аналогичен переходу на просматриваемую страницу.
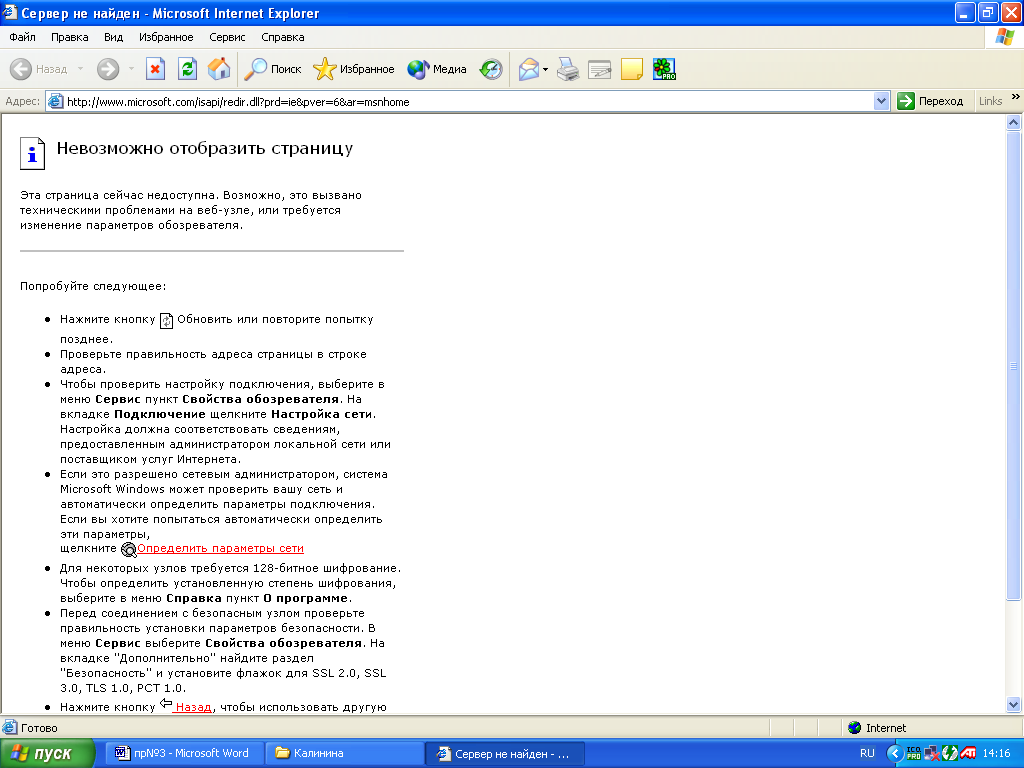
Рисунок 1- Рабочее окно Internet Explorer
Можно просмотреть список недавно просмотренных веб-страниц, нажав на панели инструментов кнопку Журнал. Кроме того, записи в журнале можно упорядочивать и искать. Панель медиа служит для прослушивания мультимедийных файлов и Интернет-радиостанций при просмотре Интернета.
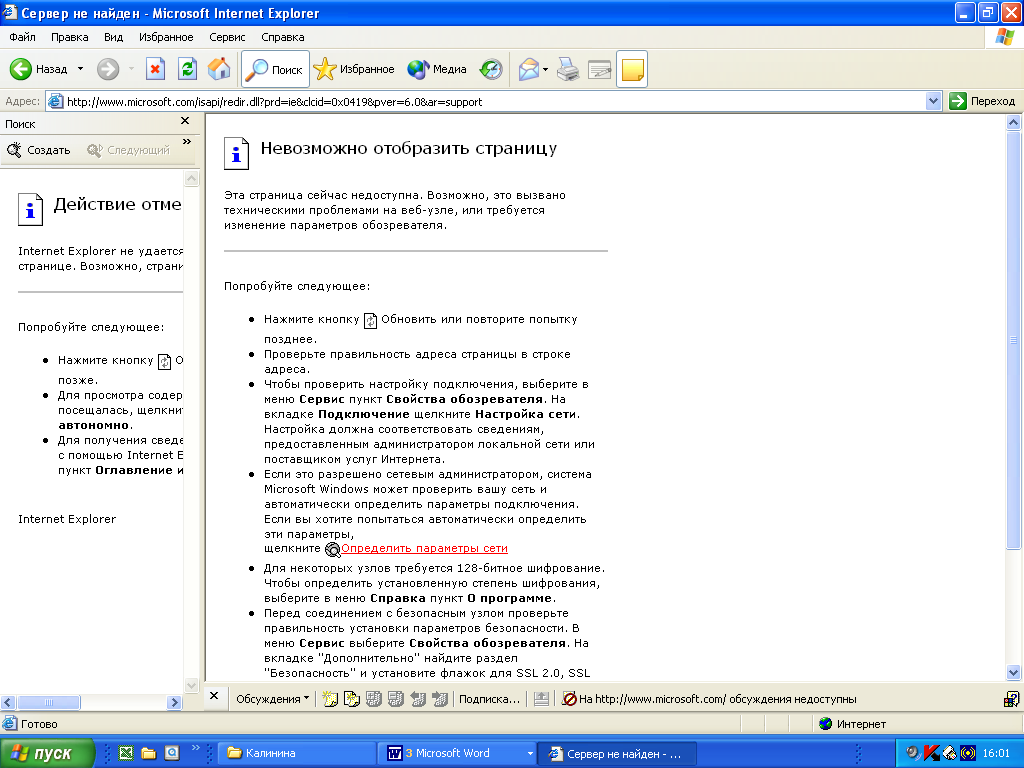
Рисунок 2 – Панель инструментов
В Интернете можно найти множество музыки и радиостанций. Чтобы получить доступ к системам поиска, нажмите кнопку Поиск на панели инструментов. Введите в поле Поиск слово или фразу. В адресную строку введите команды go, find или ? и далее через пробел – слово или фразу. Internet Explorer начнет поиск с использованием заранее определенной системы поиска. После перехода на веб-страницу можно найти на ней определенный текст, выбрав в меню Правка пункт Найти на этой странице. Если задан неправильный веб-адрес, появится запрос, выполнять ли поиск похожих веб-адресов. Можно настроить Internet Explorer так, чтобы он выполнял поиск автоматически, без запроса.
4 Инструкция пользователя с низким уровнем интеллекта
Итак вы установили интернет – браузер, теперь стоит дважды щёлкнуть по значку Explorer и он сам запустит звонилку, а когда произойдёт вход в сеть, загрузит из Интернета некую начальную страницу, которая называется домашней (home page). Вверху, как водится, заголовок с именем загруженной страницы, ниже – строка меню, панель инструментов, адресная строка. В самом низу окна – строка состояния. А теперь взгляните на текст в основном окне Internet Explorer. Обратите внимание: на страничке есть просто текст и текст подчёркнутый. На самом деле подчёркнутый текст ещё окрашен в другой цвет (чаще синий), просто на чёрно-белой иллюстрации это не заметно. Щёлкая по ним мышью, мы переходим в другие, связанные документы. Такие ссылки называются гипертекстовыми, а сами документы – гипертекстом.
Каждая Web-страничка представляет собой обычный текстовый файл, специальным образом размеченный. Разработчик ставит метки, поясняя браузеру, где тут заголовок, где простой текст, где ссылка, а где картинка. Всё это называется языком гипертекстовой разметки – HTML (hyper Text markup Language).
Все рисунки, фотографии, ползающие, вращающиеся, мигающие и помигивающие объекты, размещены на Web-страничках, тоже могут содержать гипертекстовые ссылки. Подведите курсор мыши, и если он изменится – вместо стрелочки примет форму руки – то перед вами гиперссылка. Если же курсор остался стрелочкой, то это просто картинка. В информационной строке вы сможете прочесть, что сейчас делает ваш компьютер: ждёт ответа от сервера, соединяется с нужным узлом, перекачивает и открывает файлы или всё выполнил и готов к очередным заданиям.
Щёлкнув по ссылке правой кнопкой мыши, вы увидите контекстное меню этой ссылки. Если выбрать сейчас четвёртую строку (Открыть в новом окне), рисунок 3, то новая страница появится в точно таком же окне браузера, но предыдущее окно тоже останется, и вы сможете переходить из одного окна в другое по Alt-Tab. Дожидаясь, пока выведутся картинки одной страницы, можно пока читать другую.
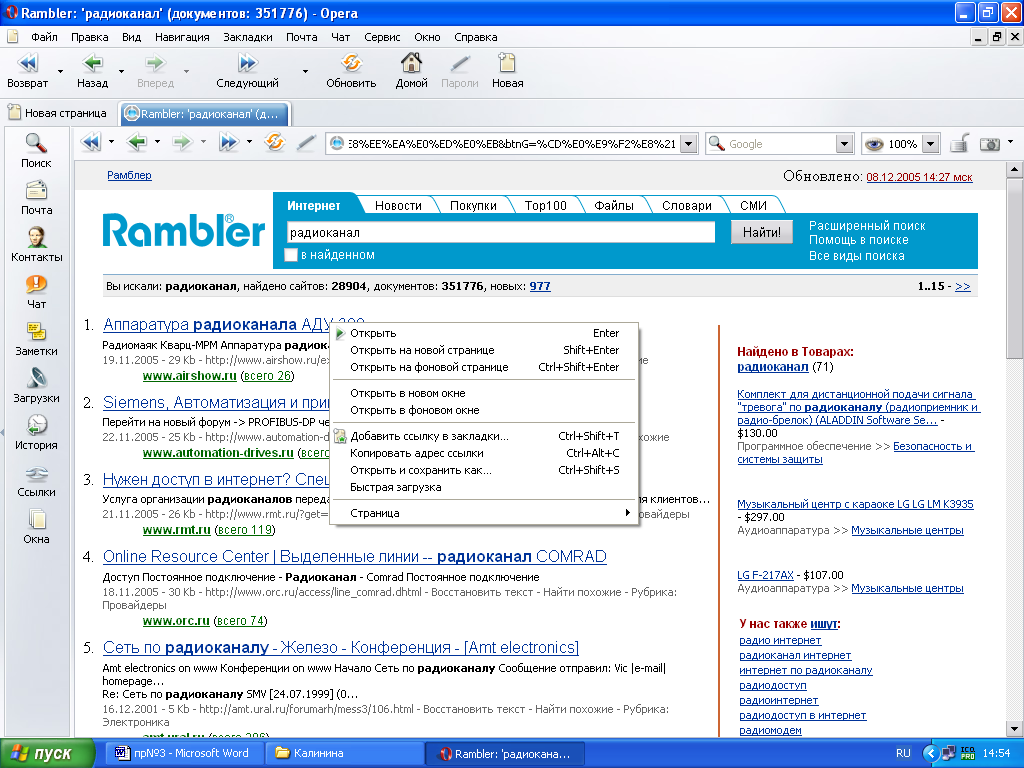
Рисунок 3 - Контекстное меню гиперссылки
Когда гиперссылка спрятана под картинкой, контекстное меню будет выглядеть несколько иначе, рисунок 4. В четвёртой секции меню можно задавать сохранение рисунка или фотографии в виде графического файла или даже заполнить им рабочий стол.

Рисунок 4 – Контекстное меню рисунка
Обращайте внимание на значок в форме модема или двух соединенных компьютеров, появляющийся в системном лотке. Если значок модема моргает, значит, работа идёт. Двойной щелчок по знаку модема позволит вам посмотреть, сколько вы уже находитесь на связи, много ли получили данных и много ли передали. Если цифры эти долго не меняются (минуту и более), значит, связь повисла. Осуществите перезагрузку компьютера и повторите ещё раз попытку подключения. Если вы закончили работу с интернет-браузером выключите, нажав мышкой по крестику в верхнем правом углу. И отключите соединение, вызовите контекстное меню, щёлкнув мышкой по значку модема, затем кликнете мышкой по вкладке «разъединить соединение» и ваша работа завершена.
